Come ingrandire/ridurre in excel?
Quando lavori con i dati in Excel, potrebbe essere necessario esaminarli più da vicino o forse desideri esaminare un set di dati di grandi dimensioni nella finestra di Excel. In questo scenario, è necessario utilizzare le opzioni Zoom avanti e Zoom indietro.
In questo tutorial, esamineremo entrambe le opzioni di zoom in dettaglio.
Passaggi per ingrandire e rimpicciolire la barra multifunzione
In Excel, puoi facilmente ingrandire e rimpicciolire il foglio di lavoro utilizzando la scheda Visualizza. Per fare ciò, seguire i passaggi seguenti.
- Innanzitutto, vai alla scheda “Visualizza” sulla barra multifunzione, quindi fai clic sul gruppo Zoom.
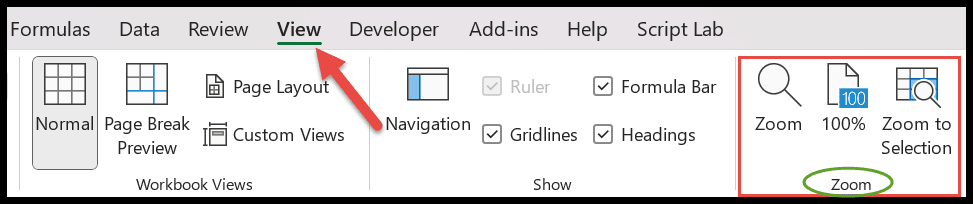
- Successivamente, fai clic su Zoom e si aprirà la finestra di dialogo sul foglio di calcolo. In questo caso, puoi scegliere qualsiasi opzione percentuale esistente o selezionare l’ opzione Personalizzata per inserire la percentuale desiderata.
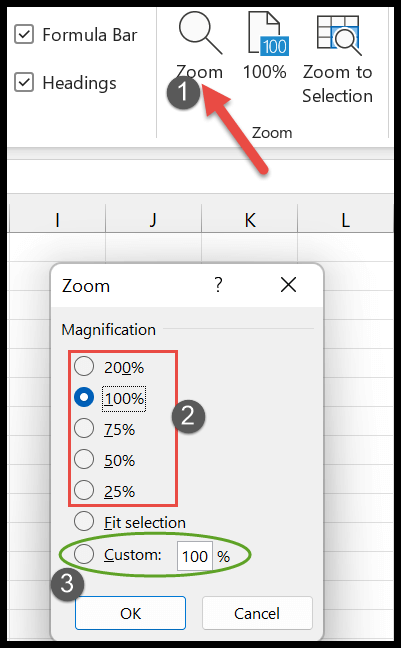
- Una volta selezionata la percentuale, fare clic su OK per applicarla.
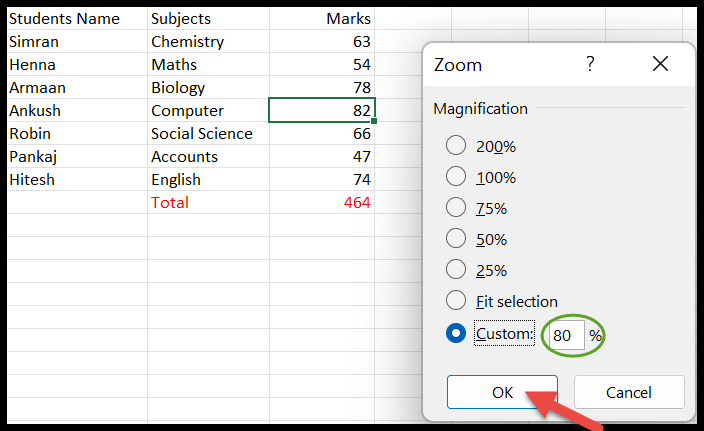
- La seconda opzione è 100% che ti aiuta a ingrandire il tuo foglio di calcolo al 100% con un solo clic.
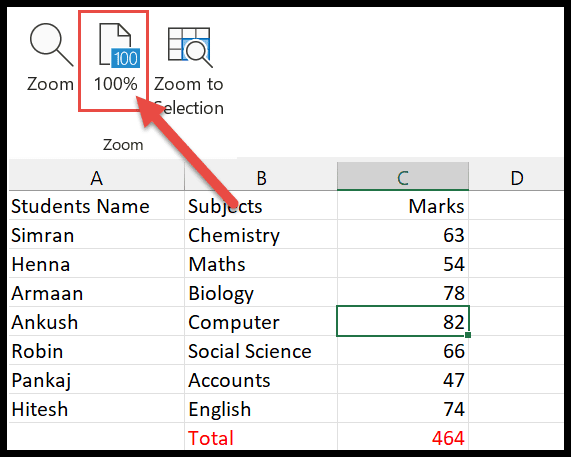
Zoom sulla selezione
In Excel, questa funzione viene utilizzata per ingrandire il foglio perché l’intervallo di celle selezionato riempie l’intera finestra. Grazie a ciò, puoi facilmente concentrarti su una particolare area del foglio. Ora segui i passaggi seguenti.
- Innanzitutto, seleziona la cella o l’intervallo di celle su cui vuoi concentrarti.
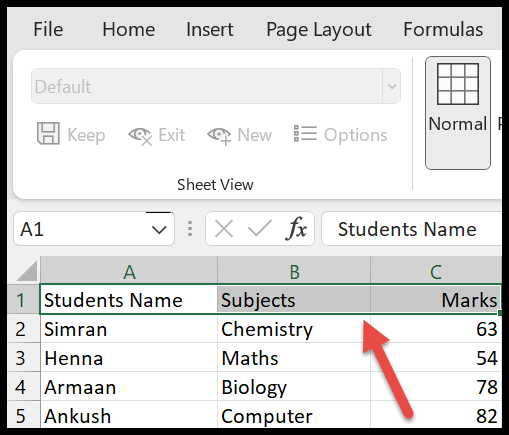
- Successivamente, fai clic sull’opzione “Zoom sulla selezione” nel gruppo zoom.
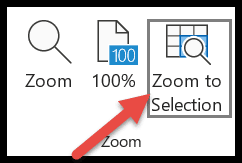
- Ora l’intervallo di celle selezionato coprirà l’intera finestra e potrai vederlo nell’immagine seguente.
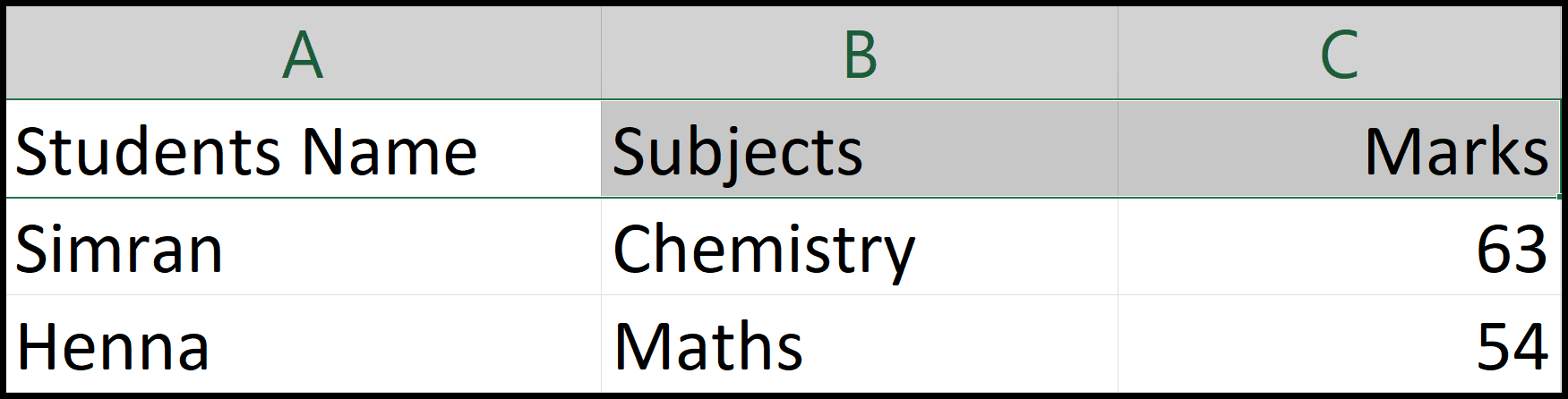
Ingrandisci e rimpicciolisci utilizzando il mouse
Un altro metodo per ingrandire e rimpicciolire è utilizzare il mouse. Devi semplicemente tenere premuto il tasto CTRL sulla tastiera e scorrere la rotellina del mouse in avanti per ingrandire e indietro per rimpicciolire il foglio di calcolo Excel.
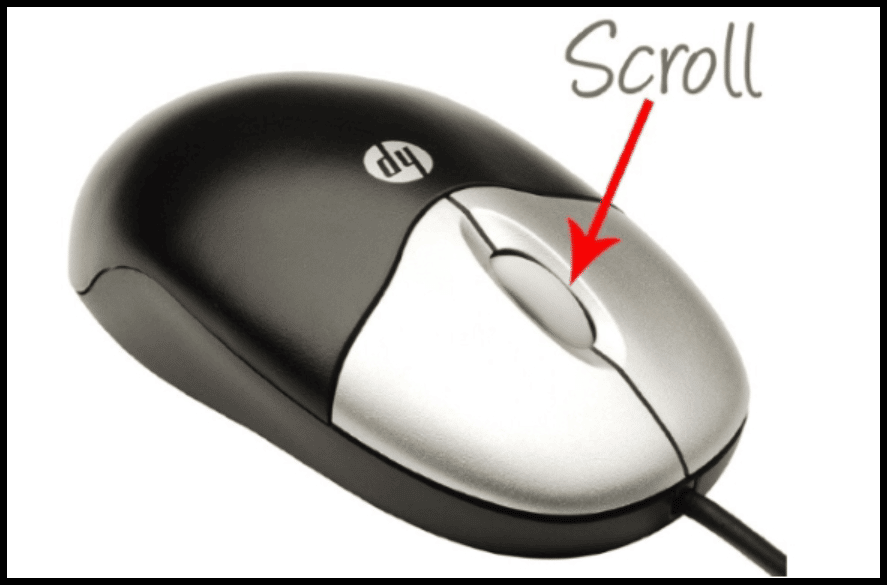
Permette di aumentare o diminuire del 15% con un solo scroll.
Scorciatoia da tastiera per ingrandire e rimpicciolire
Qui ti abbiamo fornito i tasti di scelta rapida da tastiera per ingrandire e rimpicciolire rapidamente il foglio di lavoro. Ora i tasti di scelta rapida sono:
- Zoom avanti: CTRL + ALT ++
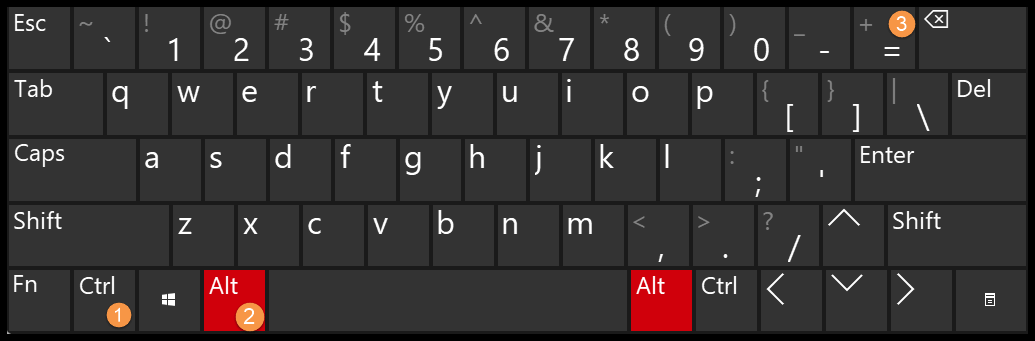
- Zoom indietro: CTRL +
ALT+-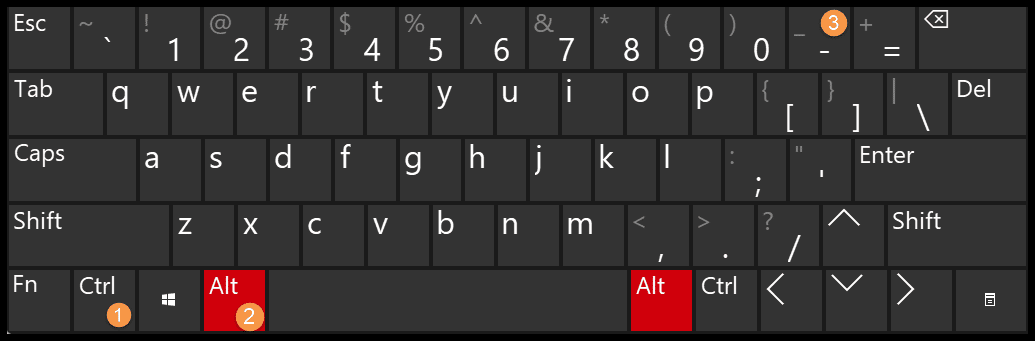
Ingrandisci e riduci tramite il dispositivo di scorrimento
Questa è l’ opzione utilizzata frequentemente dagli utenti di Excel ed è visibile nell’angolo destro della barra di stato .
- Il cursore dello zoom ha (-) (+) questi due tasti che possono essere utilizzati per “Zoom indietro” e “Zoom avanti”.
- Lo zoom indietro viene utilizzato per ridurre le dimensioni del foglio su cui stai lavorando. Mentre Zoom-in ti aiuta a dare un’occhiata da vicino ai dati.
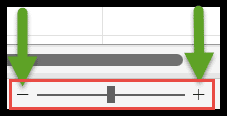
- Inoltre, puoi anche regolare la visibilità della pagina facendo scorrere avanti e indietro il tasto zoom centrale .
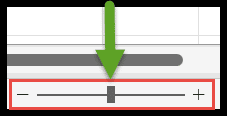
Nota: aumenta o diminuisce del (10%) quando si premono i pulsanti di ingrandimento (-) o di rimpicciolimento (+).
Zoom in percentuale
In Excel, anche la percentuale di zoom funziona allo stesso modo del dispositivo di scorrimento dello zoom. Può essere visto accanto al cursore dello zoom sul lato sinistro della barra di stato .

Dopo aver fatto clic su di esso, ti verrà mostrata una finestra di dialogo di zoom e da lì puoi impostare la percentuale di ingrandimento del foglio di lavoro corrente su cui stai lavorando.
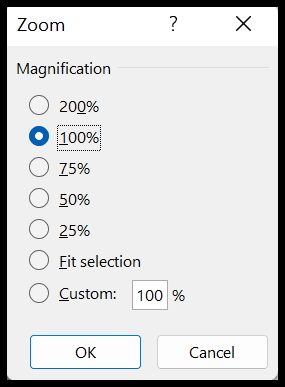
Asporto
- Dopo aver selezionato l’opzione di ingrandimento o rimpicciolimento, verrà ingrandito e rimpicciolito solo il foglio di lavoro corrente e gli altri fogli di lavoro rimarranno gli stessi.
- Se desideri ingrandire e rimpicciolire più fogli di lavoro contemporaneamente. Per fare ciò, devi prima selezionare tutti i fogli, quindi utilizzare la scorciatoia da tastiera per ingrandire o ridurre.