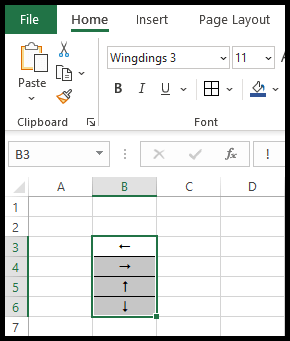Come inserire una freccia in una cella in excel?
A volte sono necessari determinati simboli da utilizzare come indicatore rapido nei dati di Excel e per questo Excel ha la possibilità di inserire frecce e molti altri simboli o forme predefiniti nelle celle.
È un processo rapido con solo tre o quattro passaggi per inserire una freccia e altri simboli in Excel.
Inserisci una freccia in una cella come simbolo
- Innanzitutto, seleziona e modifica la cella in cui desideri inserire una freccia come simbolo.
- Successivamente, vai alla scheda “Inserisci”, quindi fai clic sull’icona “Simboli” sulla barra multifunzione e fai clic sull’opzione “Simbolo”.
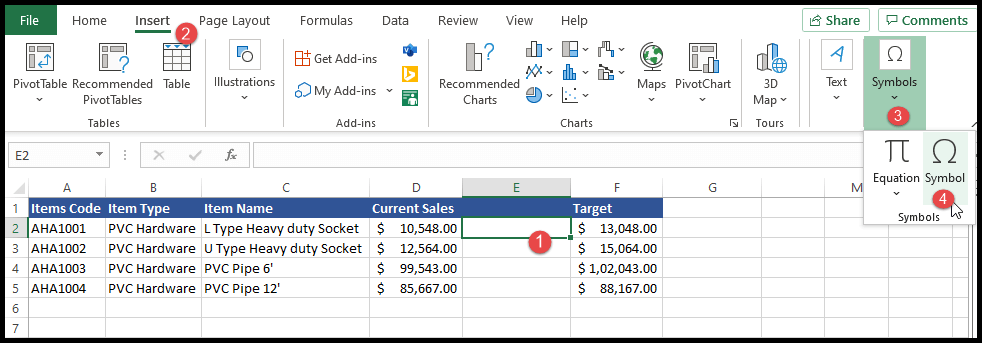
- Dopo aver fatto clic sull’opzione “Simbolo”, verrà visualizzata una finestra pop-up con diverse opzioni di simboli tra cui scegliere.
- Ora seleziona una freccia che desideri inserire nella cella selezionata e fai clic su “Inserisci”, quindi su “Chiudi”.
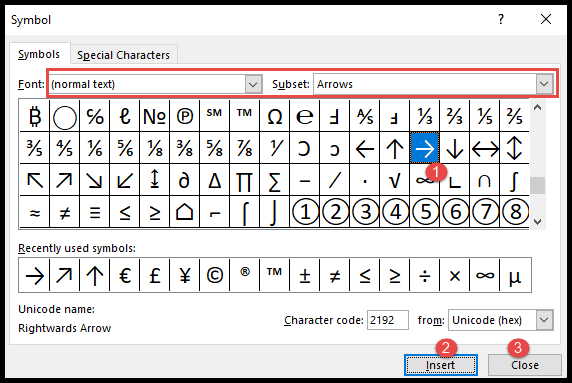
- A questo punto la freccia selezionata viene inserita nella cella selezionata.
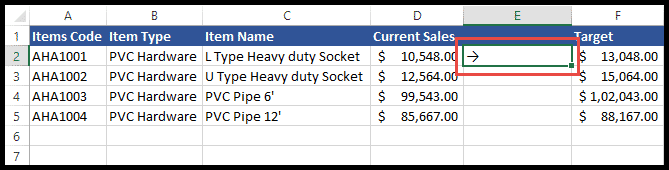
Puoi selezionare e inserire più frecce e opzioni di simboli in una cella, ma non puoi inserire il simbolo in più celle contemporaneamente.
Per questo è necessario inserire il simbolo in una singola cella, quindi copiare quel simbolo dalla cella e incollarlo in più celle.
Inserisci una freccia in una cella come forma
- Innanzitutto, vai alla scheda “Inserisci”, quindi fai clic sull’icona “Illustrazioni” sulla barra multifunzione e fai clic sull’opzione “Forme”.
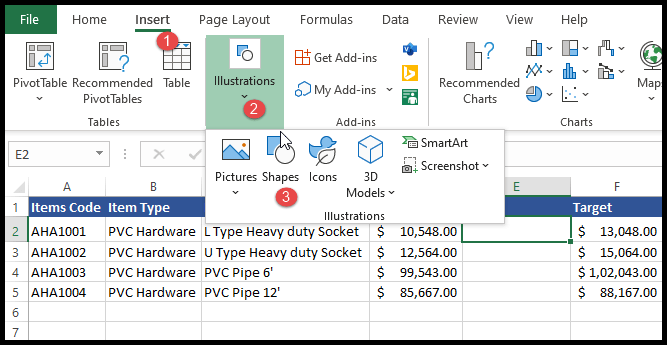
- Dopo aver fatto clic sull’opzione “Forme”, verranno visualizzati più tipi di forme con più forme di freccia.
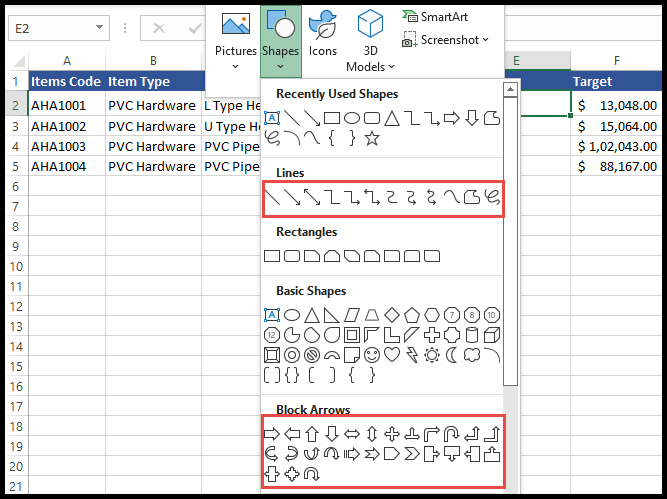
- Ora fai clic su una freccia che desideri inserire e utilizzando il cursore del mouse vai in un punto qualsiasi del foglio e fai clic, tieni premuto il pulsante del mouse e trascina la freccia nel punto richiesto.
- A questo punto la freccia selezionata come forma viene inserita nella cella.
- Nella scheda “Formato forma” nel gruppo “Stili forma”, puoi modificare il colore, la dimensione e l’effetto della freccia.
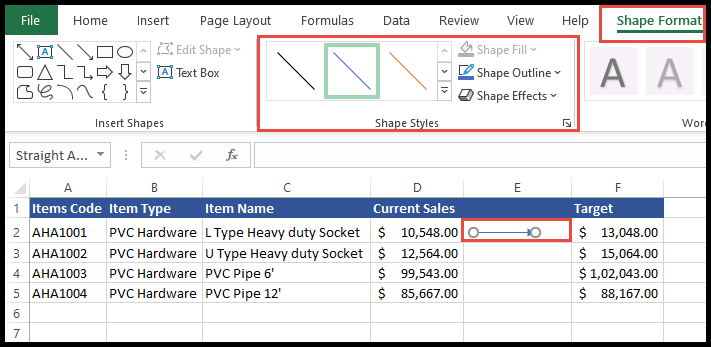
Inserisci una freccia su e giù utilizzando la formattazione condizionale
- Innanzitutto, seleziona le celle in cui devi inserire le frecce su e giù, quindi fai clic sull’icona “Formattazione condizionale” nella barra multifunzione.
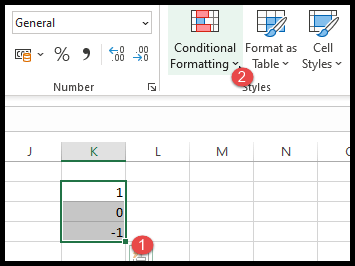
- Ora seleziona “set di icone” e fai clic sulle frecce che desideri inserire.
- A questo punto, nelle celle selezionate vengono inserite le frecce su e giù “rosse, gialle e verdi”.
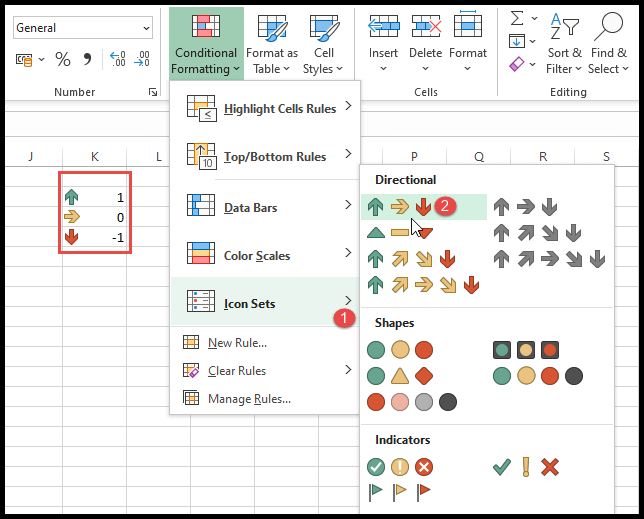
Inserisci una freccia utilizzando il carattere Wingdings 3
Per inserire una freccia utilizzando il carattere Wingdings 3, è necessario disporre di un elenco di caratteri che possono essere convertiti in frecce e altri simboli in Excel.
- Innanzitutto, inserisci il carattere nella cella in cui devi inserire una freccia.
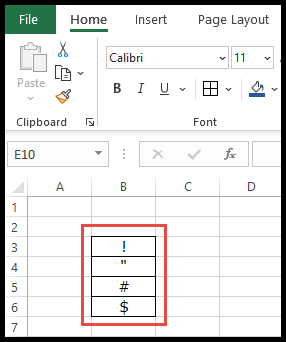
- Successivamente, vai al gruppo “Carattere” nella barra multifunzione, fai clic sull’icona a discesa dei caratteri e seleziona il carattere “Wingdings 3”.
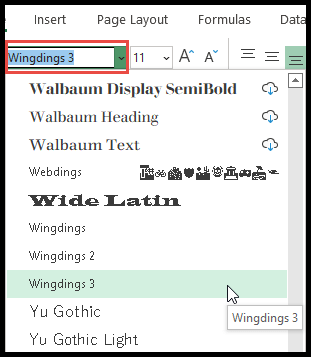
- A questo punto, il tuo carattere viene convertito in un simbolo di freccia in base al carattere che hai inserito nella cella.