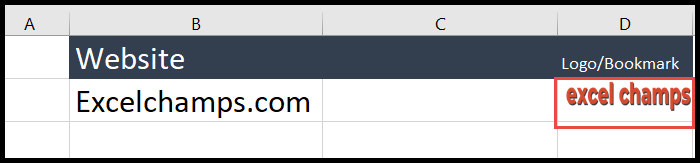Inserisci un'immagine in una cella in excel
Come tutti sanno, Excel viene utilizzato principalmente per lavorare con numeri e dati di testo, ma Excel ha anche la capacità di inserire immagini nelle celle. Inserire l’immagine in una cella è un compito molto semplice e puoi inserire l’immagine dal tuo sistema locale o online.
A volte ti trovi in una situazione in cui lavori in un’organizzazione in cui desideri includere immagini e dati per fornire elementi visivi ai dati a cui si fa riferimento.
Supponiamo che tu lavori in un’azienda produttrice di prodotti in cui devi mantenere i dettagli del prodotto in Excel e desideri anche aggiungere le immagini di riferimento di tali prodotti; Lì puoi utilizzare la funzione Inserisci immagine di Excel.
Esistono molti tipi di organizzazioni in cui trovi sempre la necessità di questa funzionalità, come il settore immobiliare, il logo o la progettazione di edifici e molti altri per visualizzare le immagini di riferimento con i dati.
Passaggi per inserire un’immagine in una cella
- Innanzitutto, vai alla scheda “Inserisci” sulla barra multifunzione, quindi fai clic sull’icona “Immagini” nel gruppo “Illustrazioni”.
- Dopo aver fatto clic su “Immagini”, si apre la casella a discesa per scegliere dove inserire un’immagine dal sistema locale o online.
- Successivamente, fai clic su “Questo dispositivo” per inserire l’immagine del tuo sistema locale o connesso oppure fai clic su “Immagini online” se desideri inserire l’immagine online.
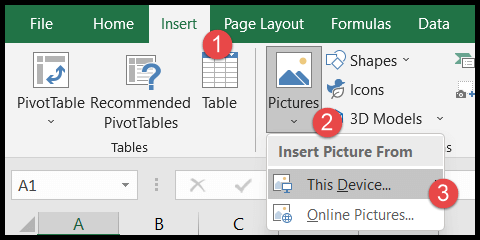
- Qui, individua e scegli l’immagine che desideri inserire e fai clic sul pulsante “Inserisci”.
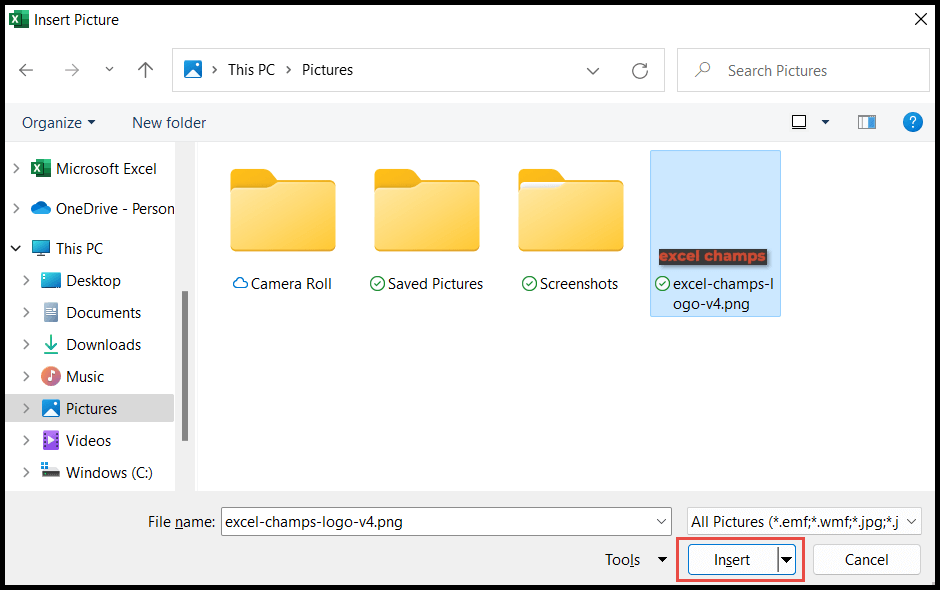
- Dopo aver fatto clic su “Inserisci”, l’immagine verrà inserita nel foglio di calcolo.
- Ora posiziona il cursore del mouse su qualsiasi bordo di forma rotonda, quindi trascina e riduci l’immagine per ridimensionarla in modo che si adatti a una cella.
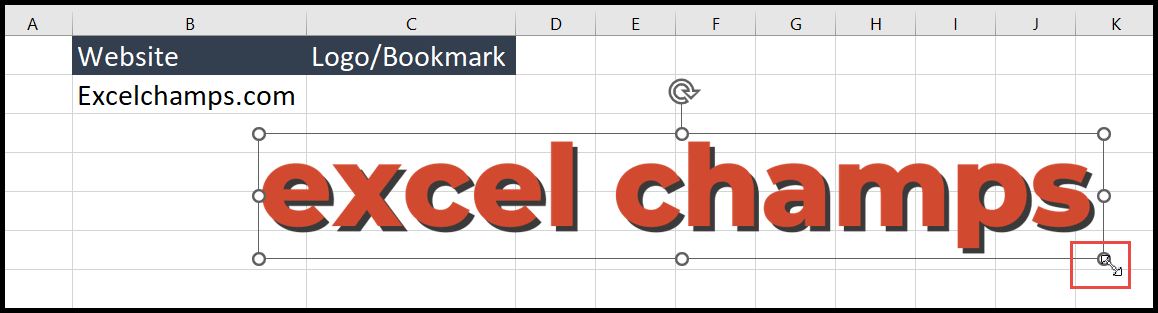
- Una volta ridimensionato, con il clic del mouse, tieni premuto uno dei bordi e trascina l’immagine nella cella in cui desideri posizionarla.
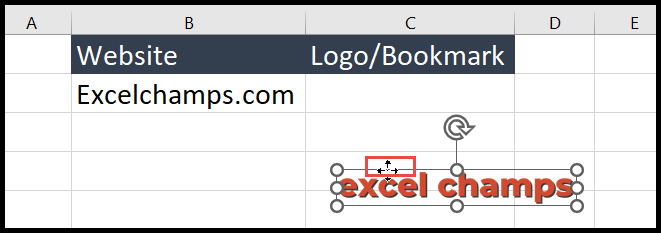
Blocca l’immagine nella cella
L’immagine, per impostazione predefinita, non si fissa né rimane al suo posto dopo averla assegnata alle rispettive celle, il che significa che ridimensionando la cella, l’immagine può essere spostata liberamente in un’altra posizione.
Quindi, dopo aver posizionato l’immagine, dobbiamo bloccarla in modo che l’immagine sia incorporata nella cella e non venga spostata dalla sua posizione. Per fare ciò, seguire i passaggi seguenti dopo aver inserito l’immagine.
- Innanzitutto, fai clic con il pulsante destro del mouse sull’immagine/immagine e aprirai l’elenco a discesa.
- Successivamente, scegli l’opzione “Dimensioni e proprietà”.
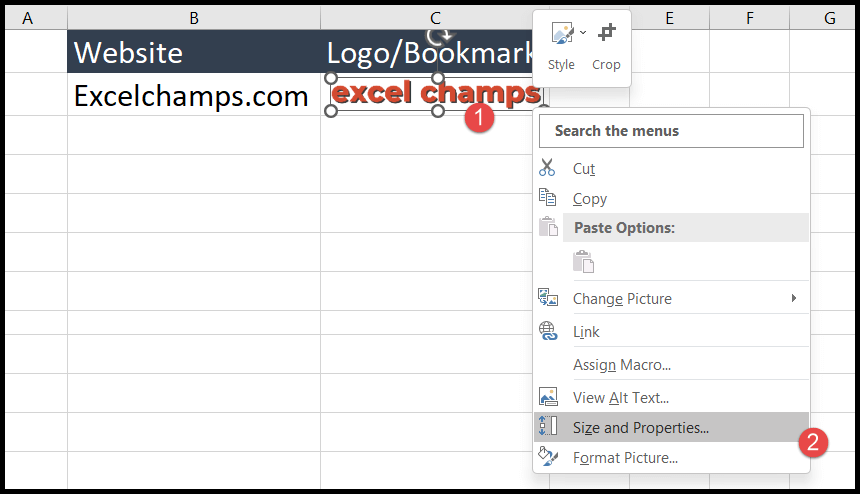
- Ora seleziona l’opzione “Sposta e ridimensiona con le celle” in modo che possa essere bloccato su questa cella e spostarsi solo all’interno della cella.
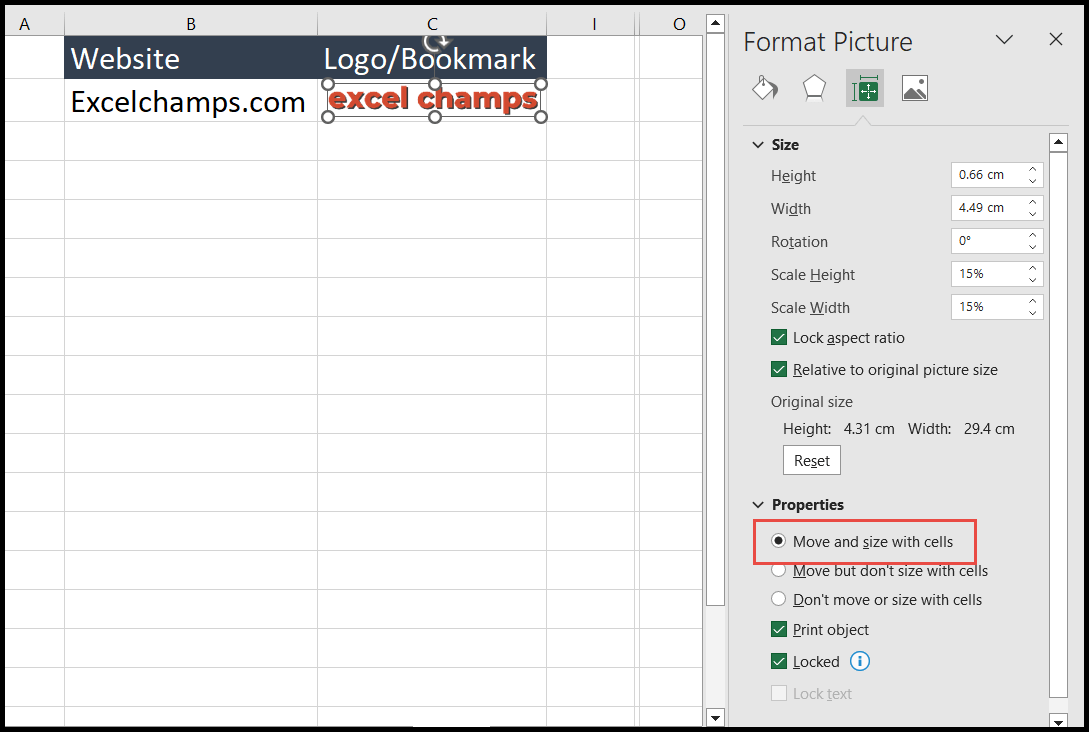
Ora questa immagine verrà spostata solo con il movimento della cella; ad esempio, ora che ho inserito la riga tra le colonne “B” e “C”, l’immagine si è spostata verso destra con lo spostamento della cella.
Quando ho ridimensionato la cella, l’immagine si è adattata di conseguenza e non si è spostata all’esterno della cella.