Come creare una convalida dei dati con un intervallo di date?
Supponiamo che tu debba creare la convalida dei dati per le date in cui desideri utilizzare un intervallo di date specifico. In termini semplici, ciò si verifica quando un utente inserisce una data in una cella che deve rientrare nell’intervallo di date specificato.
Bene, questo può essere fatto utilizzando una formula personalizzata basata sulla funzione AND e un modo semplice per impostare le date nell’opzione dell’intervallo di date nella convalida dei dati. Entrambi i metodi impediranno a un utente di inserire una data non compresa nell’intervallo.
Passaggi per creare una convalida della data con un intervallo di date
- Innanzitutto, seleziona la cella in cui desideri applicare questa regola di convalida dei dati.
- Ora vai alla scheda Dati ⇢ Convalida dati ⇢ Convalida dati.
- Da lì, nella finestra di dialogo di convalida dei dati, seleziona “Data” dal menu a discesa “Consenti”.
- Successivamente, seleziona le voci dal menu a discesa “Dati”.
- Successivamente, è necessario inserire due date nei campi di input “Data di inizio” e “Data di fine”.
- Alla fine, fare clic su OK.
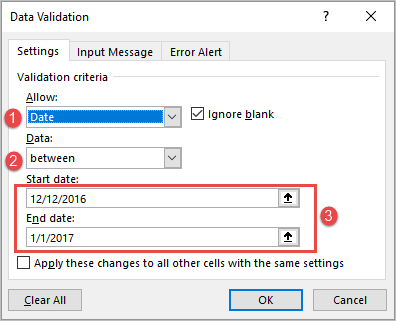
Ora, in tutte le celle selezionate, l’utente può inserire solo una data compresa nell’intervallo di date specificato.
Anche, invece di inserire le date direttamente nella convalida dei dati, puoi fare riferimento alle celle in cui sono presenti le date.
In questo modo potrai modificare le date in qualsiasi momento senza aprire l’opzione. È possibile utilizzare la funzione OGGI per creare un intervallo dinamico di date.
Utilizzo della funzione AND per creare un intervallo di date nella convalida dei dati
Lo stesso può essere fatto anche utilizzando una formula personalizzata basata sulla funzione AND.
- Innanzitutto, seleziona la cella A1.
- Nella finestra di dialogo di convalida dei dati, seleziona “Personalizzata” dal menu a discesa “Consenti”.
- Ora, nella barra di immissione della formula, inserisci la formula sottostante e fai clic su OK.
=AND(A1>=DATE(2016,6,1),A1<=DATE(2016,6,30))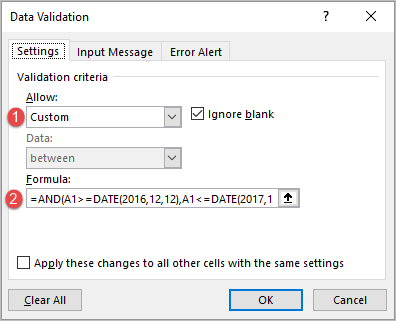
Questo metodo è un po’ limitato e complesso. Ma se desideri specificare le date solo una volta, puoi utilizzare questo metodo.