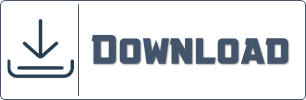Come creare un intervallo grafico dinamico?
Ho una buona ragione per cui dovresti utilizzare un intervallo grafico dinamico. A volte capita che crei un grafico e quando lo aggiorni devi modificarne l’intervallo manualmente.
Anche quando elimini alcuni dati, devi modificarne l’intervallo. Forse sembra che cambiare l’intervallo del grafico non sia un grosso problema. Ma che dire quando è necessario aggiornare frequentemente i dati?
Hai bisogno di una gamma dinamica di grafica.
Sei sicuro di aver bisogno di un intervallo grafico dinamico?
Sì, al 100%. Va bene, lascia che ti mostri una cosa.
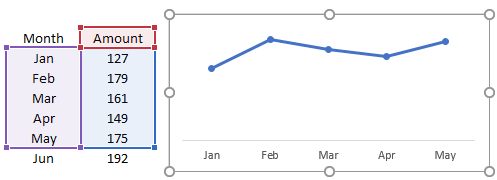
Sotto hai un grafico con l’importo mensile e quando aggiungi l’importo per giugno, i valori del grafico sono gli stessi, non c’è alcun cambiamento. Ora il fatto è che devi aggiornare manualmente l’intervallo del grafico per includere Jun nel grafico. Quindi cosa ne pensi, l’utilizzo di una gamma grafica dinamica fa risparmiare tempo?
Utilizzo della tabella dati per l’intervallo del grafico dinamico
Se utilizzi la versione di Excel 2007 o successiva, la soluzione migliore è utilizzare una tabella dati anziché un intervallo normale .
Tutto quello che devi fare è convertire il tuo intervallo normale in una tabella (usa il tasto di scelta rapida Ctrl + T) , quindi utilizzare questa tabella per creare un grafico. Ora, ogni volta che aggiungi dati alla tabella, anche il grafico viene aggiornato automaticamente.
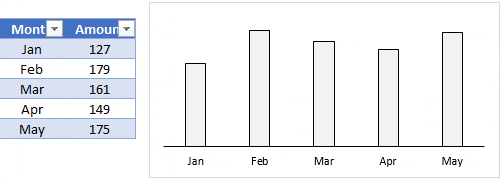
Nella tabella sopra, quando ho aggiunto l’importo per giugno, la tabella viene aggiornata automaticamente. L’unica cosa che ti porta a utilizzare il seguente metodo è che quando elimini i dati da una tabella, il grafico non verrà aggiornato.
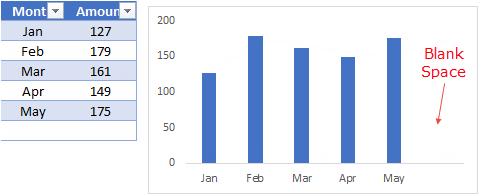
La soluzione a questo problema è che quando desideri eliminare i dati dal grafico, elimina semplicemente quella cella utilizzando l’opzione Elimina.
Utilizzo dell’intervallo denominato dinamico
Usare un intervallo denominato dinamico per un grafico è un po’ complicato, ma è una configurazione unica. Una volta fatto ciò, è semplicissimo da gestire. Quindi ho diviso l’intero processo in due fasi.
- Creazione di un intervallo denominato dinamico.
- Modifica dei dati di origine del grafico in un intervallo denominato dinamico.
Creazione di un intervallo denominato dinamico per un grafico dinamico
Per creare un intervallo denominato dinamico, possiamo utilizzare la funzione OFFSET.
Introduzione rapida all’offset: può restituire il riferimento di un intervallo che è un numero specificato di righe e colonne da una cella o un intervallo di celle. Abbiamo i seguenti dati per creare un intervallo denominato.
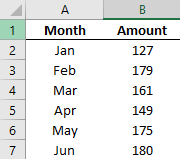
Nella colonna A, abbiamo i mesi e gli importi nella colonna B. E dobbiamo creare intervalli denominati dinamici per entrambe le colonne in modo che quando aggiorni i dati, il grafico si aggiorni automaticamente.
Scarica questo file per seguirlo .
Ecco i passaggi.
- Vai alla scheda Formule -> Nomi definiti -> Gestione nomi.
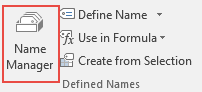
- Fare clic su “Nuovo” per creare un intervallo denominato.
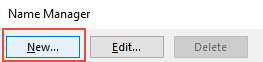
- Ora, nella finestra del nuovo nome, inserisci la seguente formula (ti dirò come funziona più tardi).
- =OFFSET(Foglio2!$B$2,0,0,COUNTA(Foglio2!$B:$B)-1,1)
- Assegna un nome all’intervallo “importo”.
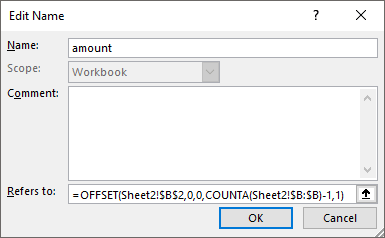
- Fare clic su OK.
- Ora crea un altro intervallo denominato utilizzando la seguente formula.
- =OFFSET(Foglio2!$A$2,0,0,COUNTA(Foglio2!$A:$A)-1,1)
- Chiamalo “mese”.
- Fare clic su OK.
A questo punto abbiamo due intervalli denominati, “mese” e “importo”. Ora lascia che ti spieghi come funziona. Nelle formule di cui sopra, ho utilizzato la funzione di conteggio per contare il numero totale di celle con un valore. Quindi ho utilizzato questo valore di conteggio come altezza di offset per fare riferimento a un intervallo.
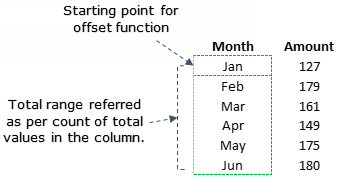
Nell’intervallo dei mesi, abbiamo utilizzato A2 come punto di partenza per spostare e contare il numero totale di celle aventi nella colonna B con counta (-1 per escludere l’intestazione) che si riferisce ad A2: A7 .
Modifica dei dati di origine del grafico nell’intervallo denominato dinamico
Ora dobbiamo modificare i dati di origine negli intervalli denominati che abbiamo appena creato. Oh, scusa, ho dimenticato di dirti di creare un grafico, per favore inserisci un grafico a linee . Ecco i prossimi passi.
- Fai clic con il tasto destro sul grafico e seleziona “Seleziona dati”.
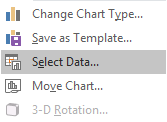
- Sotto le voci della didascalia, fai clic su Modifica.

- In Valori serie, modifica il riferimento dell’intervallo all’intervallo denominato “importo”.
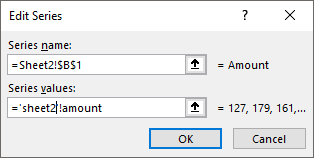
- Fare clic su OK.
- Nell’asse orizzontale, fare clic su Modifica.

- Inserisci l’intervallo denominato “mese” per l’etichetta dell’asse.
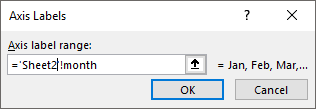
- Fare clic su OK.
Tutto è stato fatto. Congratulazioni, il tuo grafico ora ha un intervallo dinamico.
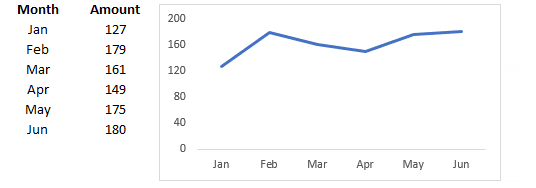
File di esempio
Ultime parole
L’uso di una gamma dinamica di grafica consente un enorme risparmio di tempo e ti farà risparmiare molto sforzo. Non è necessario modificare l’intervallo di dati ancora e ancora. Ogni volta che aggiorni i tuoi dati, il tuo grafico viene aggiornato immediatamente.