Come creare un istogramma in excel?
Questo è un tutorial passo passo per creare ISTOGRAMMA in Excel in diversi modi in diverse versioni di Excel.
Grafico dell’istogramma di Excel
Un istogramma è un grafico a colonne o a barre che rappresenta i valori utilizzando un intervallo. Pensa a un insegnante che desidera presentare i voti degli studenti utilizzando una serie di categorie (Bin). Nella classe ci sono 50 studenti e, per presentare il rendimento della classe, può utilizzare la distribuzione degli studenti in base ai voti utilizzando un istogramma.
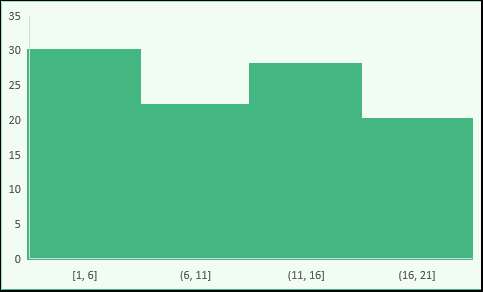
In questa guida condividerò con te tutto ciò di cui hai bisogno per padroneggiare questa scheda. Quindi resta con me per i prossimi minuti…
- 2016
- 2013
- Mac
- Perno
- Altro
Passaggi per creare un istogramma in Excel 2016
Se sei come me e usi Excel 2016, ho buone notizie per te e la buona notizia è che esiste un’opzione integrata per creare un istogramma in questa versione di Excel.
Supponiamo di avere un elenco dei dipendenti ( ecco l’elenco ) e il loro periodo di impiego presso l’azienda.
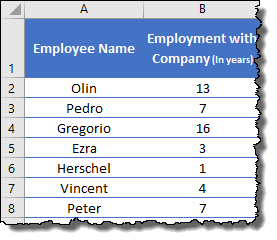
E ora devi creare un istogramma che dovrebbe mostrare il numero di dipendenti in un particolare intervallo di periodi (Bin).
Segui questi semplici passaggi:
- Innanzitutto , seleziona i dati e vai alla scheda Inserisci ➜ Grafico ➜ Inserisci grafici statistici ➜ Istogramma ➜ Istogramma, per inserire il grafico.
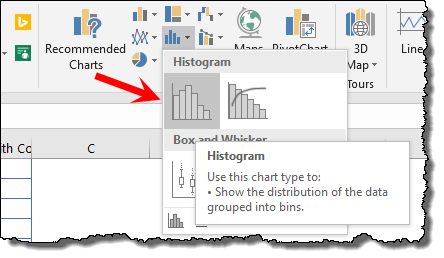
In realtà, questo è l’unico passaggio che devi compiere, il tuo grafico è proprio lì nel tuo foglio di calcolo.
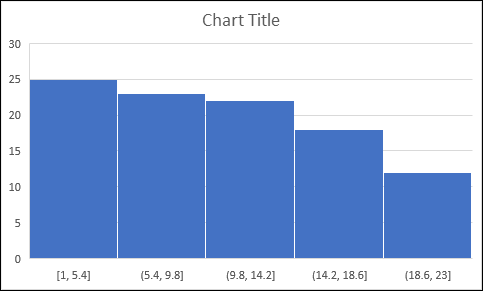
Se lo desideri, puoi rimuovere il titolo del grafico e la griglia.
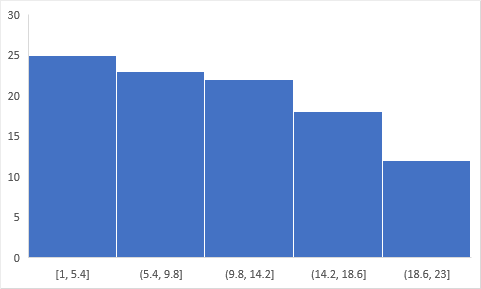
Suggerimento professionale Quando utilizzi Excel 2016, assicurati di convertire i dati in una tabella Excel per renderli dinamici . Pertanto, ogni volta che aggiungi nuovi dati, il tuo grafico viene aggiornato automaticamente.
…scarica questo file di esempio da qui per saperne di più .
Ma ora devi vedere come puoi personalizzarlo e tutte le opzioni che hai.
Esploriamo alcune delle principali opzioni del cestino una per una:
- Ora seleziona l’asse del grafico e fai clic con il pulsante destro del mouse su di esso, quindi apri “Formatta asse”.
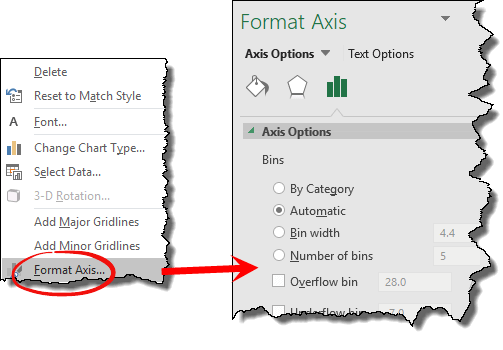
1. Per categorie
Se pensi ai dati che utilizziamo qui, ogni voce è unica perché il nome di ciascun dipendente è diverso.
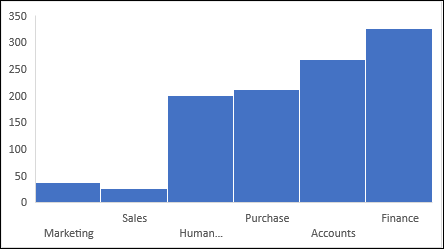
Ma se disponi di dati in cui sono presenti voci ripetitive, puoi utilizzare questa opzione per creare un grafico basato sulla SOMMA o sul NUMERO di queste categorie anziché su gruppi numerici.
In questo caso i contenitori sarebbero le categorie e non la distribuzione dei dati numerici.
2 Automatico
Quando crei un istogramma, Excel crea automaticamente contenitori utilizzando l’intervallo di valori disponibili. In poche parole, questa opzione è il metodo predefinito per creare un istogramma.
3. Larghezza del vassoio
Utilizzando questa opzione è possibile specificare la larghezza dei contenitori. Diciamo che se vuoi che ogni contenitore abbia 10, questo creerà ogni contenitore di 0-10, 10-20, ecc.
Con questa opzione controlli la larghezza del contenitore ed Excel creerà il numero di contenitori utilizzando la larghezza specificata. Supponiamo che tu abbia valori da 1 a 20 e desideri una larghezza del contenitore pari a 4, quindi Excel creerà 5 contenitori come questo:
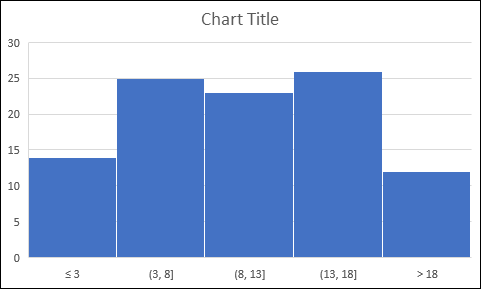
4. Numero di contenitori
E se desideri specificare il numero di contenitori invece dell’intervallo, puoi fare clic su questa opzione e inserire il numero. Diciamo che se vuoi avere 3 contenitori e l’intervallo di valori è compreso tra 0 e 15, Excel creerà contenitori come:
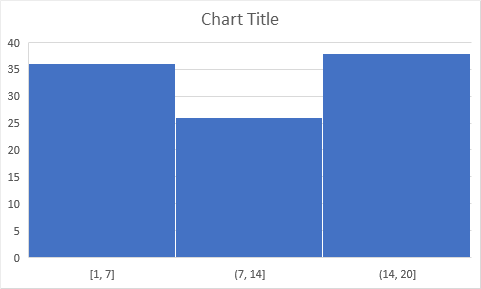
5. Vassoio di troppopieno Vassoio di troppopieno
Queste due opzioni ti aiutano a creare più o meno contenitori nel grafico. Supponiamo di voler avere un paniere per i dipendenti con un periodo di lavoro inferiore a 10 anni.
Puoi semplicemente inserire 10 nell’underflow. Oppure, se vuoi avere un Bin per i dipendenti con un’anzianità lavorativa superiore a 20 anni, inserisci 20 nell’overflow.
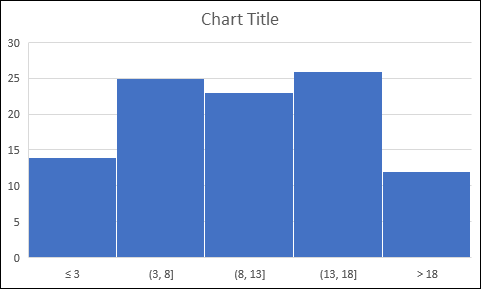
Passaggi per creare un grafico a istogramma in Excel 2013 (pacchetto di strumenti per l’analisi dei dati)
Se utilizzi Excel 2013 o versioni precedenti, devi seguire diversi passaggi per creare questo grafico.
È necessario installare un componente aggiuntivo, “Analysis Tool Pack” . Viene fornito con Excel ma è necessario installarlo.
Quindi impariamo come installarlo (sto utilizzando screenshot per Excel 2016 ma i passaggi sono gli stessi in tutte le versioni di Excel) e poi inizieremo a creare un istogramma.
Passaggi per installare il pacchetto di strumenti di analisi dei dati
- Innanzitutto, fai clic sulla scheda File e apri “Opzioni Excel”.
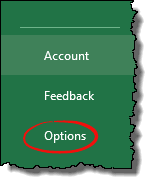
- Ora da qui vai su Componente aggiuntivo e apri “Componenti aggiuntivi di Excel”.
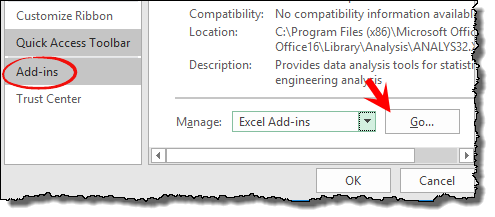
- E seleziona la casella “Analysis Take Pack” e fai clic su OK.
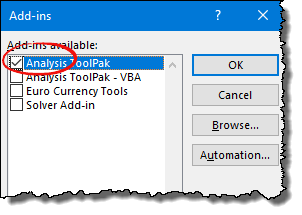
Dopo aver fatto clic su OK, il processo durerà alcuni secondi e sarai a posto. Avrai un pulsante “Analisi dei dati” nella scheda Dati.
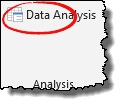
…assicuratevi di scaricare questo file di dati di esempio da qui per proseguire .
Prima di creare un istogramma utilizzando “Analysis Took Pack”, è necessario creare contenitori. Sì, manualmente. ma è una cosa semplice, lo sai. Qui abbiamo bisogno di contenitori come quelli sotto o qualunque cosa tu voglia fare.
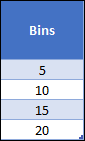
Ora seguiamo questi semplici passaggi per inserire l’istogramma e assicurarci di avere questo file di dati con sé da seguire.
- Innanzitutto, vai alla scheda dati e fai clic su “Analisi dei dati”.
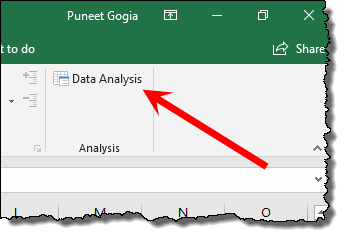
- Ora, nel menu di analisi dei dati, seleziona “Istogramma” e fai clic su OK.
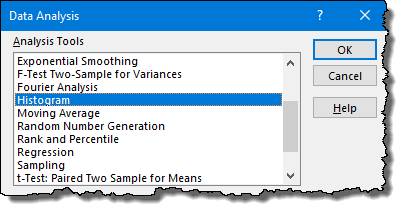
- A questo punto hai una finestra di istogramma come quella sotto e da questa finestra devi specificare i seguenti dettagli:
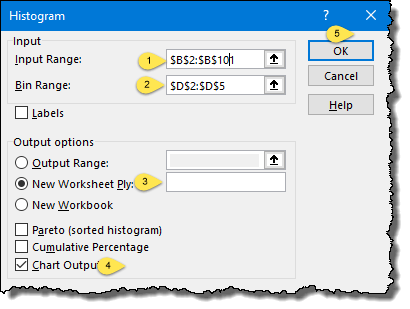
- Intervallo di input: l’intervallo in cui hai anni di lavoro in azienda (assicurati di selezionare solo valori senza intestazioni).
- Intervallo contenitori: l’intervallo in cui sono presenti i contenitori, sì, quello che abbiamo appena creato (assicurati di selezionare solo valori senza intestazioni).
- Opzione di output: seleziona “Nuovo foglio di lavoro” per l’output e seleziona “Output grafico” per il grafico.
- Alla fine, fare clic su OK.
Dopo aver fatto clic su OK, avrai un nuovo foglio di calcolo con un grafico e una frequenza.
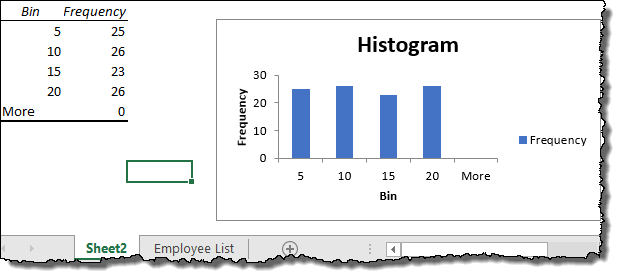
…ecco il file di esempio con un istogramma creato utilizzando “Analysis Tool Pack”.
Punti importanti che devi comprendere quando usi “Analysis Took Pack” per creare un istogramma in Excel
- Il primo gruppo comprende un valore inferiore al valore di se stesso e il resto dei gruppi include valori inferiori a se stesso e valori maggiori del gruppo precedente.
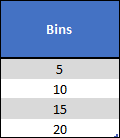
- Oltre ai contenitori creati, viene aggiunto un contenitore aggiuntivo con il nome “Altro” per visualizzare più valori rispetto all’ultimo contenitore. Anche se non hai un valore maggiore dell’ultimo contenitore, aggiunge “Altro” come contenitore.
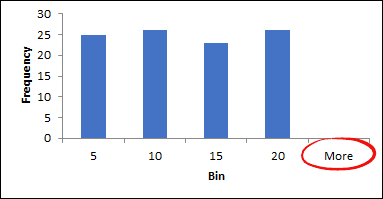
- “Analysis Took Pack” crea un grafico non dinamico . Quando aggiungi un nuovo valore nei dati principali, non lo aggiornerà, quindi devi creare un nuovo grafico.
- Se ignori la specifica dei contenitori , sceglierà automaticamente i contenitori e creerà il grafico.
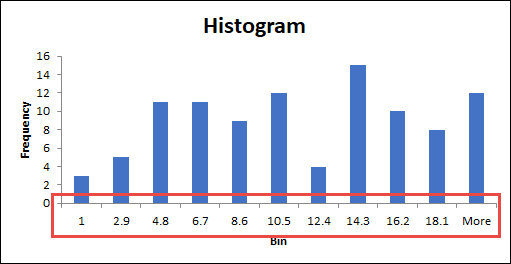
- Quando crei un istogramma utilizzando “Analysis Took Pack”, non puoi annullarlo , devi eliminarlo e crearne uno nuovo se desideri apportare modifiche.
Creazione di un istogramma in Excel per Mac [2011]
Per creare un istogramma nella versione Mac di Excel [2011], dobbiamo anche installare il “Pacchetto strumenti di analisi”.
…assicurati di scaricare questo file di esempio per seguirlo.
Abilitazione del “Pacchetto strumenti di analisi” in Excel Mac
Segui questi semplici passaggi per abilitare “Pacchetto strumenti di analisi” in Excel Mac
- Innanzitutto , vai al menu Strumenti e fai clic su “Componenti aggiuntivi di Excel”.

- Ora, nella finestra del componente aggiuntivo, seleziona la casella “Pacchetto strumenti di scansione” e fai clic su OK.
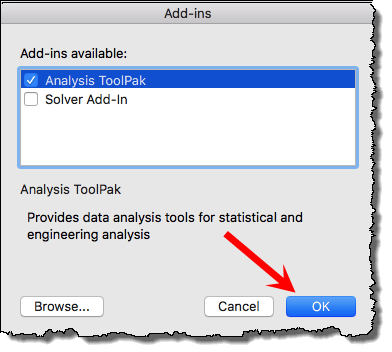
- Ciò aggiungerà immediatamente il pulsante “Analisi dei dati” alla scheda Dati.
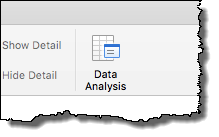
Adesso il passo successivo.
Passaggio per creare un istogramma [Mac Excel]
Prima di creare il tuo grafico, assicurati di creare i contenitori come abbiamo fatto nel metodo sopra. E, se non hai familiarità con i contenitori, assicurati di leggerli nella sezione precedente di questo articolo.
- Innanzitutto, vai alla scheda dati e fai clic sul pulsante “Analisi dei dati”.
- Nella finestra di analisi dei dati, seleziona “Istogramma” e fai clic su OK.
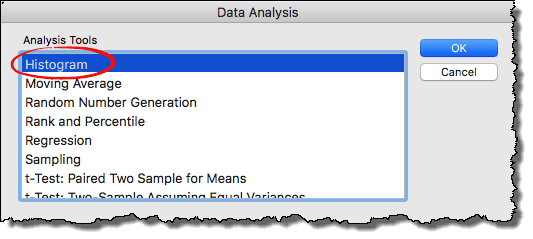
- Dopo aver fatto clic su OK, verrà visualizzata la finestra di dialogo dell’istogramma in cui dovrai inserire quanto segue:
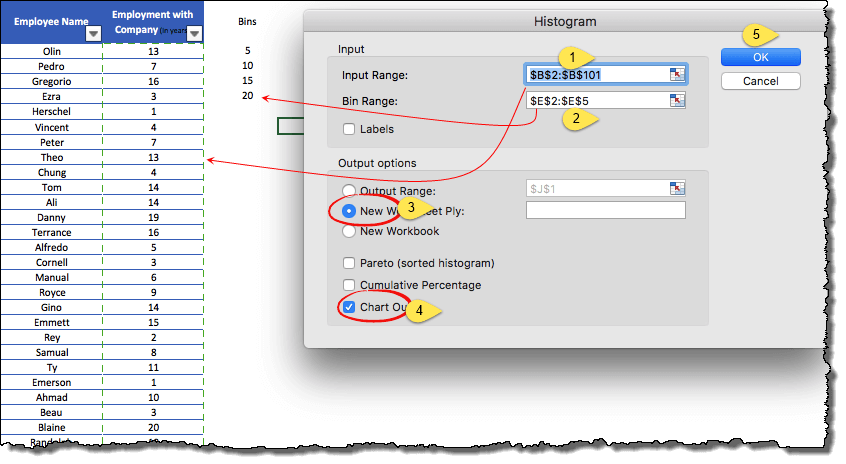
- Intervallo di input: l’intervallo in cui hai anni di lavoro in azienda (assicurati di selezionare solo valori senza intestazioni).
- Intervallo contenitori: l’intervallo in cui sono presenti i contenitori, sì, quello che abbiamo appena creato (assicurati di selezionare solo valori senza intestazioni).
- Opzione di output: seleziona “Nuovo foglio di lavoro” per l’output e seleziona “Output grafico” per il grafico.
- Successivamente fare clic su OK.
Dopo aver fatto clic su OK, viene inserito un nuovo foglio di lavoro con la tabella delle frequenze e un istogramma.
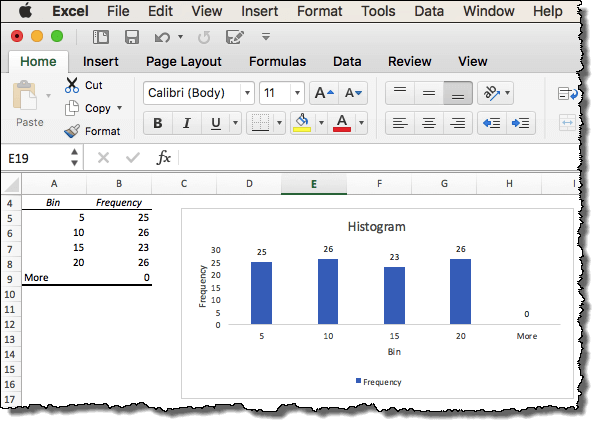
Crea un istogramma utilizzando la tabella pivot e il grafico pivot
Quando si tratta di controllo e flessibilità, non c’è niente come una tabella pivot e una tabella pivot . Ho trovato un modo semplice per creare un istogramma combinando una tabella pivot e una tabella pivot. La tabella seguente è una tabella pivot, puoi crederci?
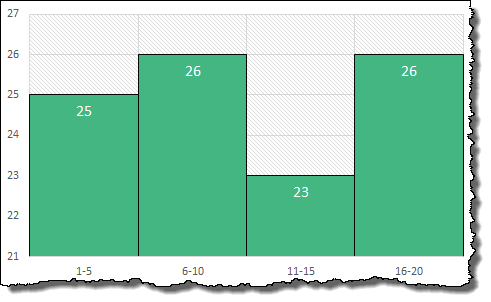
Lascia che ti dica come funziona ( con gli stessi dati dei dipendenti qui ).
- Innanzitutto, devi creare una tabella pivot (oppure puoi anche creare una tabella pivot e una tabella pivot in una volta sola).
- Per fare ciò, vai alla scheda Inserisci ➜ Grafici ➜ Grafico pivot ➜ Grafico pivot e Tabella pivot.
- Nella finestra di dialogo “Crea tabella pivot”, fare clic su “Nuovo foglio di lavoro” e fare clic su OK.
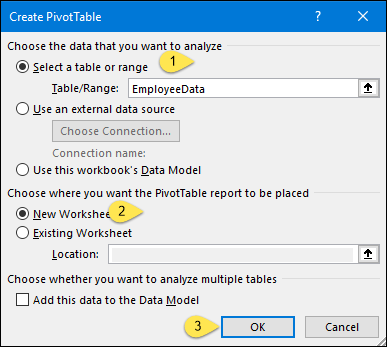
- A questo punto, nel foglio di lavoro sono presenti una tabella pivot e una tabella pivot vuote.
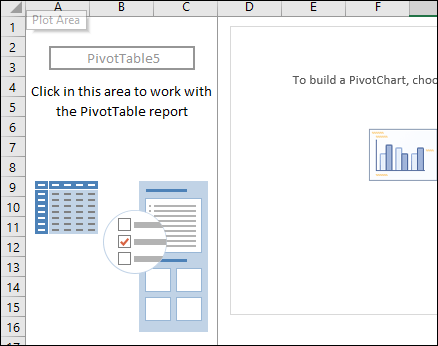
- La prossima volta dovremo aggiungere valori, quindi ora aggiungi la colonna “Occupazione presso l’azienda (in anni)” nell’area delle righe e anche nei valori.
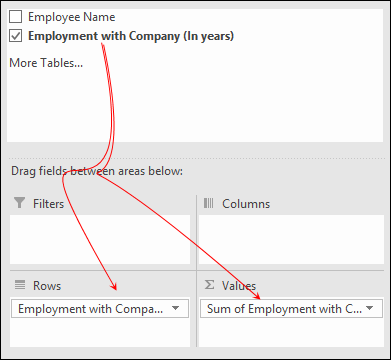
- Ora, per la casella dei valori, apri “Impostazione campo valore” e seleziona “Conteggio” invece di “Somma”.
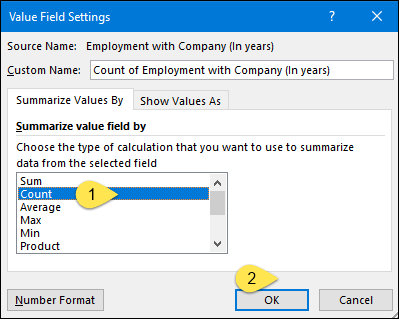
- Successivamente, vai alla tabella pivot e fai clic con il pulsante destro del mouse su “Etichetta riga” e fai clic su “Gruppo”.
- Nella finestra “Raggruppa per”, inserisci 5 in “Per” e fai clic su OK.
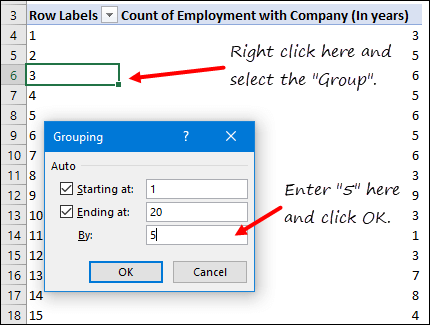
Ora devi personalizzare la tavola per renderla perfetta.
- Seleziona le opzioni Serie dati e Apri serie dati. Da lì, imposta la “larghezza dello spazio” su 0.
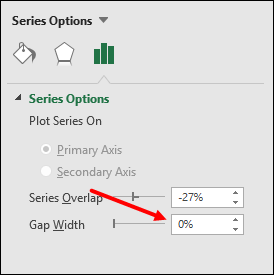
- Successivamente, rimuovi la griglia e il titolo dal grafico (se lo desideri).
- Fare clic sul pulsante del filtro e fare clic su “Nascondi tutto”.
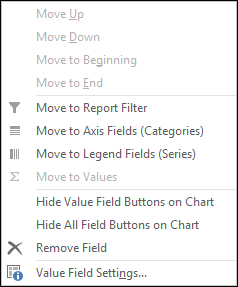
- Alla fine, fai clic con il pulsante destro del mouse sull’asse destro e apri “Formatta asse”.
- Nelle Opzioni formato asse, vai su Opzioni asse ➜ Opzioni asse ➜ Unità e inserisci 1 nella maggiore e 0 nella minore.
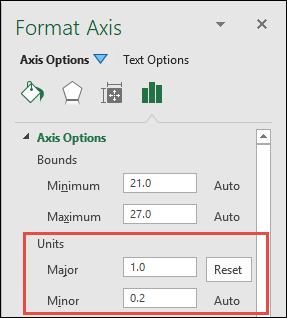
Boom! il tuo istogramma è pronto.
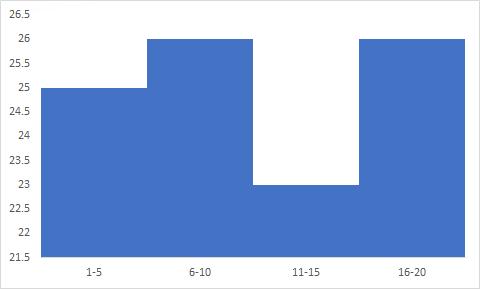
Istogramma dinamico utilizzando la funzione FREQUENZA
Se crei un istogramma utilizzando “Pacchetto strumenti di analisi”, non sarà dinamico.
Scopo…
È possibile creare un istogramma dinamico utilizzando la funzione FREQUENZA. Per utilizzare questa funzione, crea semplicemente dei contenitori nei dati (qui sto utilizzando gli stessi dati dei dipendenti), quindi inserisci la formula seguente nella barra della formula :
=FREQUENZA(IntervalloDatiInput,IntervalloBin)
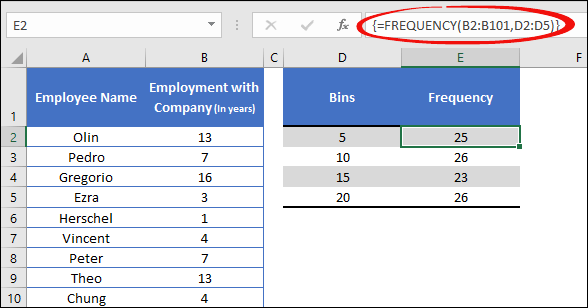
Assicurati di inserire questa formula come formula di matrice utilizzando Alt + Maiusc + Invio.
Dopodiché, devi solo inserire un normale istogramma utilizzando la tabella che abbiamo appena creato.
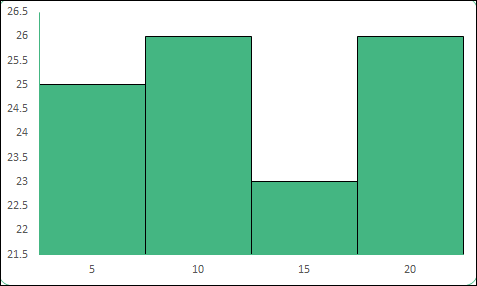
E non dimenticare di modificare la larghezza dello spazio su 0% dalle opzioni “Formatta serie di dati”.
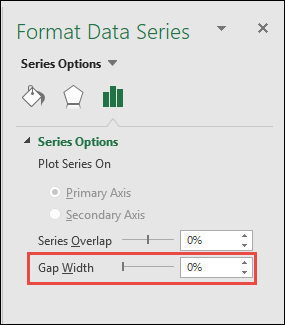
…scarica il file di esempio da qui per saperne di più.
Quando è necessario creare un istogramma
Creare un istogramma in Excel non è scienza missilistica, ma dovresti essere consapevole delle situazioni in cui può essere utile e utile.
1. Presentare dati di grandi dimensioni
Ricordi l’esempio degli studenti? A volte è difficile presentare i dati in un grafico normale (riga, colonna o barra). Ma con un istogramma puoi creare contenitori e presentare dati di grandi dimensioni in un semplice grafico.
2. Comprendere la distribuzione
Un istogramma non solo suddivide i dati in contenitori, ma aiuta anche a comprenderne la distribuzione. Guardando l’istogramma qui sotto, puoi capire che la maggior parte degli studenti ha ottenuto un punteggio compreso tra 40 e 80. E 23 studenti hanno ottenuto un punteggio superiore a 60.
3. Per aiutare nel processo decisionale
Utilizzando un istogramma, puoi facilmente determinare quali studenti devono lavorare sulle loro prestazioni. Una volta che conosci i numeri di distribuzione, puoi concentrarti su ciascuna distribuzione separatamente.
Cosa sono i bidoni?
Bin (Bucket) è un intervallo di valori in cui si distribuisce la frequenza di occorrenza. Normalmente, quando qualcuno crea un istogramma, deve prima creare contenitori, ma quando crea un istogramma in Excel, non è necessario creare contenitori.
Alla fine
Se utilizzi Excel 2016, esiste un modo semplice con un clic per creare un istogramma perché è già presente. Altrimenti, puoi utilizzare lo “Scan Tool Pack”, ma devi prima installarlo per usarlo.
Bene, se me lo chiedi, il mio metodo preferito per creare un istogramma è utilizzare una tabella pivot perché è molto più dinamica e offre più opzioni per controllare il grafico.
Ma adesso devi dirmi una cosa. Quale metodo è il tuo preferito?
Assicurati di condividere i tuoi pensieri con me nella sezione commenti, mi piacerebbe sentire la tua opinione. E per favore non dimenticare di condividere questo post con i tuoi amici, sono sicuro che gli piacerà.