Power query: ottieni la data odierna
In Power Query, se desideri ottenere la data odierna (data corrente in una colonna), devi aggiungere una colonna personalizzata utilizzando due funzioni insieme.
Nota: utilizzare la formula DateTime.Date( DateTime.LocalNow() ) per ottenere la data odierna utilizzando Power Query.
Di seguito sono riportate alcune date nella colonna e ora dobbiamo aggiungere una colonna con la data odierna.
Passaggi per aggiungere una colonna della data corrente
- Innanzitutto, vai alla scheda Dati > Da un’altra origine > Da tabella/intervallo.

- Ora nell’editor di Power Query devi aggiungere una nuova colonna personalizzata, quindi vai su Aggiungi colonna > Colonna personalizzata.

- Da lì, inserisci la formula DateTime.Date(DateTime.LocalNow()) e assegna un nome alla nuova colonna nella finestra di dialogo della colonna personalizzata.
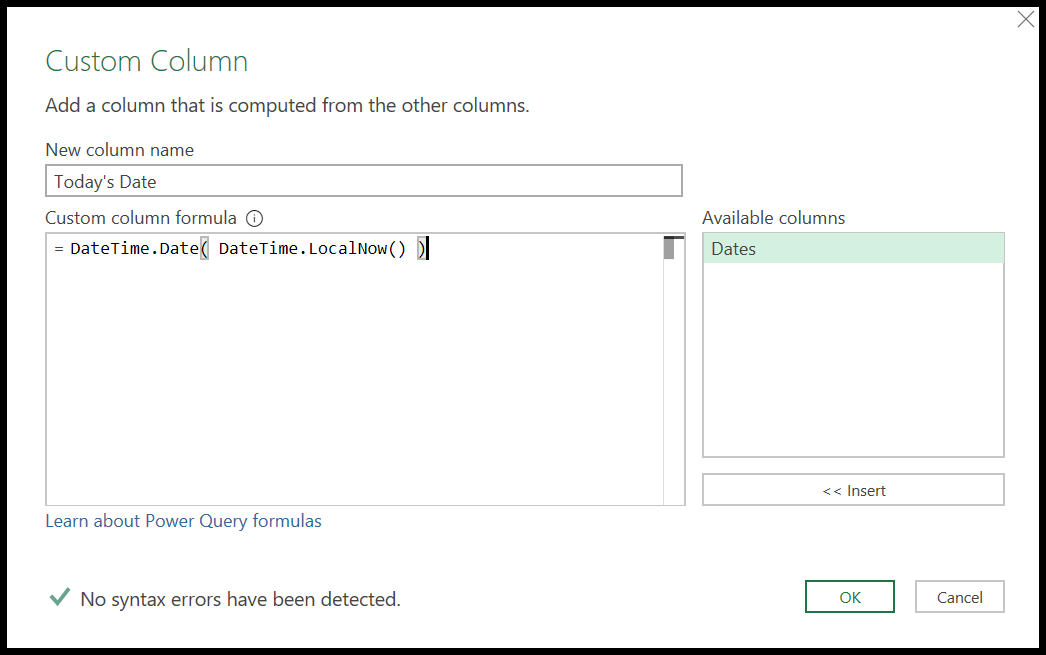
- Alla fine, fai clic su OK per aggiungere la colonna.
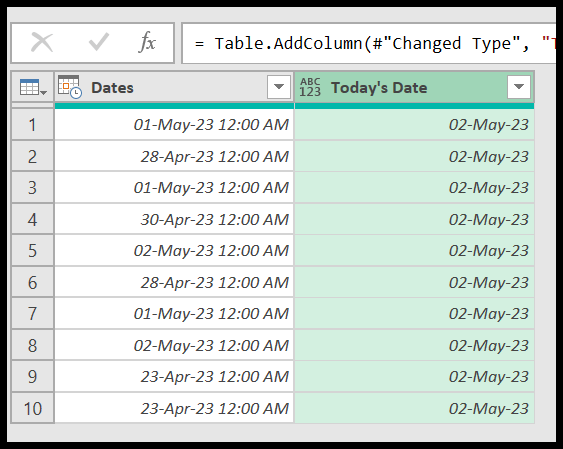
=DateTime.Date( DateTime.LocalNow() )Come funziona questa formula?
In questa formula, abbiamo utilizzato due funzioni:
- La prima funzione (DateTime.LocalNow) restituisce la data e l’ora correnti in base alla data e all’ora del sistema.
- La seconda funzione (DateTime.Date) avvolta attorno alla prima estrae la parte della data e la restituisce come valore finale.
Metodo alternativo
Invece della formula precedente, puoi utilizzare (DateTime.LocalNow()) nella colonna personalizzata.
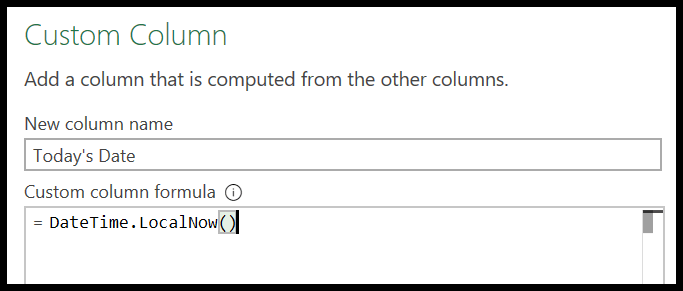
Successivamente vai su Home > Tipo di dati e seleziona la data dal menu a discesa per convertire la colonna solo in data.
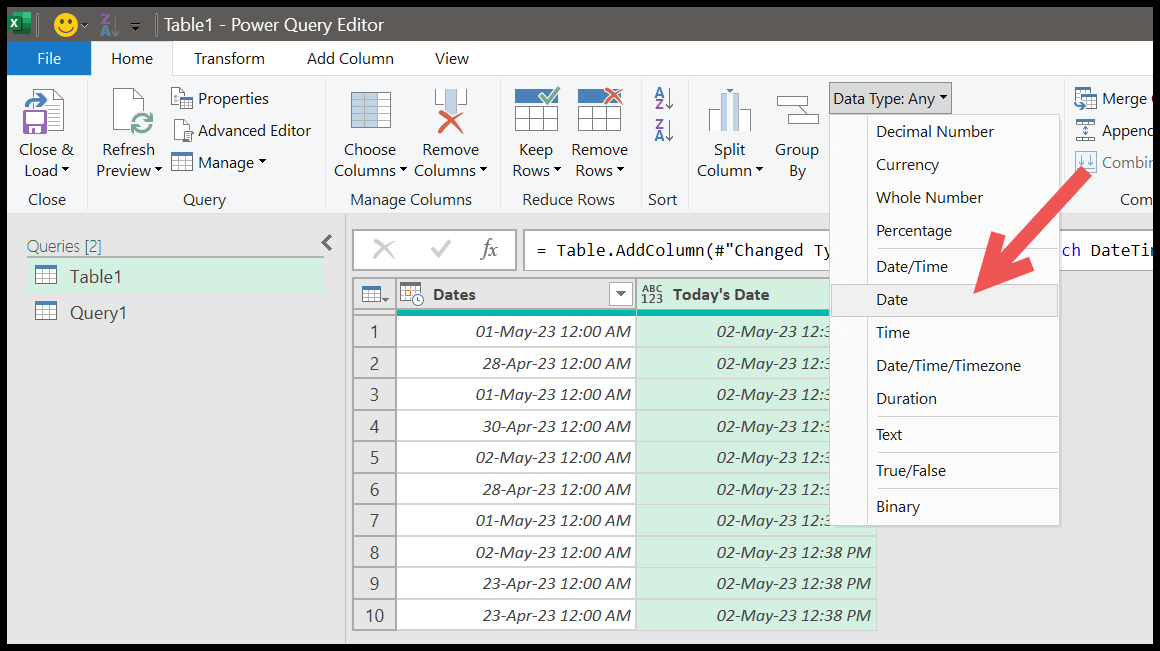
Convertirà solo la data e l’ora fino ad oggi.
Aggiunta della data corrente a una singola cella
E se vuoi avere la data corrente in una singola cella, devi aprire l’editor di Power Query con un editor vuoto.
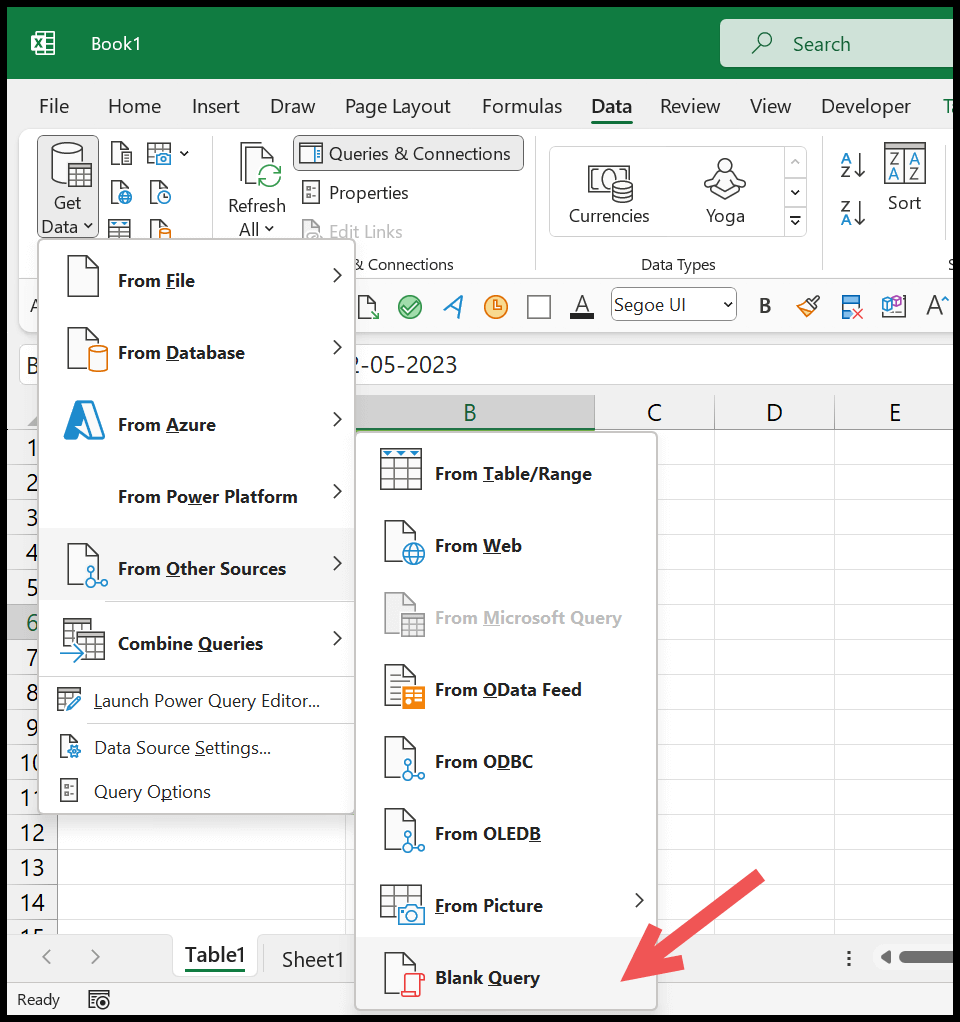
Successivamente, nell’editor, inserisci la formula sottostante nella barra della formula e premi Invio.
= DateTime.Date(DateTime.LocalNow())
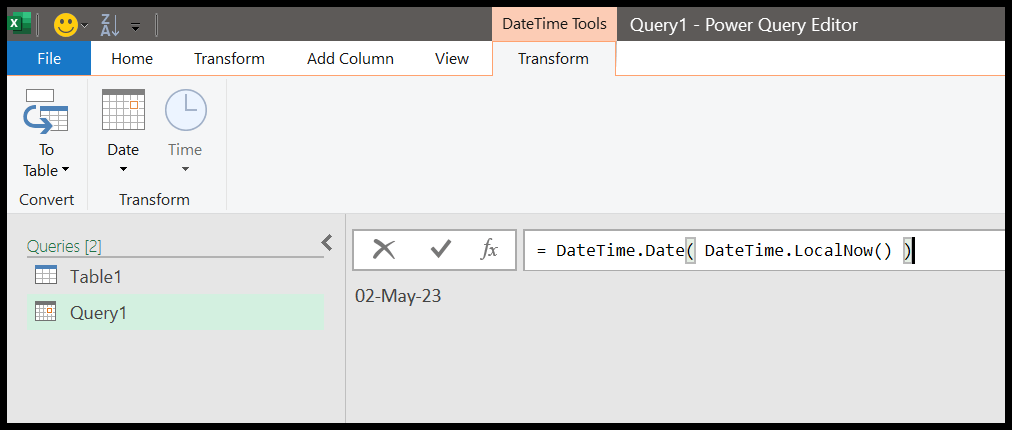
Successivamente puoi convertire questo valore di data in un array o un elenco.
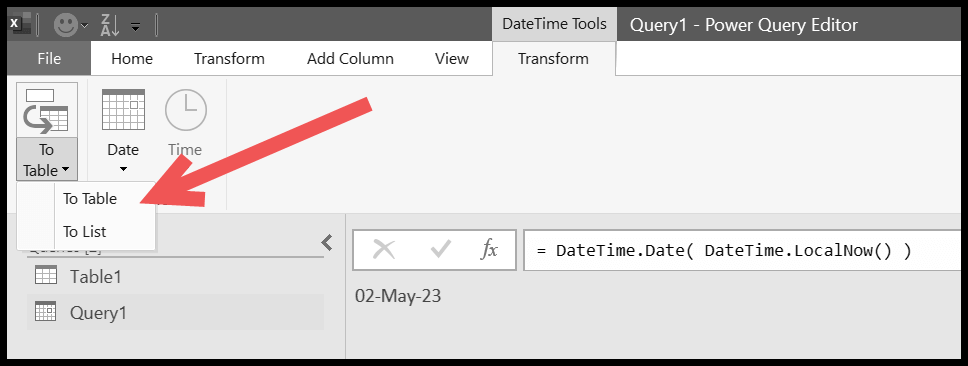
Ottieni il file Excel
Tutorial correlati
- Unisci [Combina] più FILE Excel in UN UNICO NOTEBOOK
- Esegui CERCA.VERT in Power Query in Excel
- Rimuovere il pivot dei dati in Excel utilizzando Power Query
- Power Query: concatena valori (testo e numeri)
- Power query: differenza di data