Come creare una tabella pivot con più fogli?
Una tabella pivot è uno dei modi migliori per riepilogare i dati.
Puoi creare un report di riepilogo in pochi secondi da migliaia di righe di dati. Ma quando lavori con i dati nel mondo reale, non tutto è perfetto.
E oggi voglio condividere con voi un problema comune che tutti affrontiamo.
Prima di iniziare, vorrei ringraziare Raman Girdhar per la sua domanda. Mi segue da parecchio tempo.
A volte riceviamo o acquisiamo i nostri dati in cartelle di lavoro diverse e in questo caso, la creazione di una tabella pivot richiede uno sforzo aggiuntivo per combinare queste più cartelle di lavoro in una sola.
Solo dopo possiamo creare una tabella pivot.
Quindi, in questo articolo, vorrei mostrarti un processo in tre passaggi per creare una tabella pivot utilizzando i dati di più cartelle di lavoro.
Passaggi per creare una tabella pivot utilizzando i dati di più cartelle di lavoro
Importante: per questo è necessario utilizzare Power query, quindi assicurati di avere Power query nella versione di Excel. Per Excel 2016 si trova nella scheda Dati e per le altre versioni (2010 e 2013) è necessario installare il componente aggiuntivo.
Qui ho quattro diverse cartelle di lavoro con dati di vendita per aree diverse. Puoi scaricare questi file da qui per seguirli .
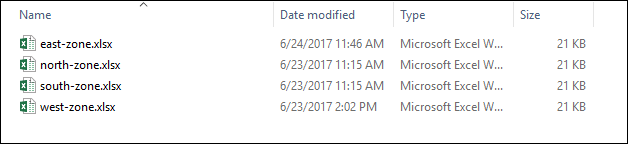
E assicurati di avere tutti questi file in un’unica cartella.
Passaggio 1: combinare file utilizzando Power Query
Innanzitutto, dobbiamo combinare tutti i file in un unico file con PowerQuery.
- Vai alla scheda Dati -> Ottieni trasformazione -> Nuova query -> Da file -> Dalla cartella.
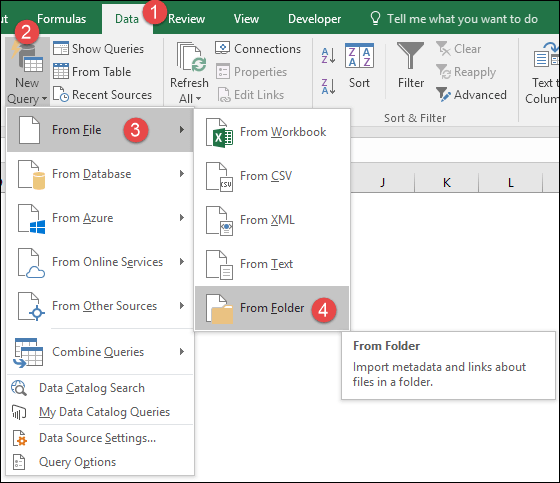
- Ora, dalla finestra di selezione della cartella, fai clic su “Sfoglia” e seleziona la cartella in cui hai tutti i file.
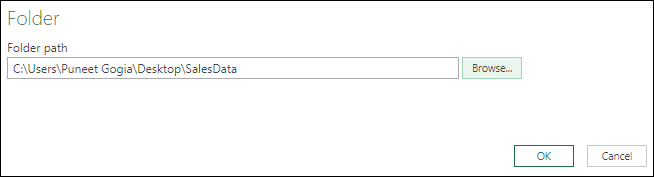
- Fare clic su OK.
- Da lì otterrai una finestra “Combina file”.
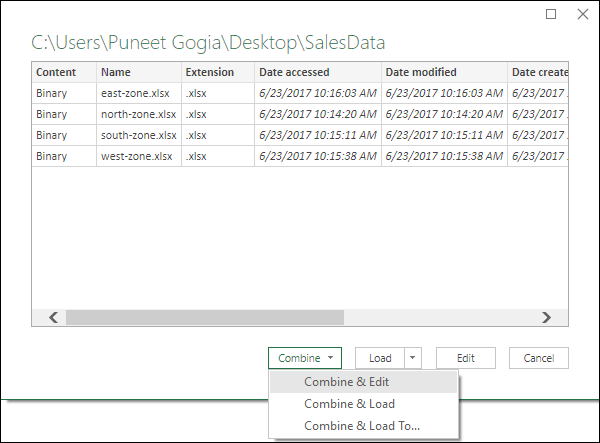
- E da questa finestra, seleziona il foglio di lavoro con i tuoi dati da tutte le cartelle di lavoro. (Suggerimento: assicurati di avere lo stesso nome del foglio di lavoro in tutte le cartelle di lavoro).
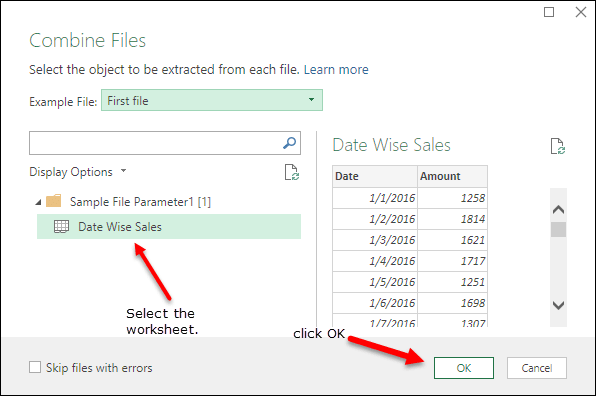
- Dopo aver fatto clic su OK, tutti i dati nelle cartelle di lavoro verranno modificati nell’editor di Power Query.
Passaggio 2: preparare i dati per la tabella pivot
Ora dobbiamo apportare piccole modifiche ai nostri dati per prepararli per una tabella pivot.
- Se guardi i dati, qui abbiamo una colonna aggiuntiva con il nome del file sorgente.
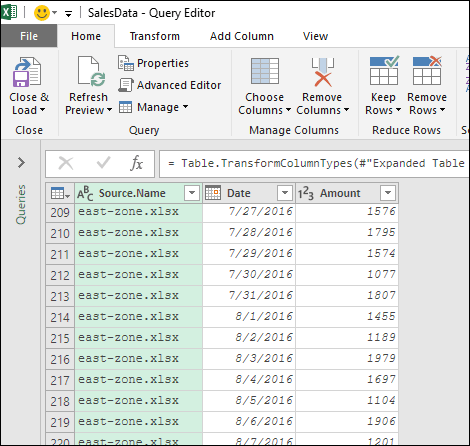
- Fare clic con il tasto destro su questa colonna e selezionare Colonna divisa -> Per delimitatore.
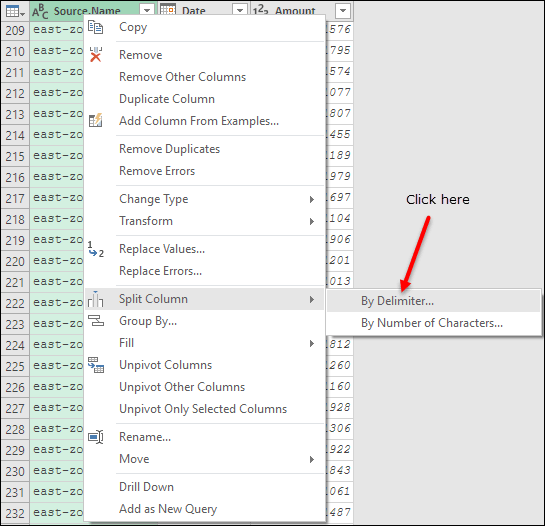
- Nella finestra del delimitatore, seleziona Personalizzato, aggiungi “-” come delimitatore e seleziona “Delimitatore più a sinistra”.
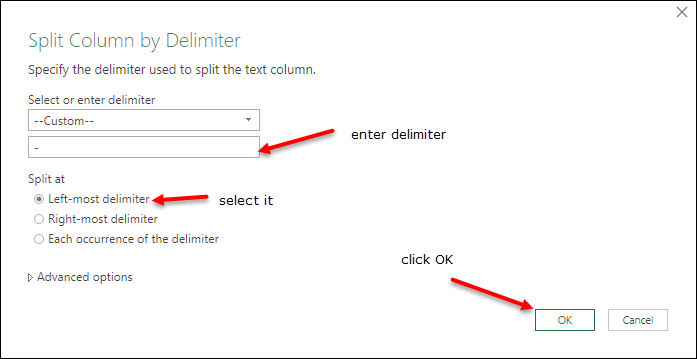
- Fare clic su OK.
- Successivamente, elimina la seconda colonna.
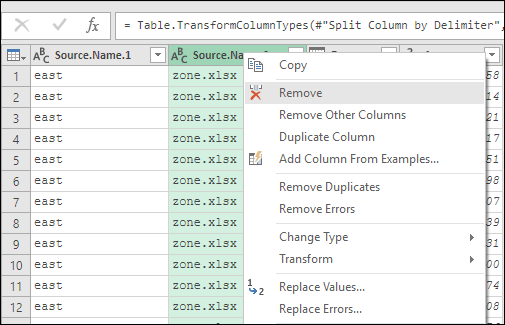
- Ora rinomina la prima colonna.
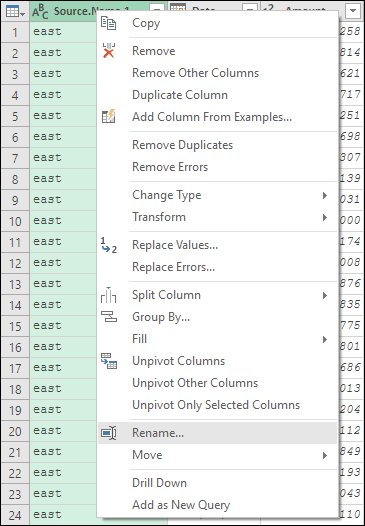
- Ancora una cosa, fai nuovamente clic con il pulsante destro del mouse sulla prima colonna e vai su Trasforma -> Metti in maiuscolo ogni parola.
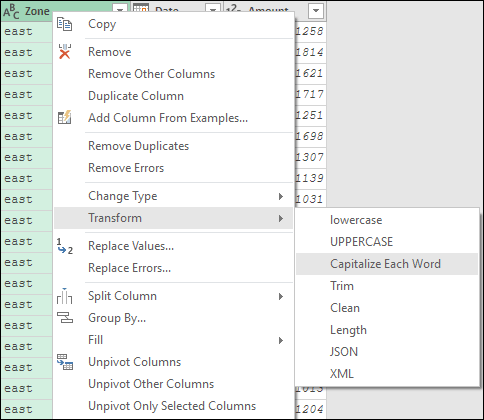
- E ora i tuoi dati sono pronti. Quindi, fai clic su Chiudi e carica.
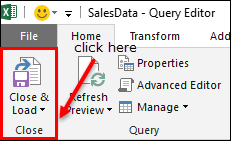
Passaggio 3: inserire la tabella pivot
A questo punto, abbiamo un nuovo foglio di lavoro nella nostra cartella di lavoro con i dati combinati di tutti e quattro i file.
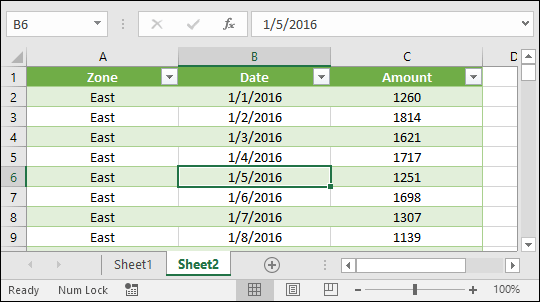
Ora è il momento di creare una tabella pivot da esso.
- Seleziona la tabella e vai alla scheda Inserisci e fai clic sul pulsante Tabella pivot.
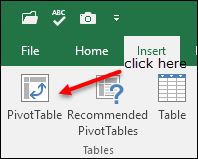
- Qui otterrai una finestra di inserimento della tabella pivot.
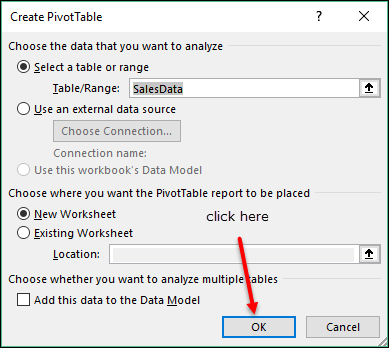
- Fai clic su OK nella finestra Inserisci tabella pivot e otterrai una nuova tabella pivot nella cartella di lavoro.
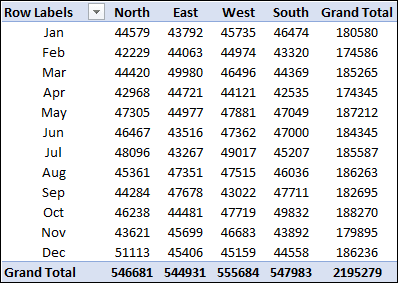
Congratulazioni! Hai creato con successo una nuova tabella pivot da diversi file.
Aggiorna tabella pivot
Sono sicuro che stai pensando a come aggiornare la tua tabella pivot dopo aver aggiornato i file sorgente.
È semplice. Per aggiornare la tabella pivot, devi aggiornare la query in modo che i dati nel file di origine possano essere aggiornati nella tabella di origine creata con PowerQuery. E dopo puoi aggiornare la tua tabella pivot.
Ma il modo più semplice e migliore è utilizzare il pulsante di aggiornamento nella scheda dati. Si riferirà a entrambi (tabella pivot + query).
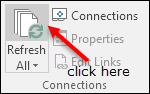
Punti importanti
Qui ho elencato alcuni punti che devi ricordare durante l’utilizzo di Power query per una tabella pivot.
- I file devono trovarsi in un’unica cartella.
- I dati devono essere nello stesso formato in tutti i file. Altrimenti, è necessario renderlo utilizzabile dopo averlo combinato.
- I nomi dei fogli di lavoro devono essere gli stessi in tutti i file.
- Assicurati che non ci siano errori in un file. Oppure puoi utilizzare l’opzione “Ignora file di errore”.
- Non rinominare alcuna cartella di lavoro.