Come modificare la larghezza della colonna in excel?
In Excel, un foglio ha diverse celle della stessa dimensione e ciascuna cella contiene 8,43 caratteri.
In particolare, durante la preparazione di report, la creazione di tabelle di dati o altri calcoli, è spesso necessario modificare la larghezza di una colonna. Inoltre, espandendo le colonne, puoi facilmente ottenere visibilità di tutti i dati sul tuo foglio.
In questo tutorial impareremo diversi modi efficaci per regolare la larghezza delle colonne.
Regola la larghezza della colonna con il mouse
Regolare la larghezza della colonna facendo clic e trascinando è molto facile da eseguire e da comprendere. Ora facciamolo passo dopo passo.
- Per modificare la larghezza di “Colonne singole o multiple”, seleziona prima quella colonna specifica nel foglio di lavoro.
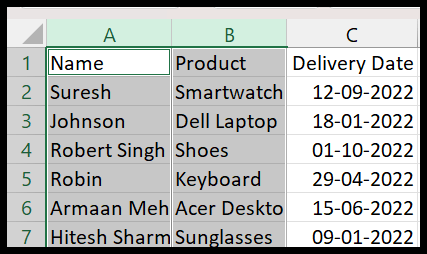
- Successivamente, sposta il puntatore del mouse sul bordo della colonna selezionata nell’intestazione della colonna.
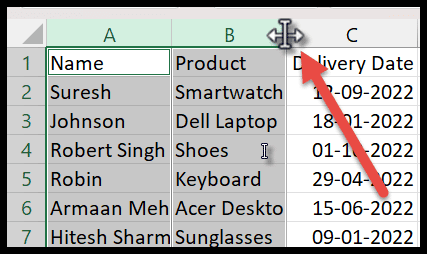
- Quando assume l’aspetto di una freccia a quattro facce, tieni premuto il pulsante sinistro del mouse e trascinalo verso destra per aumentarne la larghezza.
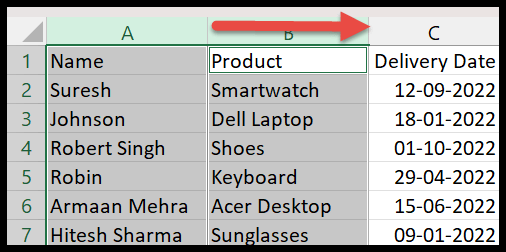
- Per modificare la larghezza di “Tutte le colonne”, premi prima Ctrl + A per selezionare tutte le colonne sul foglio, quindi trascina l’intestazione di colonna per regolarla secondo necessità.
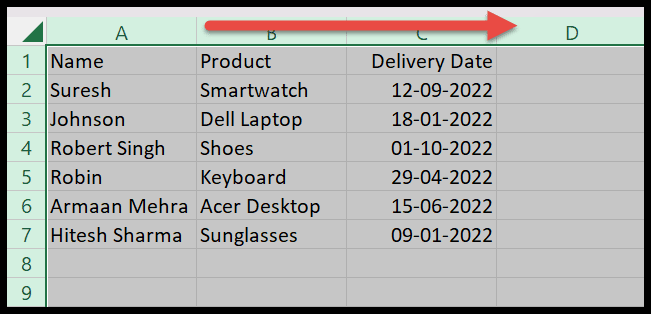
Puoi anche visualizzare la larghezza corrente della colonna facendo clic sul bordo della colonna nell’intestazione della colonna con i relativi pixel.
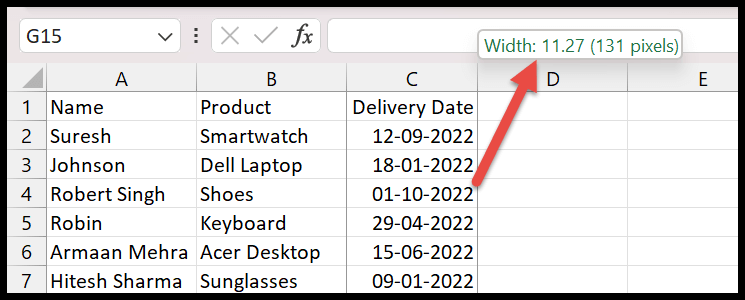
Imposta la larghezza della colonna su un numero specifico
- Ancora una volta, devi prima selezionare la colonna per modificarne la larghezza in un numero specifico.
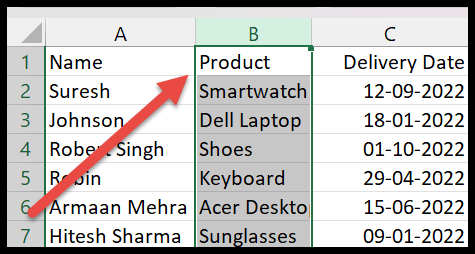
- Quindi, nella scheda Home, vai al gruppo Celle e ora fai clic su “Formato”.

- Successivamente, seleziona “Larghezza colonna” dall’elenco a discesa.
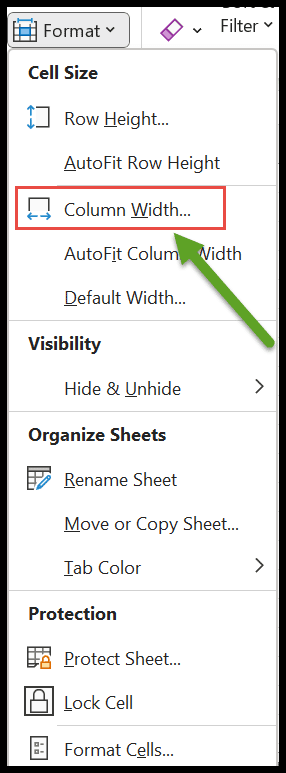
- Dopo aver fatto clic, si apre la finestra di dialogo della larghezza della colonna. Ora inserisci il valore esatto della larghezza desiderato nella casella e fai clic su “OK” per applicarlo.
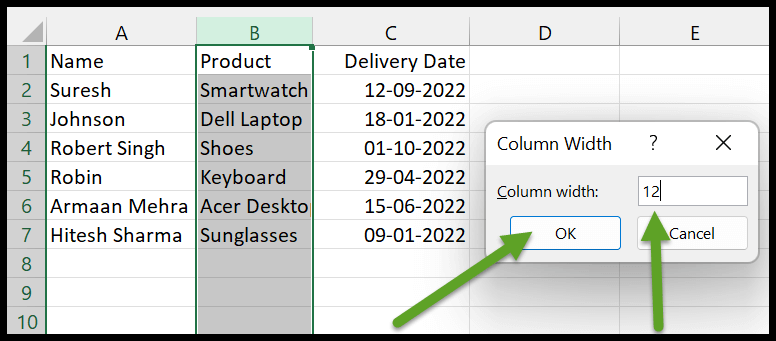
Imposta la larghezza della colonna facendo clic con il tasto destro
Puoi anche aprire la stessa finestra di dialogo “Larghezza colonna” facendo clic con il pulsante destro del mouse sulla riga selezionata.
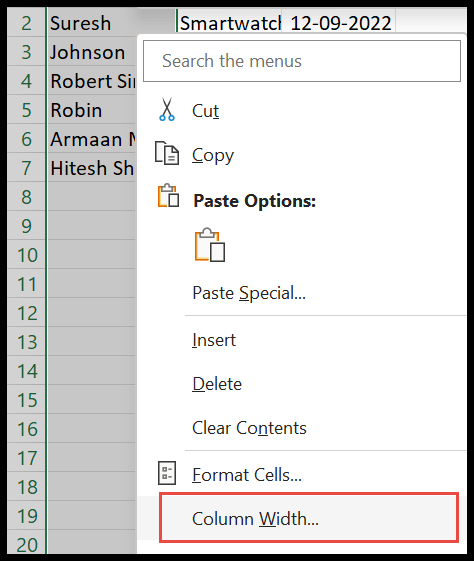
Nella casella della larghezza della colonna è possibile inserire il valore desiderato e quindi fare clic su OK.
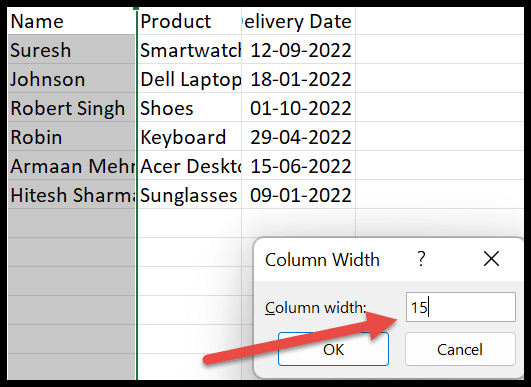
Regola la larghezza della colonna tramite l’opzione di adattamento automatico
Se i dati nelle colonne non sono visibili, puoi utilizzare l’opzione di adattamento automatico per regolare collettivamente la larghezza delle colonne. Ecco i passaggi da seguire:
- Per questo, devi prima selezionare colonne singole, multiple o tutte per impostare la larghezza.
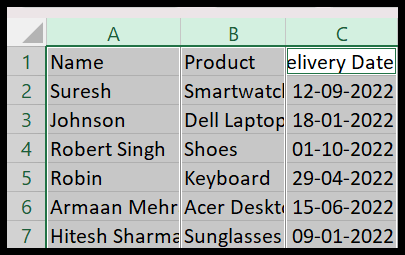
- Successivamente, vai su “Formato” nel gruppo di celle nella scheda Home. Seleziona l’opzione ” Adatta automaticamente larghezza colonna ” dall’elenco delle opzioni.
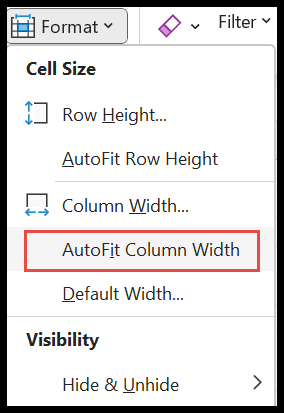
- Quindi regola automaticamente la larghezza di tutte le colonne selezionate in modo da poter vedere facilmente tutti i dati come mostrato nell’immagine seguente.
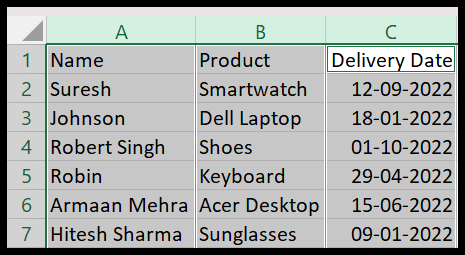
Impostazione della larghezza predefinita delle colonne
Con Larghezza colonna predefinita, puoi modificare la larghezza di intere colonne del foglio di lavoro e anche impostare contemporaneamente la larghezza di tutti i fogli di lavoro in una cartella di lavoro.
- Seleziona il foglio di lavoro singolo o multiplo di cui desideri regolare la larghezza predefinita. Qui selezioniamo come esempio il singolo foglio di calcolo.
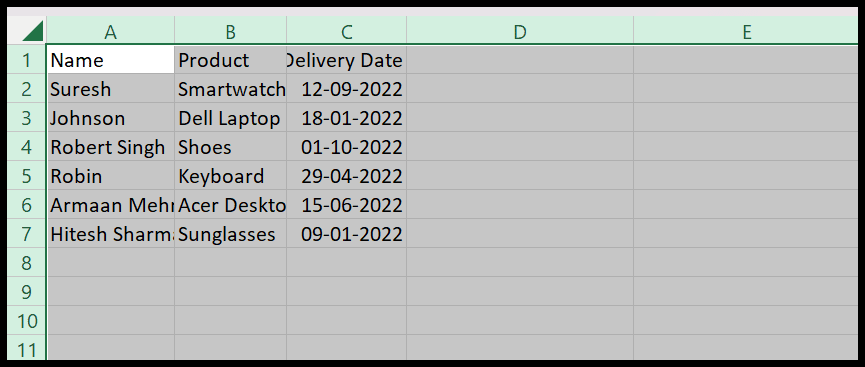
- Ora vai su “Formato” e fai clic sull’opzione “Larghezza predefinita”.
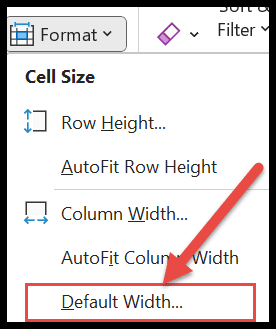
- Quindi si aprirà la finestra di dialogo “Larghezza standard”. Lì puoi vedere la larghezza corrente delle colonne vuote, ed è 20.
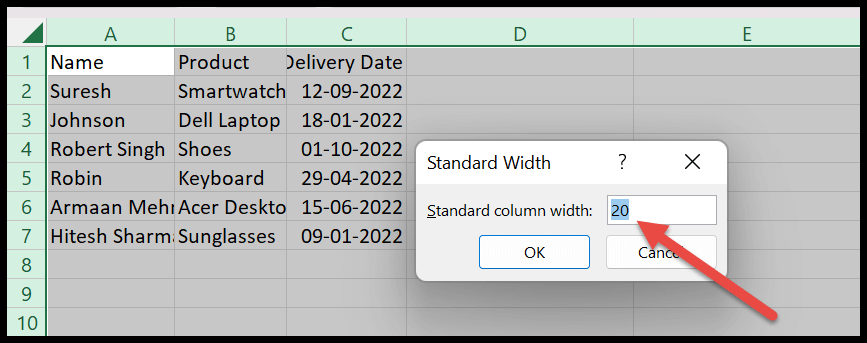
- Infine, è necessario inserire la “Larghezza colonna standard” nella casella e fare clic su “OK” per applicarla.
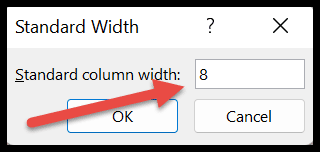
Porta via
- La larghezza standard predefinita si applica a tutte le celle vuote del foglio di lavoro anziché alle celle che contengono già dati.
- L’adattamento automatico della larghezza della colonna non si applica se la larghezza della colonna è sufficiente per i dati della colonna.