Come creare una mappa termica in excel?
Le immagini sono sempre facilmente comprensibili in relazione ai valori. Anche in Excel, quando si utilizza un grafico (avanzato o di base) di facile comprensione per l’utente.
Ma non possiamo sempre seguire questa strada, perché la maggior parte delle volte dobbiamo presentare i nostri dati in tabelle o altri formati di reporting.
Per gestire questo tipo di situazione in Excel, ho scoperto che una mappa termica è la soluzione migliore. Questo ci aiuta a presentare i dati con un effetto visivo e senza modificare la struttura effettiva dei dati.
Che cos’è una MAPPA DI CALORE in Excel?
In Excel, una mappa termica è una presentazione di dati che utilizza una tonalità di colore su ciascuna cella dell’intervallo in modo comparativo in modo che un utente possa comprenderli facilmente. Sembra una mappa con colori diversi dallo scuro al chiaro per rappresentare la ponderazione del valore nella cella.
Di seguito è riportato un esempio di una semplice mappa termica in cui abbiamo dati per area e mese e per ogni cella in cui abbiamo un valore di vendita, sulla cella viene applicato un campione di colore.
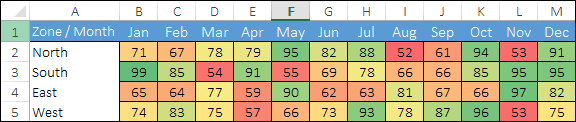
E questa tonalità di colore ci aiuta a confrontare rapidamente i valori delle celle tra loro. La cella con il valore più alto ha il colore verde, quella con il valore più basso ha il rosso e tutte le celle al centro hanno il colore giallo.
Tutti i valori compresi tra il valore più alto e quello più basso hanno una sfumatura di colore in base al loro rango. Ma puoi creare manualmente una mappa di calore come questa perché è possibile applicare il colore a una cella in base ai suoi valori ogni volta.
Ora il fatto è che sai quali sono i modi possibili per creare una mappa termica in Excel. E, secondo me, ce ne sono più di tre. Quindi, in questo articolo condividerò tutti i modi possibili per creare una mappa termica in Excel.
Quando si stampa una mappa termica su carta, l’aspetto è davvero sgradevole, soprattutto se si utilizza una stampante in bianco e nero. Tutte le sfumature hanno solo bianco e nero, cosa non facile da capire per nessuno.
Crea una mappa termica in Excel utilizzando la formattazione condizionale
Se non vuoi impegnarti ulteriormente e risparmiare tempo, puoi creare una semplice mappa termica utilizzando la formattazione condizionale. Sto utilizzando gli stessi dati come esempio ( LINK DOWNLOAD ) qui che ti ho mostrato all’inizio di questo post.
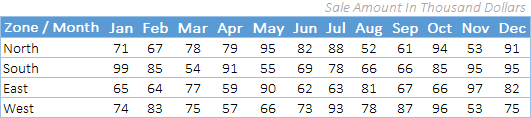
Per creare una mappa termica in Excel, è necessario seguire i passaggi seguenti:
- Innanzitutto, seleziona i dati su cui desideri applicare la mappa termica (qui devi selezionare tutte le celle in cui sono presenti valori di vendita)
- Successivamente, vai alla scheda Home ➜ Stili ➜ Formattazione condizionale.
- Nelle opzioni di formattazione condizionale, seleziona scale di colori. (Esistono sei diversi tipi di scale di colori tra cui scegliere).
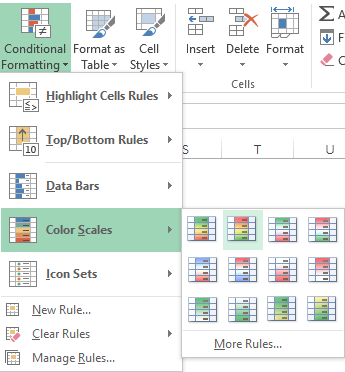
- Una volta selezionata un’opzione, tutte le celle avranno una sfumatura di colore in base al valore che hanno e otterrai una mappa termica come di seguito.
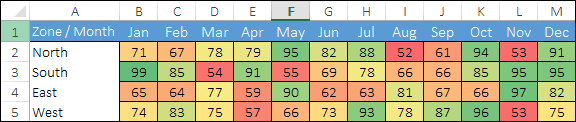
- Inoltre, se desideri nascondere il valore e mostrare solo il colore condiviso, puoi utilizzare la formattazione personalizzata.
- Per fare ciò, prima di tutto seleziona i dati della mappa termica e apri le opzioni di formattazione (Ctrl + 1).
- Ora nella scheda del numero vai su Personalizzato e inserisci ;;; e alla fine clicca su OK.
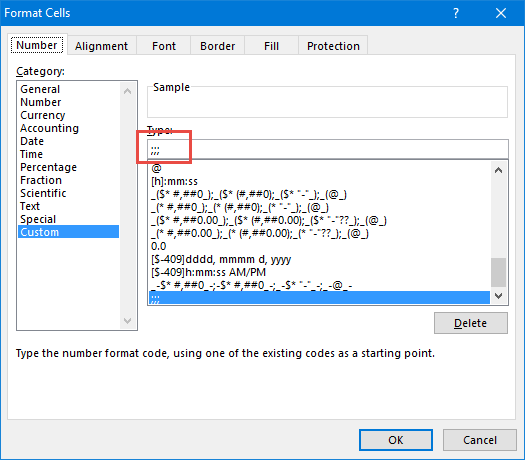
- Dopo aver fatto clic su OK, tutti i numeri verranno nascosti nelle celle. Ebbene, sono nelle celle ma semplicemente nascosti.

Passaggi per aggiungere una mappa termica a una tabella pivot
Puoi anche utilizzare il calore in una tabella pivot applicando la formattazione condizionale . Ecco i passaggi da seguire:
- Seleziona una delle celle della tabella pivot.
- Vai alla scheda Home ➜ Stili ➜ Formattazione condizionale.
- Nelle opzioni di formattazione condizionale, seleziona scale di colori.

Inoltre, se desideri nascondere i numeri (cosa che non consiglio), segui questi semplici passaggi.
- Seleziona una delle celle della tabella pivot.
- Andare alla scheda Analizza ➜ Campo attivo ➜ Impostazioni campo.
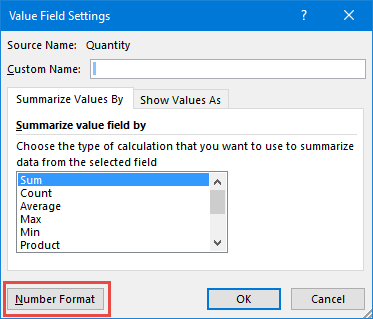
- Fare clic sul formato del numero.
- Nella scheda del numero, vai su Personalizza e inserisci ;;; in genere.
- Fare clic su OK.
Puoi scaricare questo file di esempio da qui per sapere come possiamo utilizzare un’affettatrice con un pivot della mappa termica.
Passaggi per creare una mappa di calore dinamica in Excel
Puoi creare una mappa termica dinamica se desideri nasconderla/mostrarla in base alle tue esigenze.
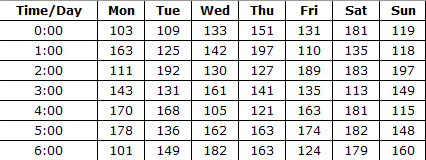
Di seguito è riportata la tabella che abbiamo utilizzato per creare una mappa termica dinamica.
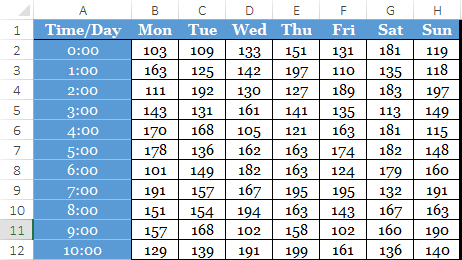
E le seguenti cose che dobbiamo incorporare.
- Opzione per passare dalla mappa termica ai numeri.
- Tabella di aggiornamento automatico con mappa termica quando si aggiungono nuovi dati.
Ecco come farlo:
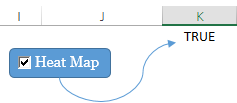
Ora hai una mappa termica dinamica che puoi controllare con una casella di controllo.
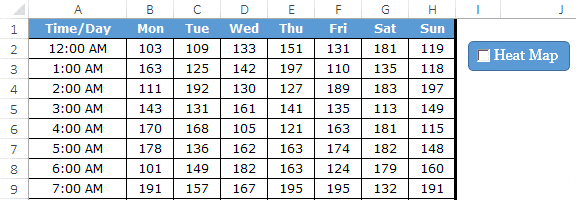
E se vuoi nascondere i numeri quando selezioni la casella selezionata, devi creare una regola di formattazione condizionale separata. Ecco come farlo:
- Aprire la finestra di dialogo Nuova regola di formattazione condizionale.
- Seleziona “Utilizza una formula per selezionare la cella da formattare” e inserisci la formula seguente.
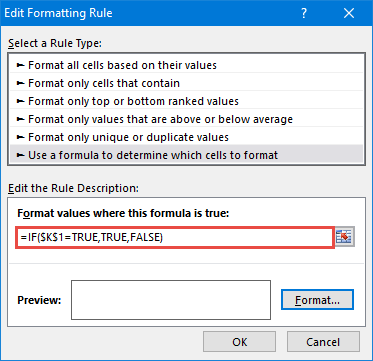
- = SE ($K$1=VERO,VERO,FALSO)
- Ora specifica la formattazione del numero personalizzata.
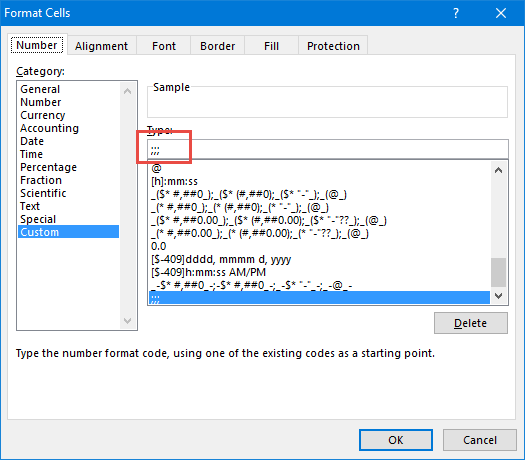
Dopo aver applicato tutte le personalizzazioni di cui sopra, otterrai una mappa termica dinamica.
Maggiori informazioni
Questi sono alcuni collegamenti per aiutarti a scegliere la tavolozza dei colori preferita.
File di esempio
Scarica questo esempio qui per saperne di più.
Conclusione
Immagina che se guardi un set di dati di grandi dimensioni, è davvero difficile identificare i valori più bassi o quelli più alti, ma se hai una mappa termica, è facile identificarli.
È possibile utilizzare diversi schemi di colori per illustrare una mappa termica. E, se riesci a fare il possibile, una mappa di calore dinamica è la soluzione migliore. Spero che questi suggerimenti ti aiutino a migliorare con Excel e ora dico una cosa.
Pensi che una mappa termica possa esserti utile nel tuo lavoro?
Condividi i tuoi pensieri con me nella sezione commenti, mi piacerebbe sentire la tua opinione. E non dimenticare di condividere questo suggerimento con i tuoi amici.