Come creare mesi consecutivi in excel?
Quando si lavora con i set di dati, ci si trova spesso nella situazione di aggiungere una serie di date e di farlo solo con l’incremento dei mesi consecutivi. Molti di noi potrebbero non sapere che Excel ha la funzionalità disponibile per automatizzare lo stesso, il che può far risparmiare tempo.
In questo tutorial ti mostreremo alcuni modi semplici e veloci per automatizzare i mesi consecutivi nella serie di date.
Passaggi per creare mesi a scorrimento automatico utilizzando la maniglia di riempimento
Fill Handle può essere utilizzato per automatizzare diversi tipi di serie di dati e i mesi consecutivi sono uno di questi. Questo è il modo più semplice per automatizzare i mesi consecutivi.
- Inserisci prima la prima data nella cella da cui vuoi iniziare la serie di dati.
- Successivamente, posiziona il cursore sulla “ maniglia di riempimento ” in basso a destra della cella.
- Ora premi e tieni premuto il mouse lì, quindi scorri verso il basso e creerà la serie di date ma con l’incremento delle date.
- Una volta terminato, fai clic sulla “maniglia di riempimento”, quindi scegli l’opzione “Riempi mesi”.
- Nel momento in cui scegli “Riempi mesi”, la serie verrà aggiornata con incrementi solo nei mesi consecutivi.

Automatizza i mesi consecutivi utilizzando l’opzione di riempimento
- Innanzitutto, inserisci la data nella cella, quindi posiziona il cursore sulla ” maniglia di riempimento ” in basso a destra della cella.
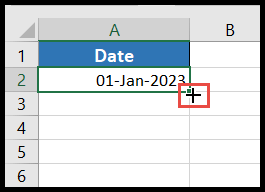
- Successivamente, tieni premuto il mouse lì, quindi scorri verso il basso e creerà la serie di date ma con l’incremento delle date.
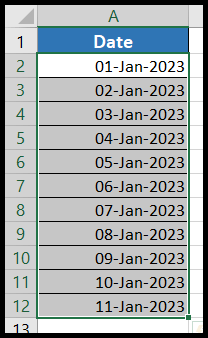
- Ora seleziona l’intera serie e vai alla scheda “Home”, quindi fai clic sull’icona “Riempi” sotto il gruppo “Modifica” e scegli l’opzione “Serie”.
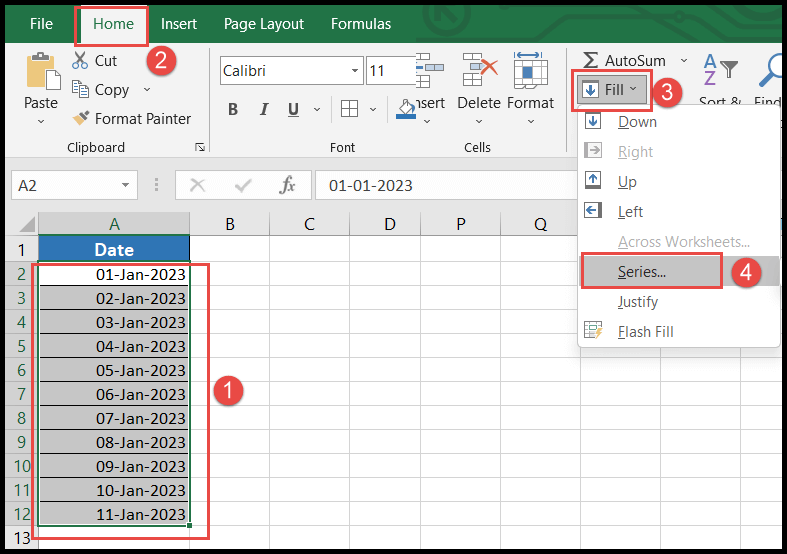
- Nella finestra di dialogo “Serie”, scegli l’opzione “Colonne”, quindi “Data”, quindi “Mese”, quindi inserisci 1 come valore nel campo “Valore passo” e fai clic su OK.
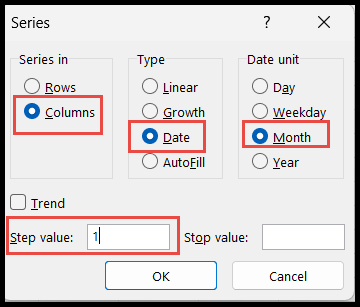
- Nel momento in cui fai clic su OK, la serie di date selezionata verrà aggiornata solo con incrementi in mesi.
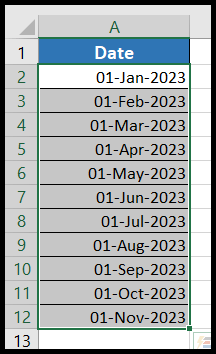
Automatizza i mesi consecutivi utilizzando una formula
È inoltre possibile creare serie di date con mesi consecutivi utilizzando la combinazione delle funzioni DATA, ANNO, MESE, MOD e GIORNO.
=DATE(IF(MONTH(A2)+1>12,YEAR(A2)+1,YEAR(A2)),IF(MONTH(A2)+1>12,MOD(MONTH(A2)+1,12), MONTH(A2)+1),DAY(A2))
- Inserisci prima la prima data nella cella da cui vuoi iniziare la serie di dati.
- Successivamente, nella cella successiva appena sotto questa cella, scrivi la formula combinata fornita sopra e otterrai i dati con il mese mobile.

- Ora, utilizzando l’opzione “Riempi maniglia” , crea la serie di dati verso il basso.
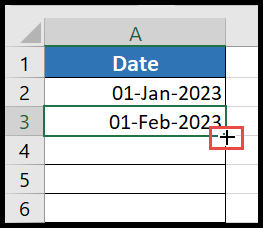
- A questo punto, la serie di date è stata creata con mesi consecutivi.
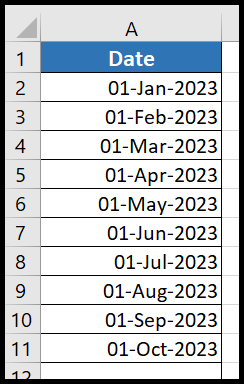
Come funziona questa formula?
Per capire la formula. Dividiamo la formula in tre parti:

=IF(MONTH(A2)+1>12,YEAR(A2)+1,YEAR(A2))
Nella prima parte, se il totale del mese più 1 è maggiore di 12, restituirà il valore dell’anno aggiungendovi 1, altrimenti restituirà lo stesso anno che abbiamo nella data.
=IF(MONTH(A2)+1>12,MOD(MONTH(A2)+1,12),MONTH(A2)+1)
Nella seconda parte, se il mese più 1 totale è maggiore di 12, dividerà il mese più 1 totale per 12 e restituirà il resto di conseguenza, altrimenti aggiungerà 1 nel mese di conseguenza
Nella terza parte, la funzione “Data” prenderà i valori risultanti del mese e dell’anno dalla prima e dalla seconda parte della formula e aggiungerà loro il numero del giorno della data.