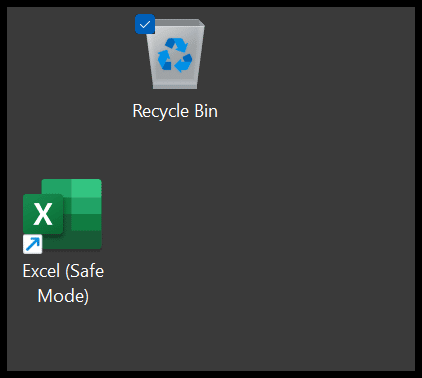Come aprire excel in modalità provvisoria?
Quando apri Excel in modalità provvisoria, puoi risolvere i problemi del file. È utile quando un file Excel si blocca quando lo si apre, si blocca quando si tenta di eseguire il calcolo o quando si tenta di salvarlo. La modalità provvisoria ti consente di aprire un file con restrizioni e puoi risolverlo.
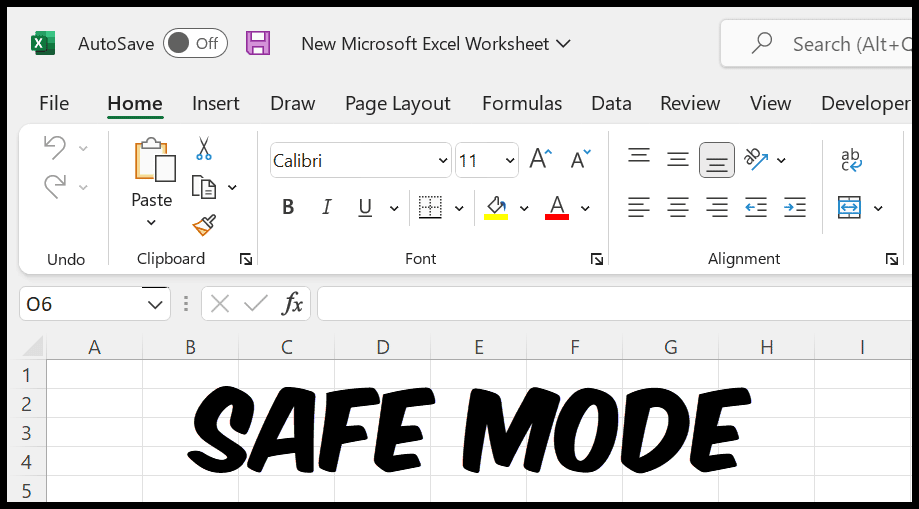
Passaggi per aprire Excel in modalità provvisoria
- Innanzitutto, tieni premuto il tasto Ctrl.

- Ora, tenendo premuto il tasto Ctrl, fai doppio clic sul file Excel che desideri aprire in modalità provvisoria.
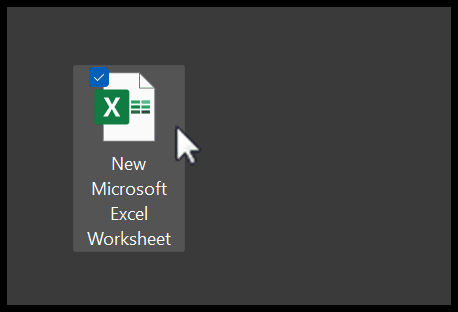
- Da lì riceverai un messaggio da Excel, indipendentemente dal fatto che tu voglia aprirlo in modalità provvisoria o meno.
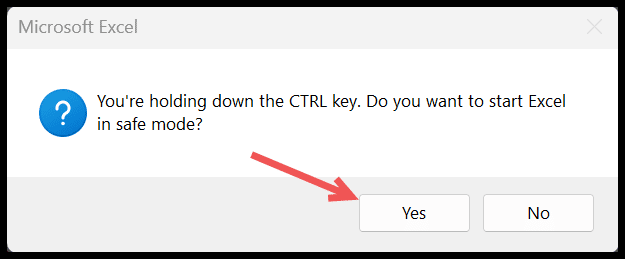
- Alla fine, avrai Excel aperto in modalità provvisoria come di seguito.
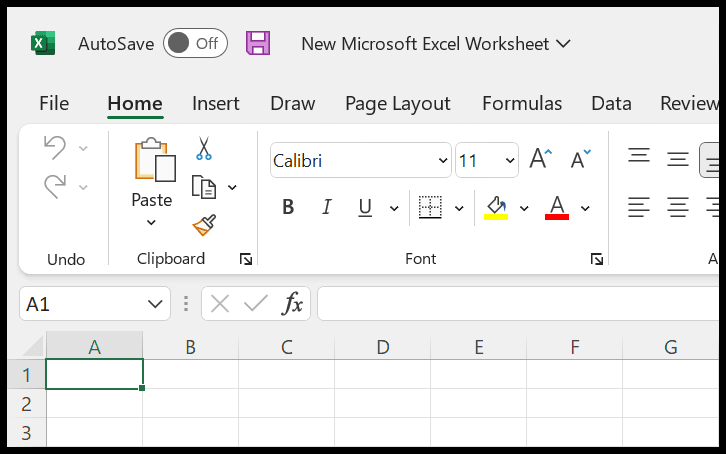
Quando apri Excel in modalità provvisoria, come ho detto, limita molte opzioni che hai in Excel in modalità normale.
Apri Excel in modalità provvisoria utilizzando la modalità comando
- Innanzitutto, apri la barra di ricerca di Windows e digita “esegui”, quindi fai clic su Esegui per aprire l’applicazione “Esegui”.
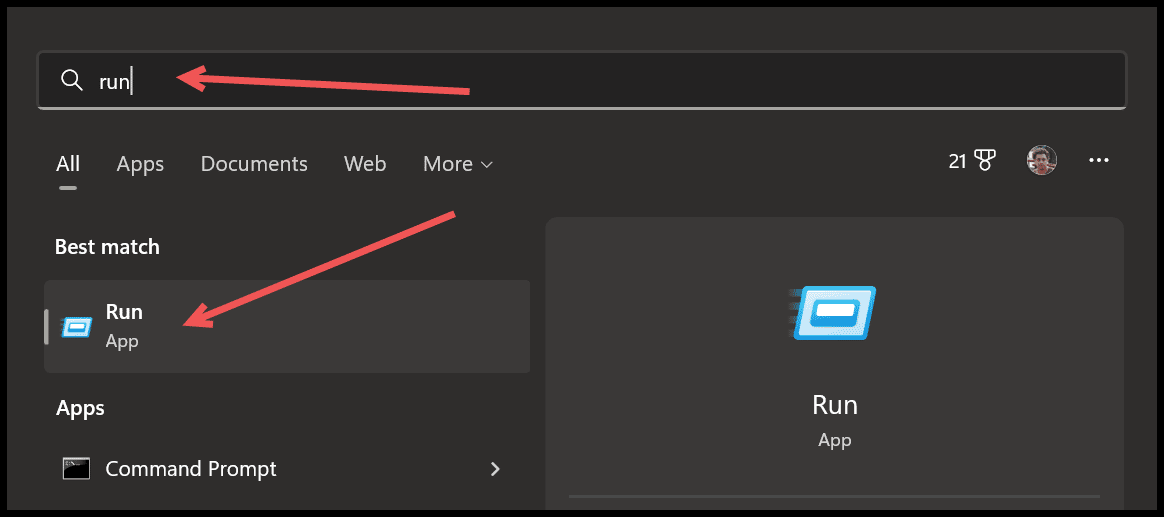
- Puoi anche utilizzare una scorciatoia da tastiera, Finestra + R per aprire “Esegui”.
- Ora, nella barra di input “Apri”, inserisci “excel/safe”.
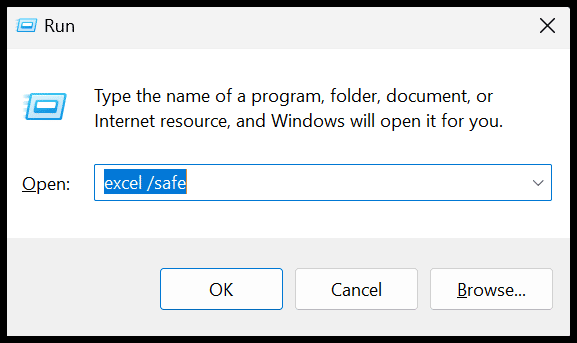
- Non appena fai clic su OK, Excel si apre in modalità provvisoria.
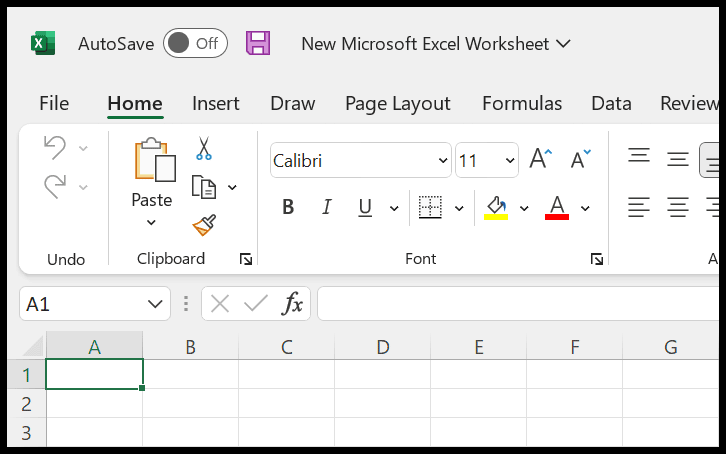
Crea un’icona specifica di Excel per aprirla in modalità provvisoria
Puoi anche specificare un’icona per aprire Excel in modalità provvisoria quando vuoi.
- Innanzitutto, vai all’applicazione Excel dal menu Start, fai clic con il pulsante destro del mouse e apri il percorso del file.
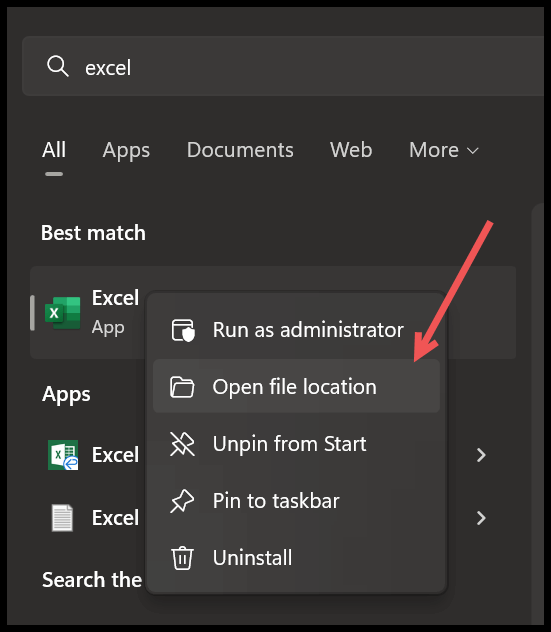
- Ora, nella posizione del file, troverai un’icona per l’applicazione Excel.
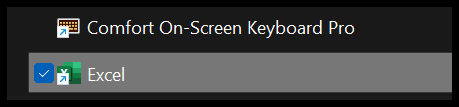
- Copia questa icona e incollala sul desktop.
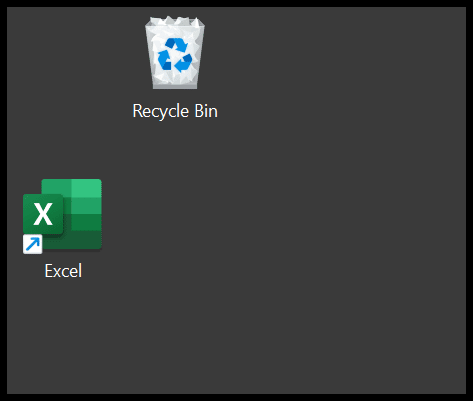
- Ora fai clic con il tasto destro sull’icona e fai clic su Proprietà.

- Da lì, in Proprietà, vai alla scheda Collegamento e fai clic sulla barra di input “Target”.
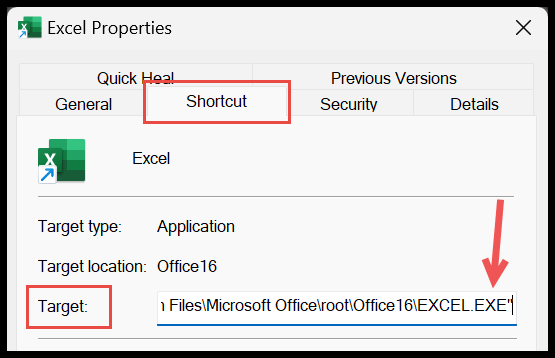
- Ora, senza modificare alcun valore, vai alla fine del valore e inserisci “safe”.

- E, dalla scheda generale, puoi anche cambiare il nome del tuo riferimento.
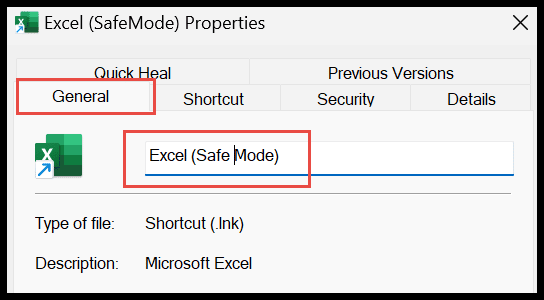
- Alla fine, fare clic su OK.
Ora hai un’icona sul desktop che puoi utilizzare per aprire Excel in modalità provvisoria ogni volta che vuoi.