Come abilitare la modalità oscura in excel?
Al giorno d’oggi, ogni app ti consente di cambiarne l’aspetto in modalità oscura. Ad esempio, allo stesso modo, Excel (Office) ti consente di passare alla modalità oscura. In questo tutorial impareremo come attivarlo e capiremo perché questa funzionalità può essere migliorata.
Passaggi per abilitare la modalità oscura
- Innanzitutto, fai clic sulla scheda File.
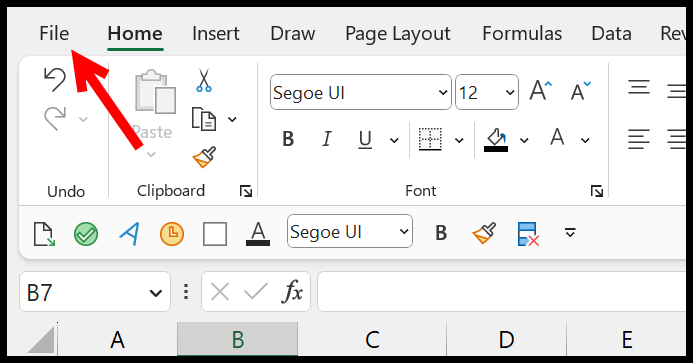
- E apri Opzioni di Excel .
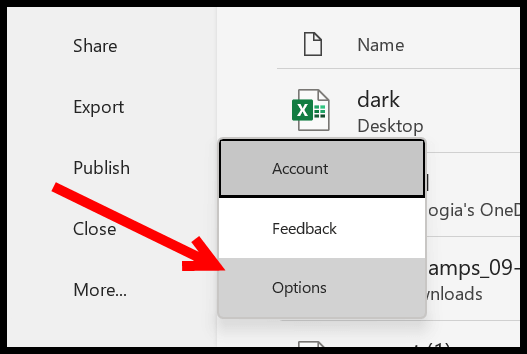
- Ora nella scheda “Generale”, vai su “Personalizza la tua copia di Microsoft Office”.
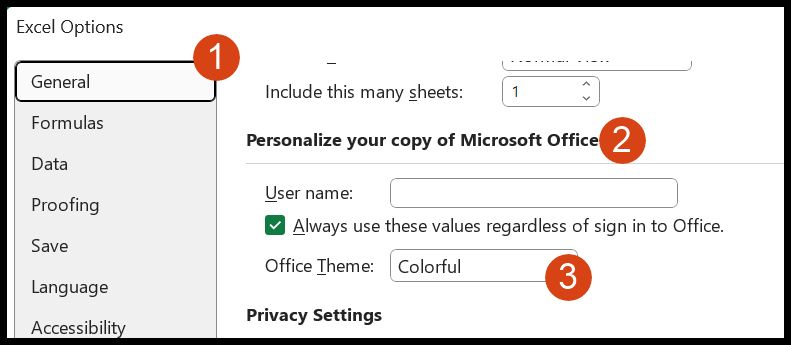
- Nel menu a discesa “Tema di Office”, seleziona “Vuoto”.
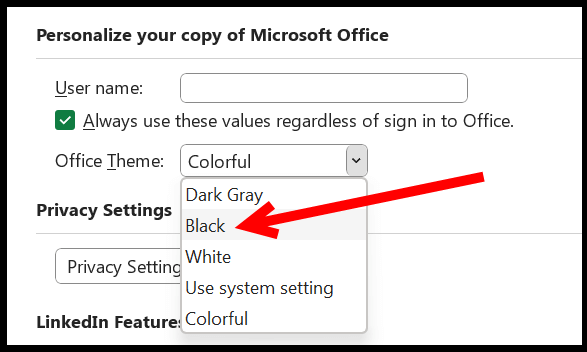
- Alla fine, fare clic su “OK”.
Quando fai clic su OK, applica la modalità oscura a Excel, lasciando il foglio di lavoro così com’è. Ma il resto delle finestre sarà completamente vuoto.
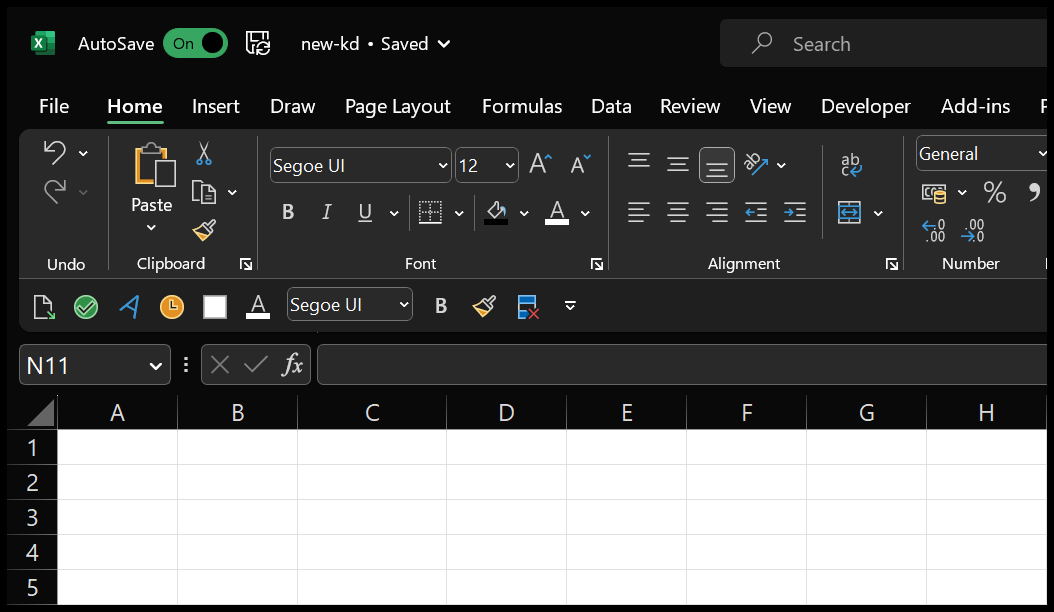
C’è una cosa che devi sapere: quando modifichi l’aspetto di Excel, cambiano anche altre applicazioni di Office, come Word e PowerPoint.
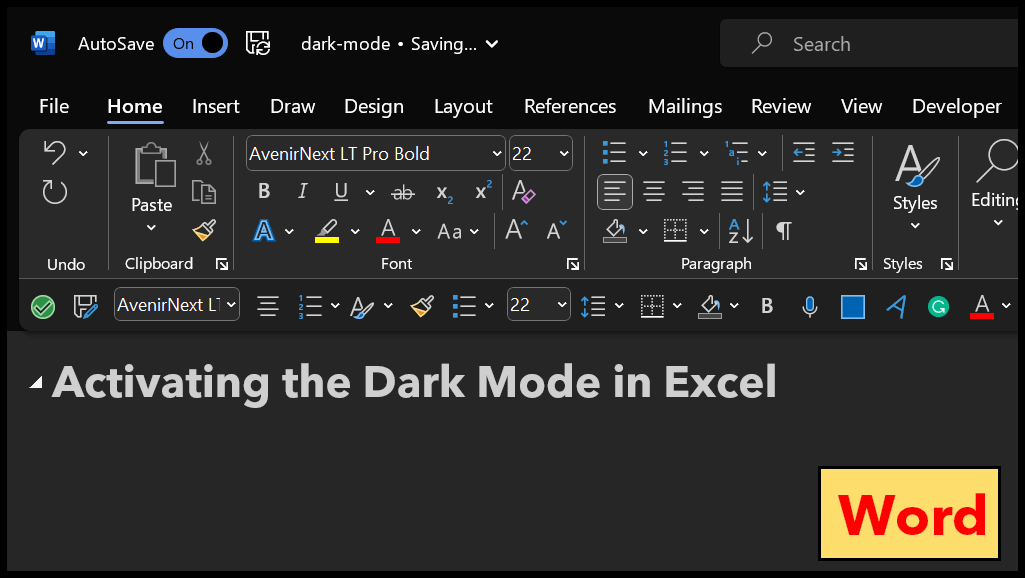
Ma come puoi vedere in Word, tutte le finestre passano alla modalità oscura, ma in Excel hai ancora celle bianche e testo vuoto. E se usi Excel su Mac, devi andare su Excel ⇢ Preferenze… ⇢ Generale e deselezionare “Disattiva modalità oscura”.
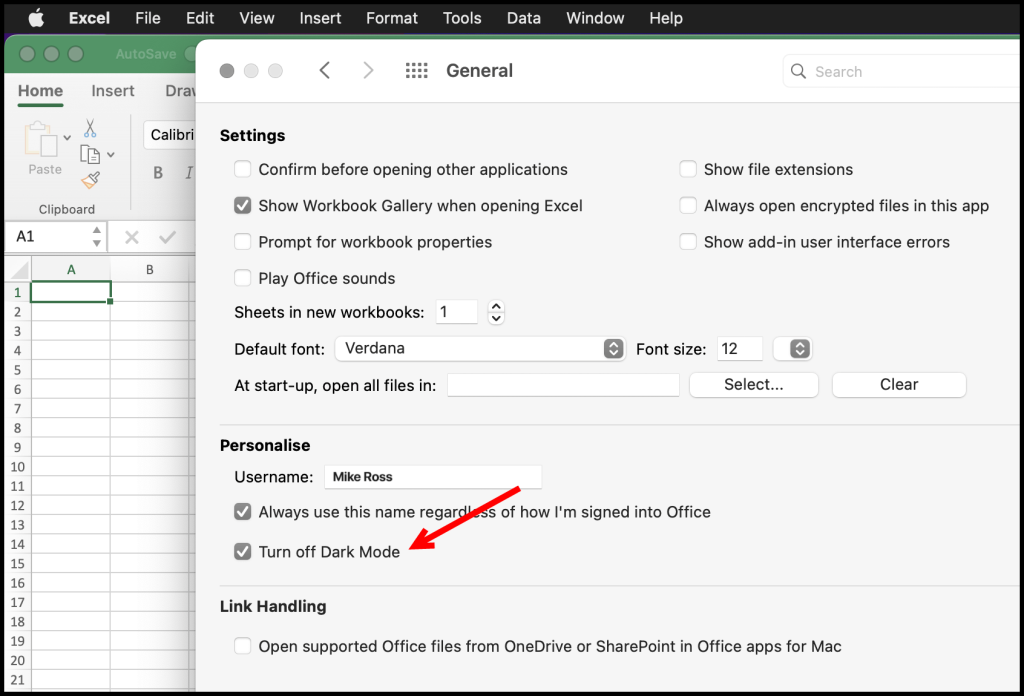
Trasforma le celle in modalità oscura e il carattere in bianco
C’è un semplice trucco che ti permette anche di trasformare le tue celle in modalità oscura.
- Aggiungi uno sfondo nero con un’immagine.
- Cambia il colore del carattere in bianco nel tema.
Segui questi passi:
- Innanzitutto, apri PowerPoint nel tuo sistema e aggiungi una singola diapositiva.
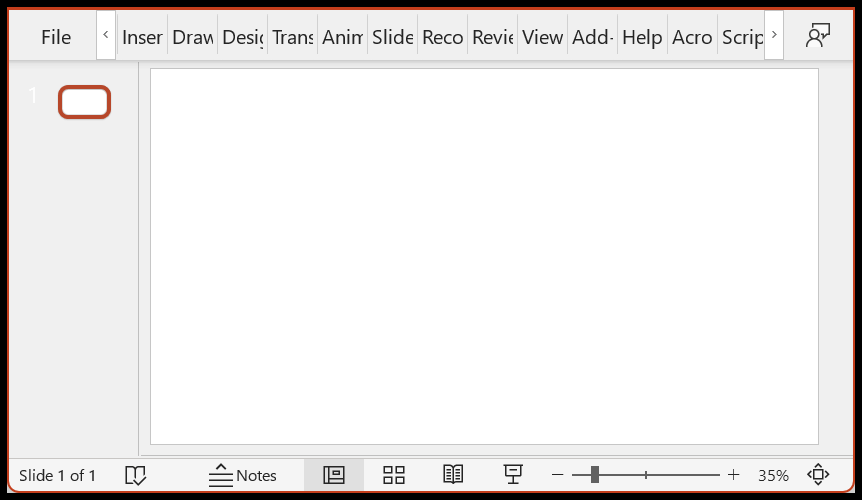
- Successivamente, fai clic sulla scheda Design e vai su “Formato sfondo”.
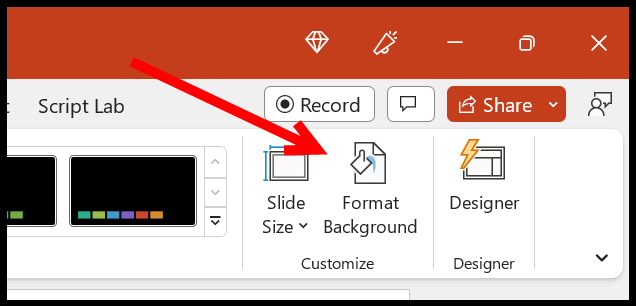
- Ora cambia il colore in nero o qualsiasi altro colore scuro a tua scelta. Ho utilizzato il codice colore (HEX: #3a3a3a) per ottenere un colore scuro personalizzato.
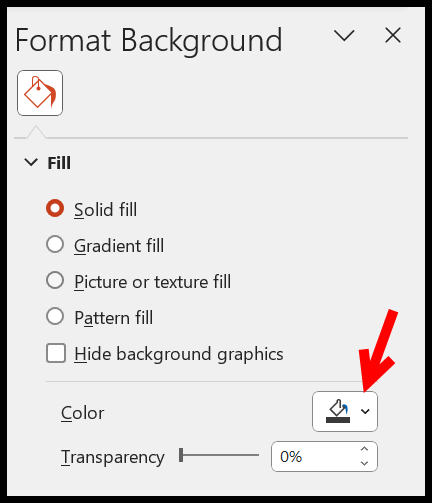
- Successivamente, vai alla scheda File, fai clic su “Salva con nome” e salva la presentazione nel formato file PNG (immagine). Oppure puoi scaricarlo qui .
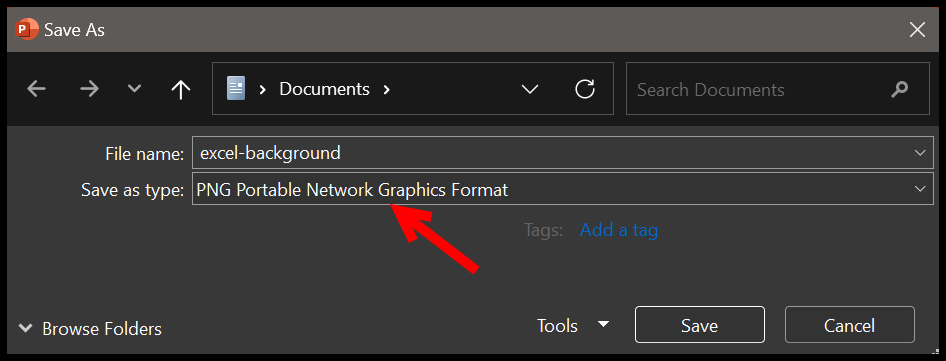
- Ora torna a Excel e vai alla scheda “Layout di pagina”. Da lì, fai clic sul pulsante “Sfondo”.
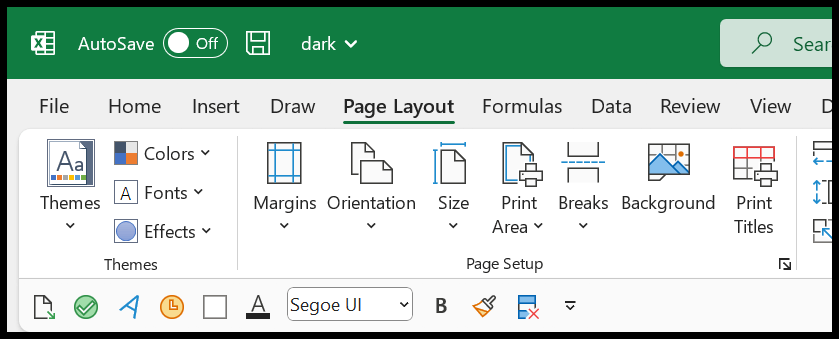
- Successivamente, individua l’immagine di sfondo che abbiamo appena salvato e applicala.
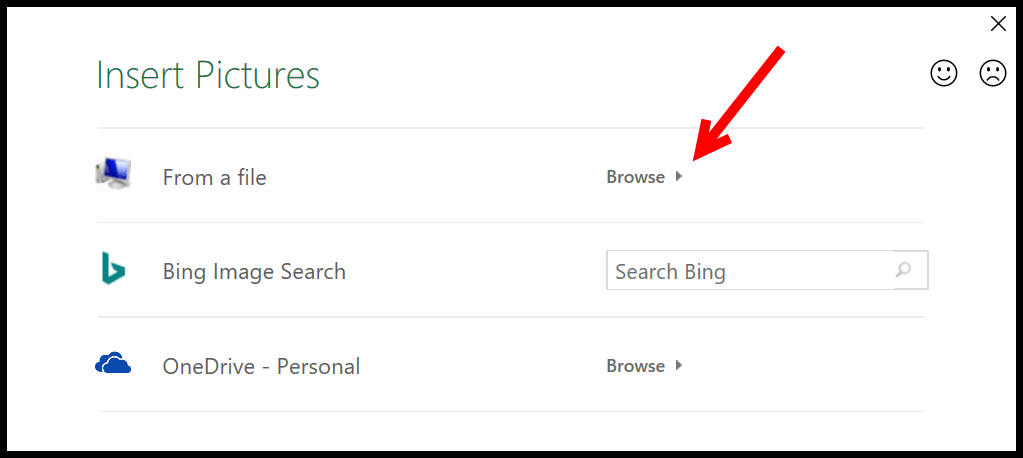
Convertirà Excel in modalità completamente oscura.

Ma c’è un’altra cosa che devi cambiare: il colore del carattere. Quindi, vai su Layout ⇢ Temi ⇢ Colori ⇢ Personalizza colori.
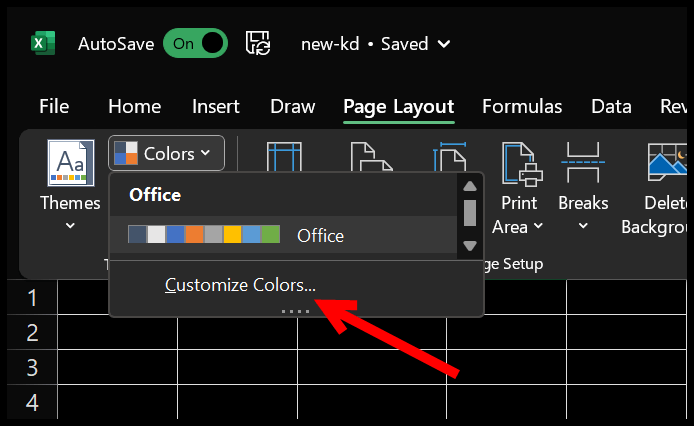
In Colore personalizzato, cambia il colore del carattere in bianco o in qualsiasi colore chiaro desideri. E chiamalo “Tema scuro”.
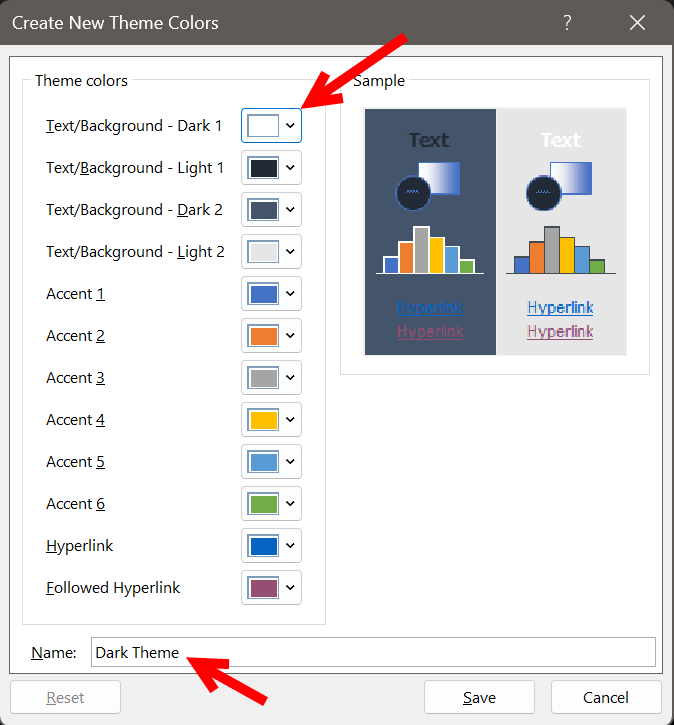
Ora hai un tema completamente scuro con celle vuote e carattere bianco.
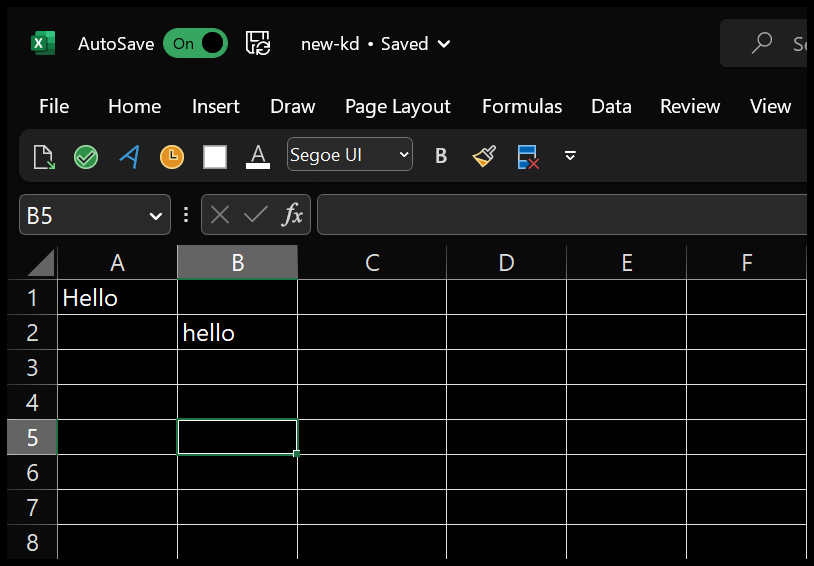
Puoi anche salvare l’intero tema corrente. Layout ⇢ Temi ⇢ Temi ⇢ Salva il tema corrente… e chiamalo tema scuro.
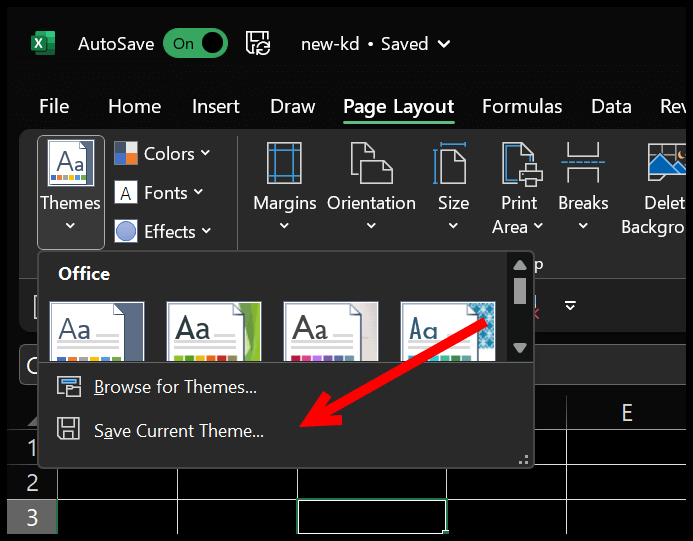
Punti importanti
- L’aggiunta di uno sfondo vuoto con un’immagine funziona solo nel foglio di lavoro corrente.
- La modifica del colore del carattere con il tema funziona solo per la cartella di lavoro attiva.
Anche se questi passaggi non sono difficili da seguire, sto ancora cercando un’opzione da Microsoft per creare un pulsante di attivazione/disattivazione per passare alle modalità Scuro e Lite con un solo clic.
Puoi andare a questo collegamento e inviare feedback per far sapere a Microsoft che questa funzionalità è richiesta. E sto aprendo un commento per questo post in modo che tu possa porre la tua domanda se hai qualche problema.