Come creare un modulo di immissione dati in excel?
Il modulo di immissione dati è uno dei modi migliori per inserire dati in una tabella. Ma creare un modulo per inserire i dati non è un’impresa facile.
Si è vero.
Mentre lottavo con questo problema, ho scoperto che puoi creare un modulo in Excel per l’immissione dei dati con un solo clic. La parte migliore di questo modulo è che è pre-progettato e flessibile. Basta guardare l’esempio qui sotto.
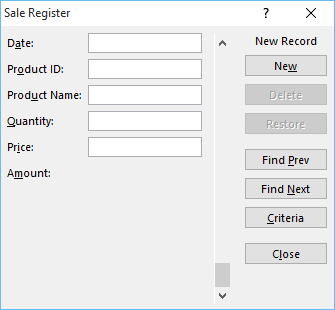
Ecco l’idea: per creare questo modulo di input, devi solo attivarlo.
Apri il modulo di inserimento dati
In breve tempo scoprirai quanto è utile questo strumento. Ma è difficile credere che nella barra multifunzione non sia presente alcun elenco di questo modulo di immissione dati. Quindi, devi generarlo prima di usarlo.
E prima di attivare questo modulo, hai bisogno di una tabella per inserire i dati o almeno le intestazioni dei dati.

Per abilitarlo, fai clic su una delle celle della tabella o seleziona semplicemente una delle celle di intestazione e utilizza uno dei due metodi seguenti.
- Utilizza la scorciatoia da tastiera : Alt ⇢ D ⇢ O ⇢ O.
- Aggiungi un’icona alla barra di accesso rapido.
- File ➜ Opzioni ➜ Barra degli strumenti di accesso rapido .
- Scegliere Comando da ➜ Comandi non presenti sulla barra multifunzione ➜ Da ➜ Aggiungi ➜ Fare clic su OK.

Dopo aver utilizzato una delle opzioni di cui sopra, verrà creato un modulo di immissione dati come di seguito.
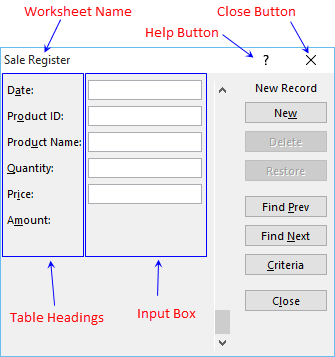
E se noti, tutte le intestazioni della tabella dati vengono automaticamente acquisite nel modulo.
1. Crea una nuova voce
Per creare una nuova voce di dati, compilare tutte le caselle di input con i dati e fare clic sul pulsante “Nuovo”. Ora, se guardi l’esempio qui sotto, vedrai che non c’è alcuna barra di input per la colonna dell’importo.
Abbiamo una formula nella colonna dell’importo per moltiplicare la quantità per il prezzo. Ciò significa che questo modulo è abbastanza intelligente da scoprire le colonne in cui non è necessario inserire dati.
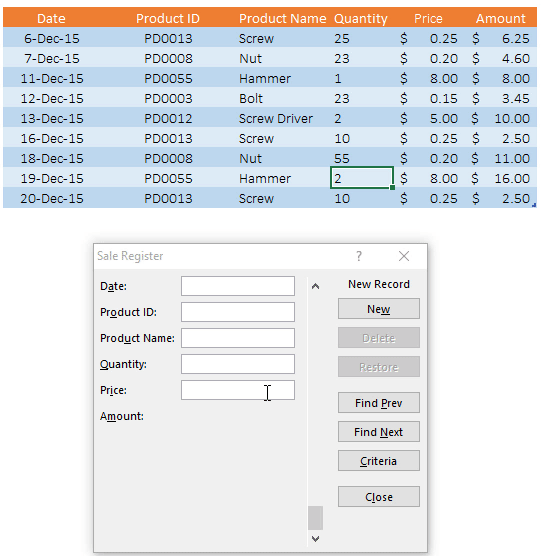
2. Sfoglia le voci
Per navigare tra tutte le voci che hai inserito nei tuoi dati, puoi utilizzare la barra di scorrimento oppure puoi utilizzare i pulsanti “Trova precedente” e “Trova successivo”.
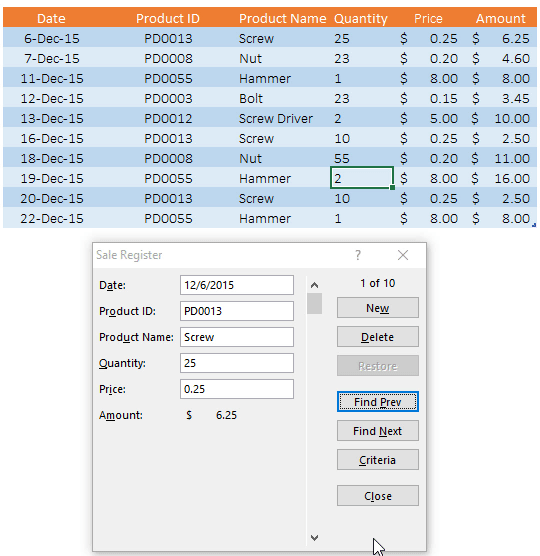
3. Modifica le voci
Per modificare una voce, devi prima accedere a quella voce utilizzando il metodo sopra menzionato. Una volta navigato, puoi apportare le modifiche in una qualsiasi delle caselle di input e successivamente premere semplicemente il tasto Invio.
Quando modifichi la tua voce (prima di premere Invio o fare clic sul pulsante di chiusura), se desideri ripristinarla, puoi farlo con il pulsante Ripristina. Ripristinerà i dati precedenti in tutte le caselle di input.
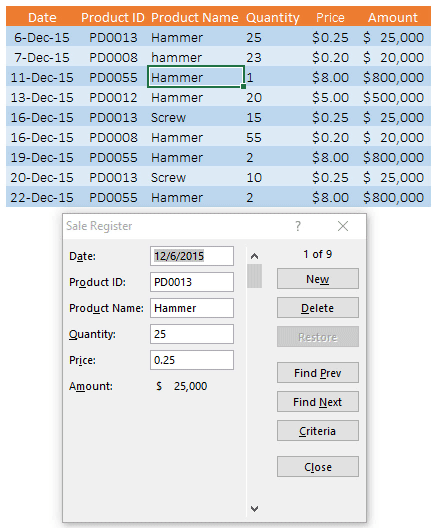
4. Elimina le voci
Per eliminare una voce, è necessario accedere a quella voce e fare clic sul pulsante Elimina. Apparirà una finestra pop-up per la conferma dell’eliminazione e cancellerà immediatamente questa voce dalla tabella dati.
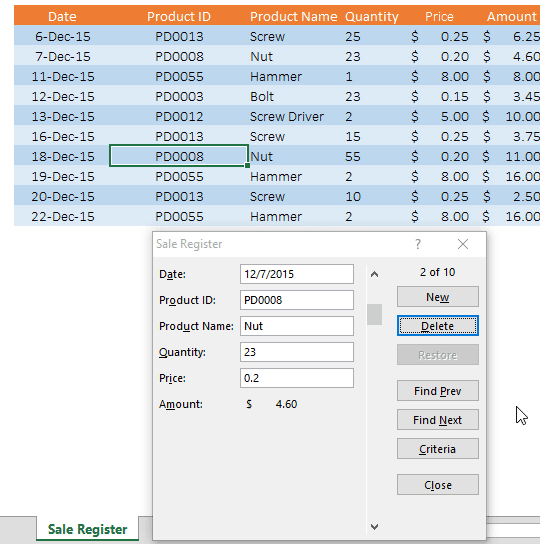
5. Trova una voce specifica
Se lavori con dati di grandi dimensioni, puoi utilizzare il pulsante “Criteri” per trovare una voce specifica.
Ad esempio , se desideri cercare voci nella tabella che corrispondono ad alcuni criteri specifici, fai semplicemente clic sul pulsante Criteri, inserisci i criteri nella casella di input e premi Invio. Otterrai le voci di dati che corrispondono ai tuoi criteri. Puoi anche utilizzare i tuoi criteri in più caselle di input.
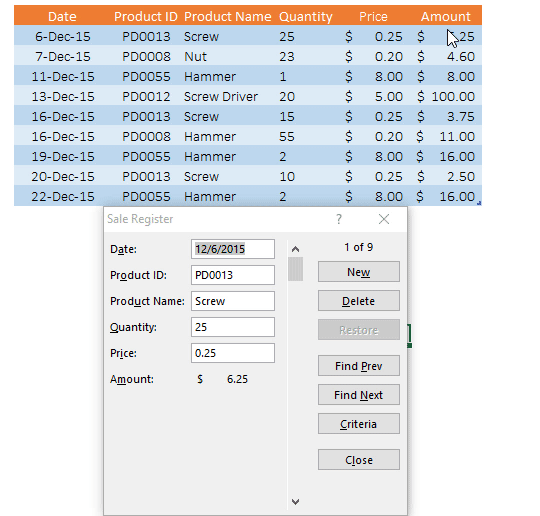
Punti importanti su questo modulo di immissione dati
Bene, ci sono alcuni punti importanti che devi sapere per giocare bene questa forma.
- Il numero massimo di campi di input che puoi utilizzare nel modulo di inserimento dati è 32.
- La larghezza della casella di input è puramente correlata alla colonna associata nel foglio di calcolo. Se le colonne nel foglio di calcolo non sono sufficientemente larghe per visualizzare i valori, la stessa larghezza si rifletterà anche nel modulo dati.
- D’altra parte, se solo una delle colonne supera la larghezza, la stessa larghezza verrà riflessa per tutte le caselle di input come dati.
- Se disponi di un intervallo denominato “Database”, non è necessario selezionare una cella della tabella. Inserirà sempre i dati in questa tabella.
- Quando si utilizzano criteri per estrarre alcuni dati specifici, è possibile utilizzare i caratteri jolly di Excel in questo modulo.
- Durante la creazione delle voci di dati, se si tenta di sovrascrivere i dati nella cella, verrà visualizzato il messaggio di avviso “Impossibile estendere l’elenco o il database”.