Come applicare più condizioni in excel?
In Excel è possibile utilizzare la formattazione condizionale per applicare più condizioni a una singola cella o a un intervallo di celle. E ci sono due modi per farlo:
- Applicare la regola due volte.
- Oppure usi una formula per testare due condizioni contemporaneamente.
In questo tutorial impareremo come utilizzare questi metodi in dettaglio.
Condizioni multiple nella formattazione condizionale (2 condizioni)
- Innanzitutto, seleziona l’intervallo di celle in cui desideri applicare le condizioni e vai su Formattazione condizionale > Regole di evidenziazione delle celle > Maggiore di.
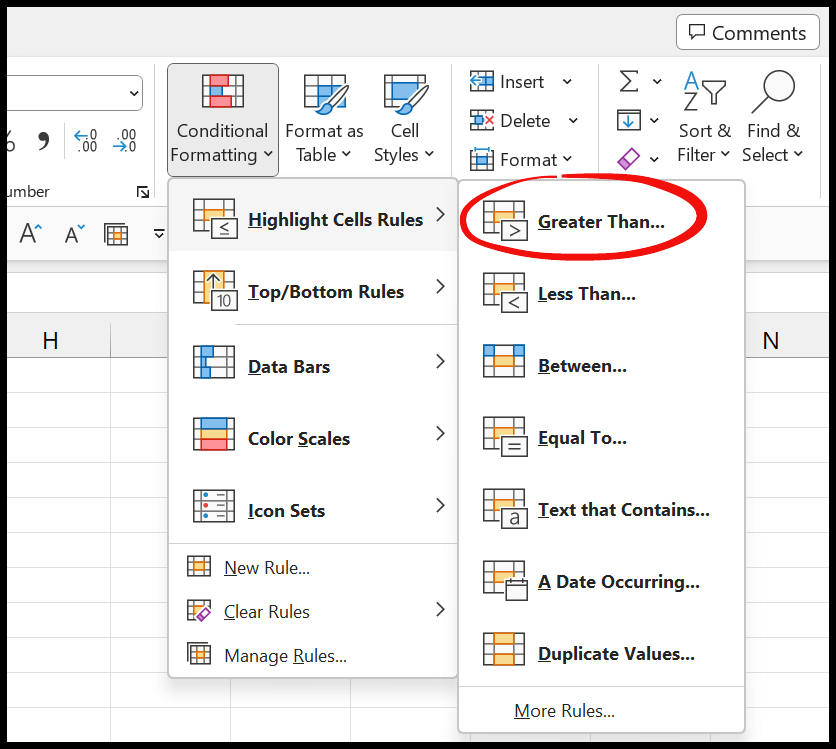
- Da lì, nella finestra di dialogo, inserisci 1500 e seleziona la formattazione da applicare alle celle superiori a 1500. Dopo averlo fatto, fai clic su OK per applicare la regola.
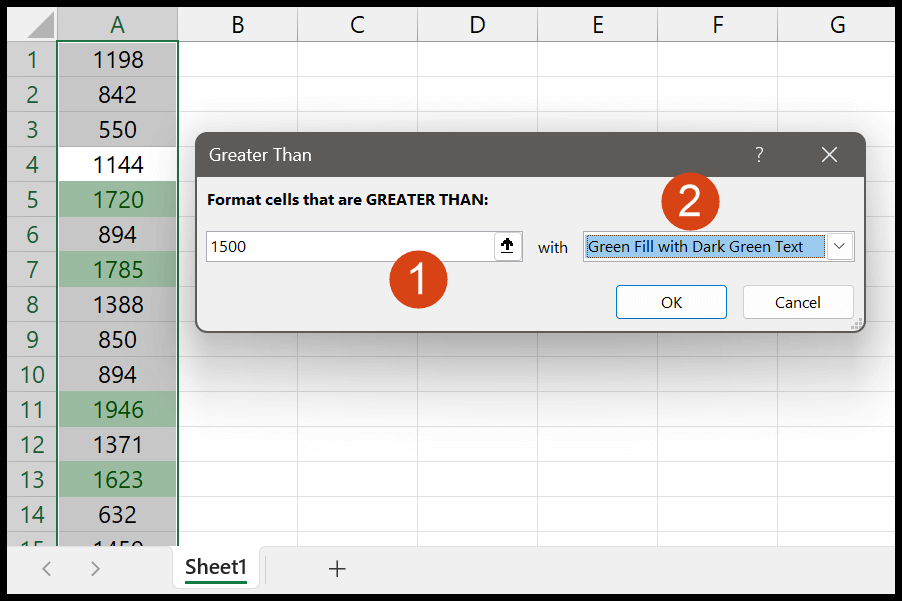
- Ancora una volta, vai su Formattazione condizionale > Regola di evidenziazione cella > Minore di.
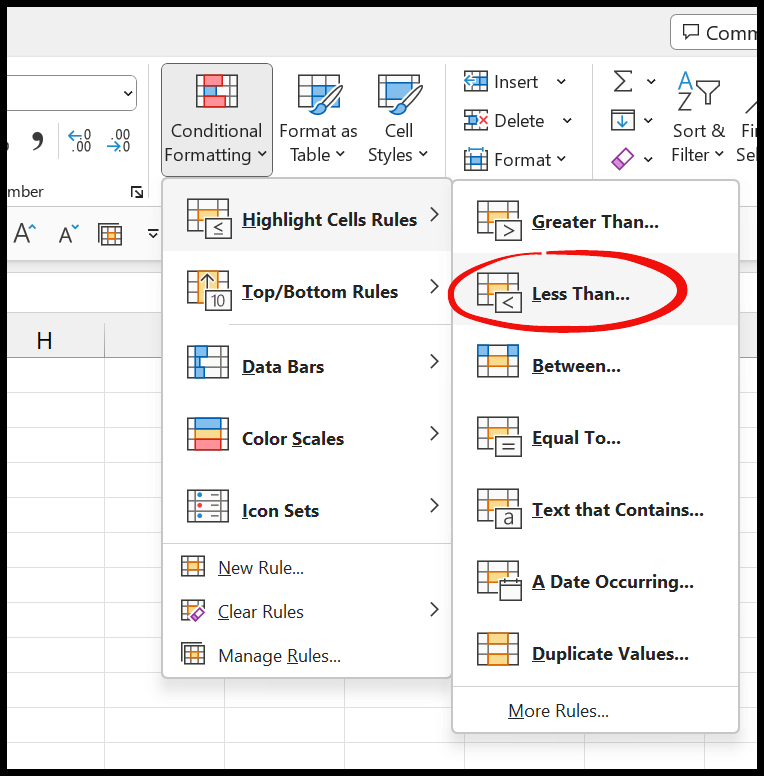
- Successivamente, nella finestra di dialogo, inserisci 700 e seleziona la formattazione che desideri applicare all’intervallo. Una volta terminato, fare clic su OK e applicare la regola.
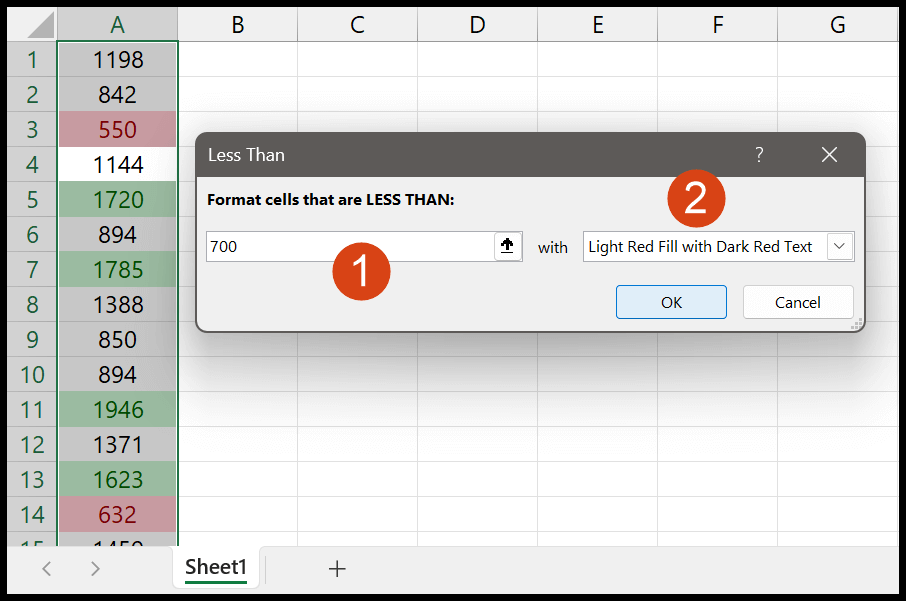
Ora qui hai due condizioni applicate allo stesso intervallo di celle. Nella prima condizione evidenzia le celle con valore maggiore di 1500; nella seconda condizione evidenzia le celle il cui valore è inferiore a 700.
Condizioni multiple nella formattazione condizionale (formula singola)
In questa parte della condizione è necessario utilizzare la formula per testare due condizioni in un’unica regola.
- Innanzitutto, seleziona l’intervallo di celle e vai su Formattazione condizionale > Nuova regola.
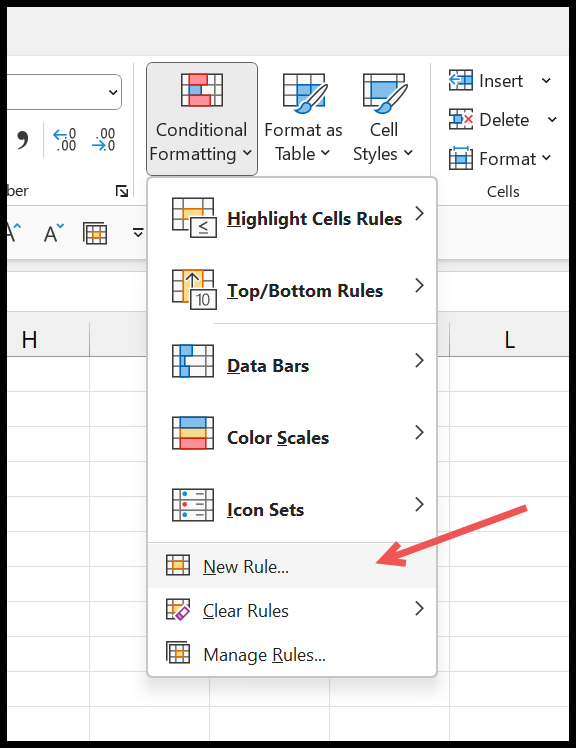
- Nella finestra di dialogo, fai clic su “Utilizza una formula per determinare quale cella formattare”.
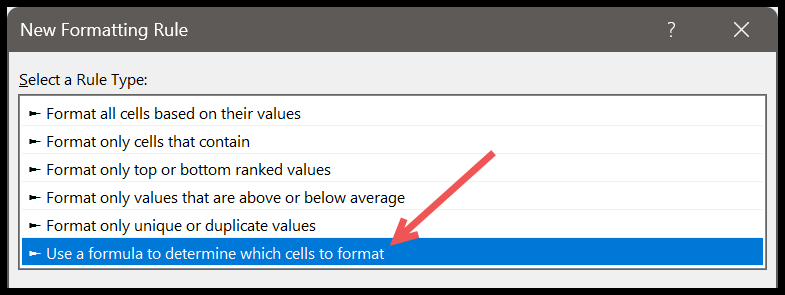
- Successivamente, nella barra di immissione della formula, inserisci la formula =SE(OR(A1>1500,A1<700),VERO,FALSO), quindi fai clic su “Formato…” per specificare il formato che desideri applicare alle celle.
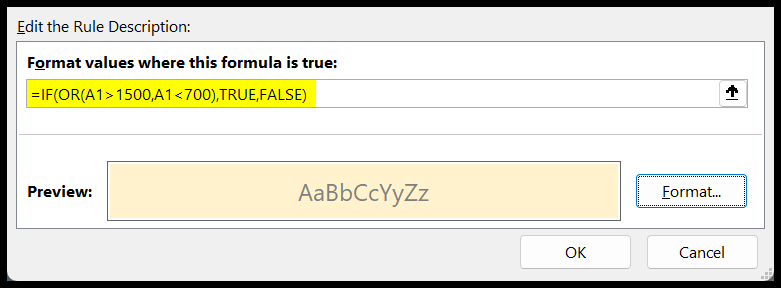
- Alla fine, fai clic su OK per applicare la regola.
Ora hai tutte le celle evidenziate con valori inferiori a 700 o superiori a 1500.
Utilizzo di più condizioni con più colonne
Se desideri evidenziare le celle applicando più condizioni a due colonne diverse, puoi farlo.
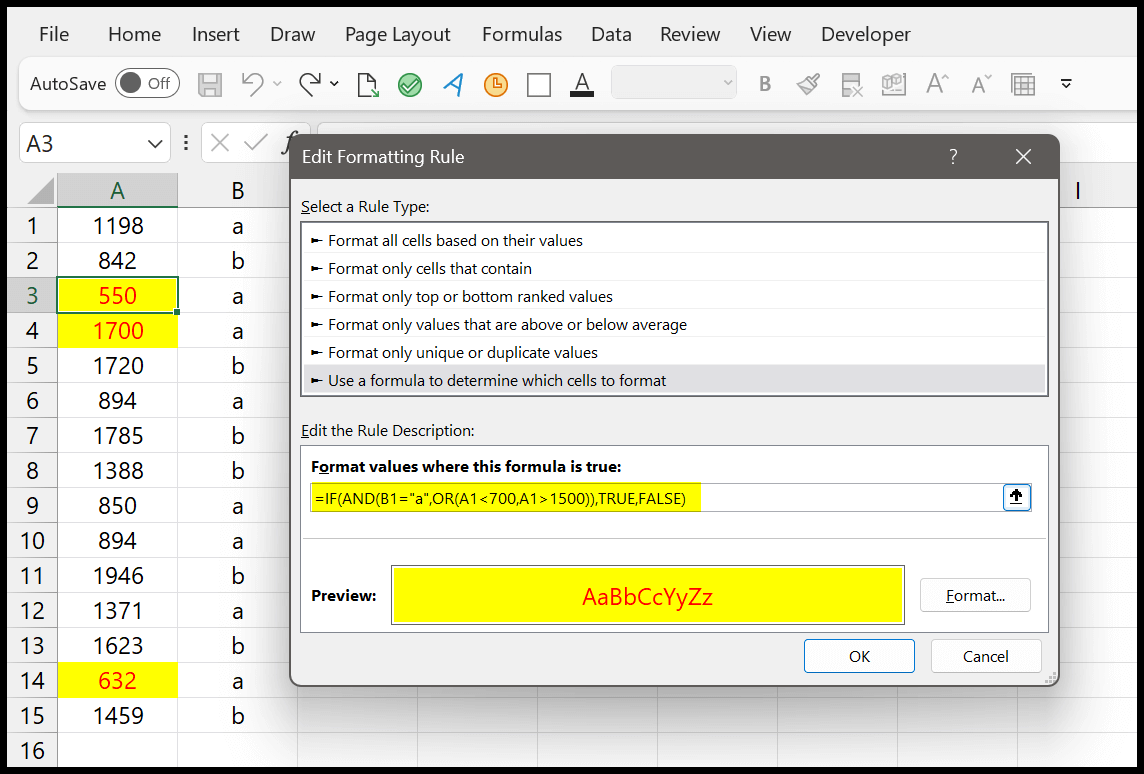
=IF(AND(B1="a",OR(A1<700,A1>1500)),TRUE,FALSE)Nella formattazione condizionale sopra, abbiamo utilizzato tre condizioni per testare:
- Nella colonna B, dovrebbe essere il valore “a”.
- E nella colonna A, il valore deve essere inferiore a 700 o superiore a 1500.
Ciò significa che prima testerà una condizione nella colonna B, quindi passerà alla colonna A e testerà altre due condizioni per evidenziare le celle.