Come nascondere i valori zero in excel?
In Excel, gli utenti possono nascondere i valori nulli nel set di dati e rendere vuote le celle se non desiderano mostrare valori nulli nel proprio set di dati.
E possono farlo solo nell’intervallo di celle selezionato o nell’intero foglio di lavoro, perché Excel dispone di diversi modi per nascondere i valori zero.
In questo tutorial, abbiamo spiegato i diversi modi per nascondere i valori null
Passaggi per nascondere gli zeri nel foglio di lavoro utilizzando le opzioni di Excel
Excel dispone di una funzione integrata che può essere utilizzata per nascondere automaticamente tutti i valori zero nel foglio di lavoro seguendo i passaggi seguenti.
- Innanzitutto, apri la cartella di lavoro e poi vai alla scheda File.
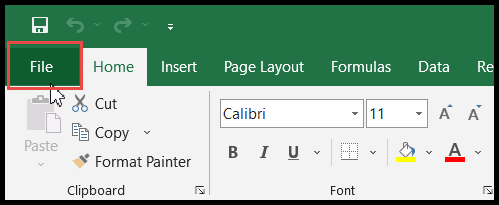
- Successivamente fai clic su Opzioni.
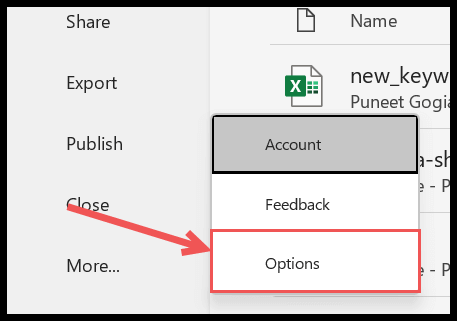
- Ora fai clic su “Avanzate” nel riquadro di sinistra, quindi scorri verso il basso fino a “Visualizza opzioni per questo foglio di lavoro”.
- Da lì, fai clic sull’icona a discesa e seleziona il foglio di lavoro in cui desideri nascondere tutti i valori nulli.
- Alla fine, deseleziona la casella “Mostra uno zero nelle celle che hanno un valore zero” e fai clic su OK.
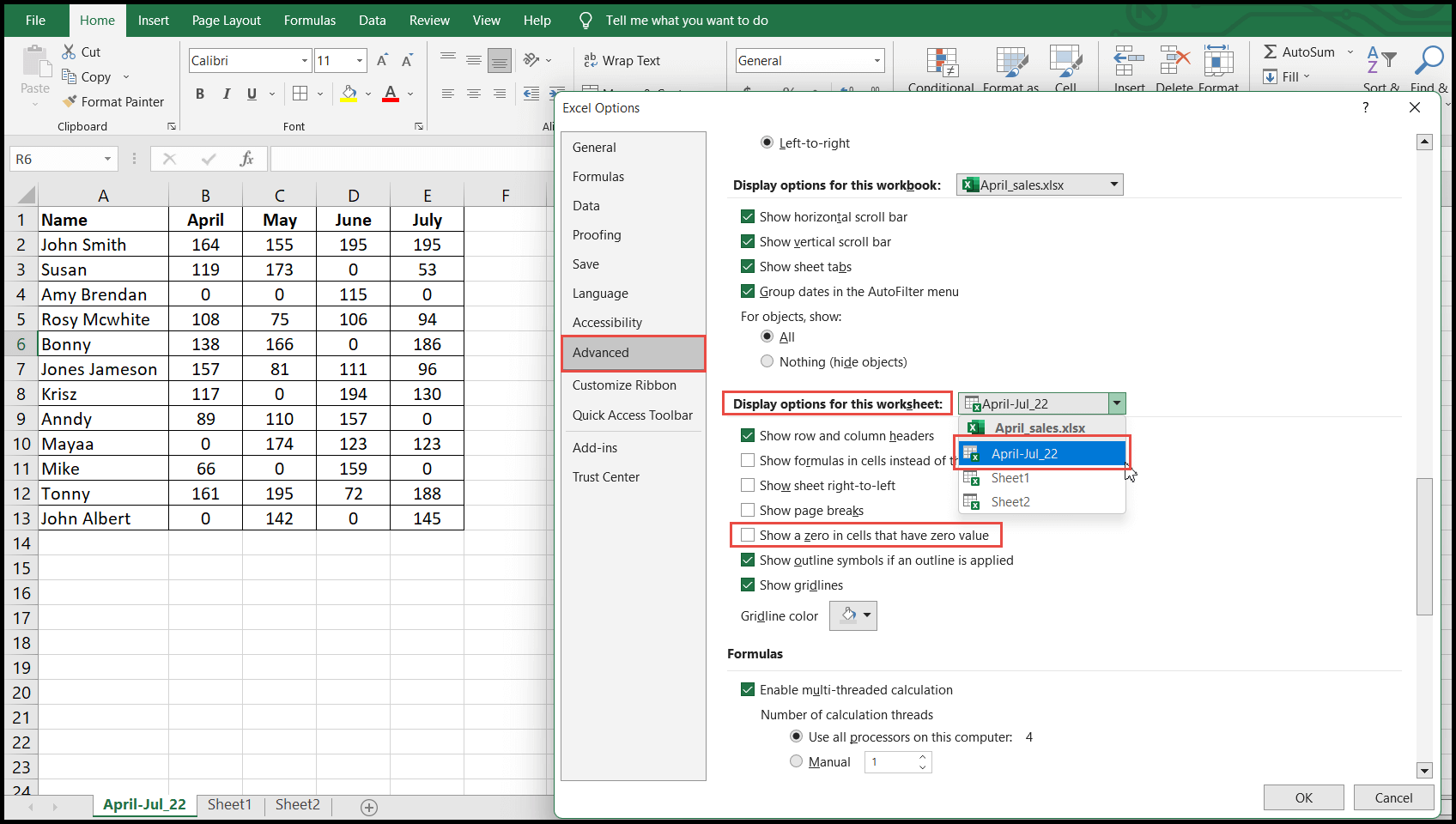
- Dopo aver fatto clic su OK, tutti i valori zero nel foglio di lavoro verranno nascosti e le celle appariranno vuote.
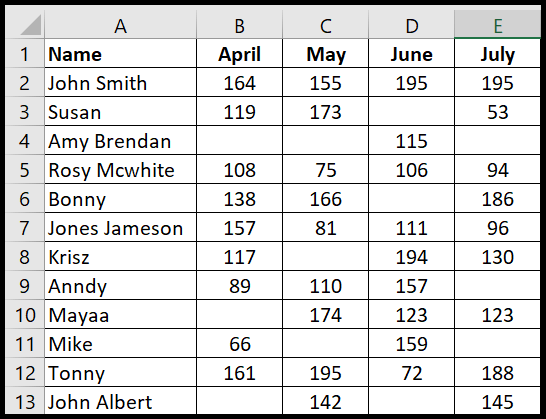
Ora ogni volta che inserirai il valore zero in un punto qualsiasi del foglio di lavoro selezionato, Excel nasconderà quel valore zero.
Nascondi i valori zero nelle celle selezionate utilizzando le celle di formato
- Innanzitutto, seleziona le celle o l’intervallo di dati da cui desideri nascondere i valori nulli.
- Dopodiché fai clic con il pulsante destro del mouse e fai clic sull’opzione “Formatta celle” e si aprirà la finestra di dialogo “Formatta celle”.
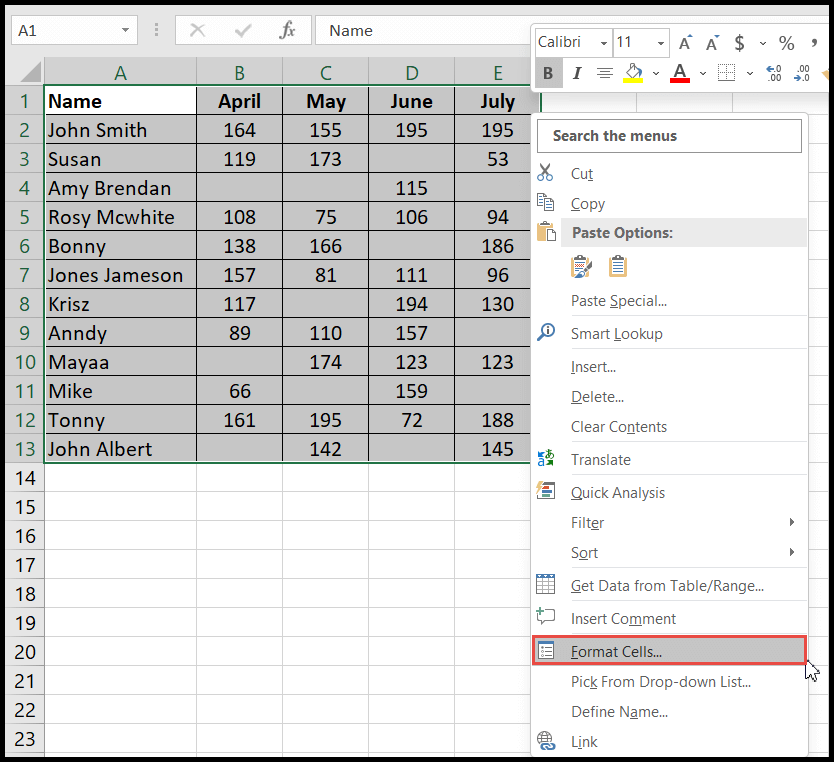
- Ora, nella scheda “Numero”, fai clic sull’opzione “Personalizzato”, quindi inserisci il tipo personalizzato come 0;-0;;@ e fai clic su OK.
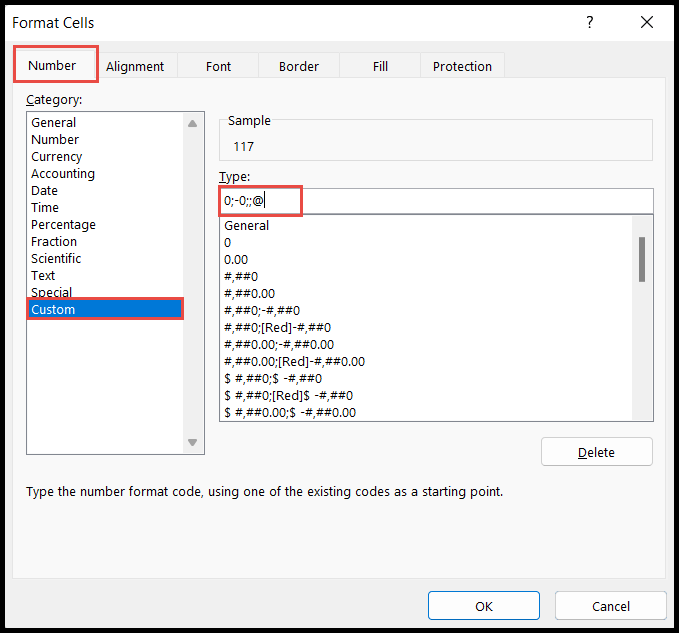
- Dopo aver fatto clic su OK, tutti i valori zero nell’intervallo selezionato verranno nascosti.
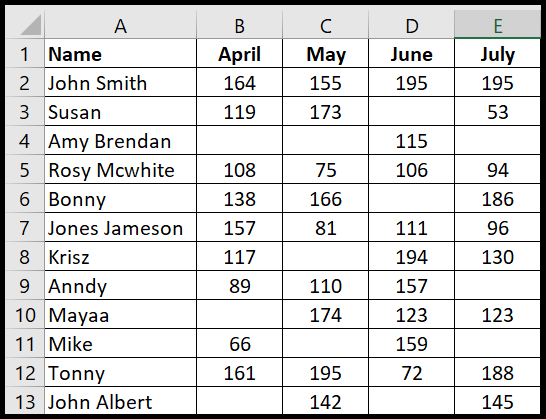
La stringa di formattazione personalizzata utilizzata sopra ” 0;-0;;@ ” è composta da quattro parti.
Il primo 0 serve per i numeri positivi per mostrare valori positivi così come sono, la seconda parte -0 serve per i numeri negativi per mostrare valori negativi così come sono, la terza parte 0 manca per nascondere i valori zero e la quarta parte @ consiste nel visualizzare il testo così com’è: <Numeri positivi> ;<Numeri negativi> ;<Zero> ;<Testo>
Nascondi gli zeri nelle celle selezionate utilizzando la formattazione condizionale
- Innanzitutto, seleziona le celle o l’intervallo di dati da cui desideri nascondere i valori nulli e vai alla scheda “Home”, quindi fai clic sull’icona “Formattazione condizionale”.
- Successivamente, fai clic sull’opzione “Evidenzia regole cella” e quindi fai clic sull’opzione “Uguale”.
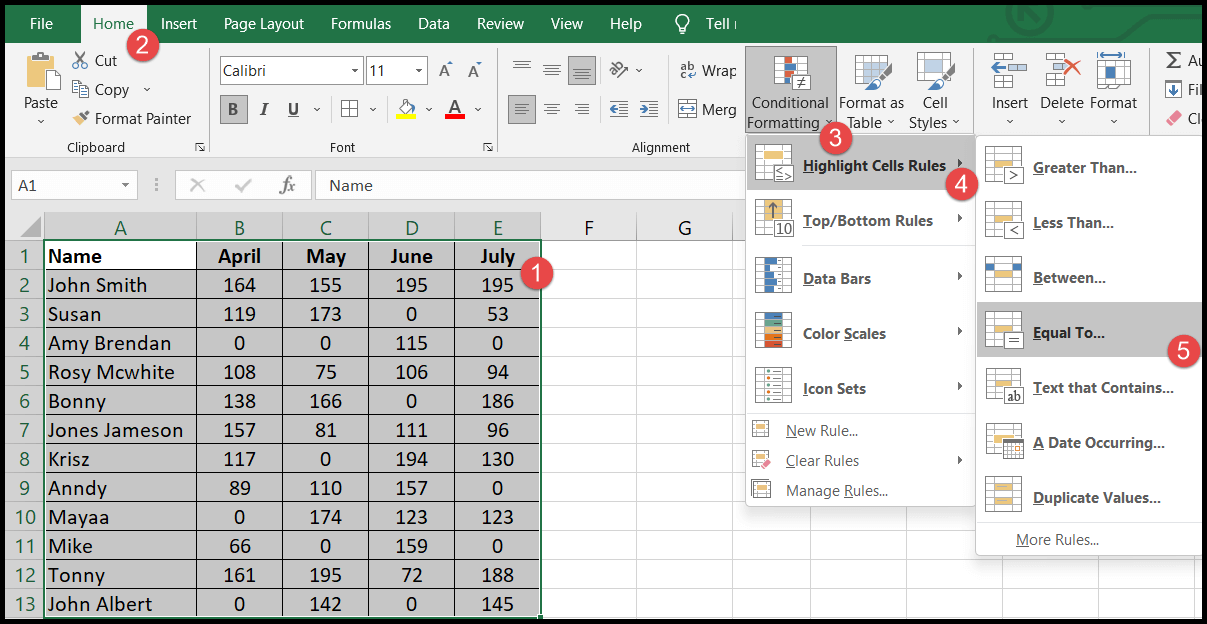
- Ora, nella finestra di dialogo “Uguale” nel campo a sinistra, inserisci (0) zero, quindi fai clic sul menu a discesa a destra e scegli “Formato personalizzato”.
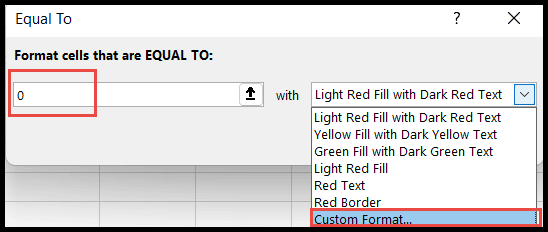
- Da qui si aprirà la finestra di dialogo “Formato celle” e nella scheda “Carattere”, scegli il colore bianco e fai clic su OK.
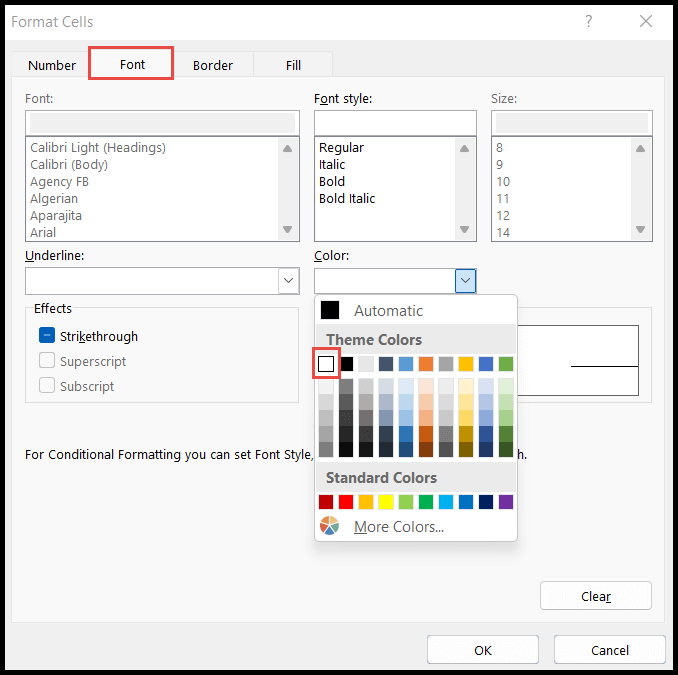
- Dopo aver fatto clic su OK, il colore del carattere delle celle contenenti il valore zero diventerà bianco, rendendo le celle vuote o vuote.
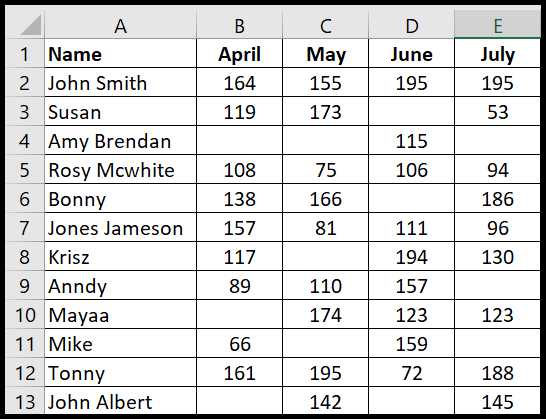
Nascondere i valori zero (0) significa solo nascondere il valore nelle celle senza eliminarle, quindi dopo aver nascosto il valore, le celle contengono un valore anche se appaiono vuote.