Barra multifunzione in excel: schede e opzioni
In Excel, la barra multifunzione è come un’intestazione nella parte superiore della finestra di Excel. Ha schede in cui tutte le opzioni sono classificate. Ogni scheda ha un gruppo di opzioni. Puoi utilizzare ciascuna opzione direttamente dalla barra multifunzione utilizzando i pulsanti o la barra di input per modificare i valori (come il carattere).
E se vuoi vedere tutte le opzioni per un particolare gruppo, puoi fare clic sulla piccola freccia rivolta verso il basso in basso a destra.
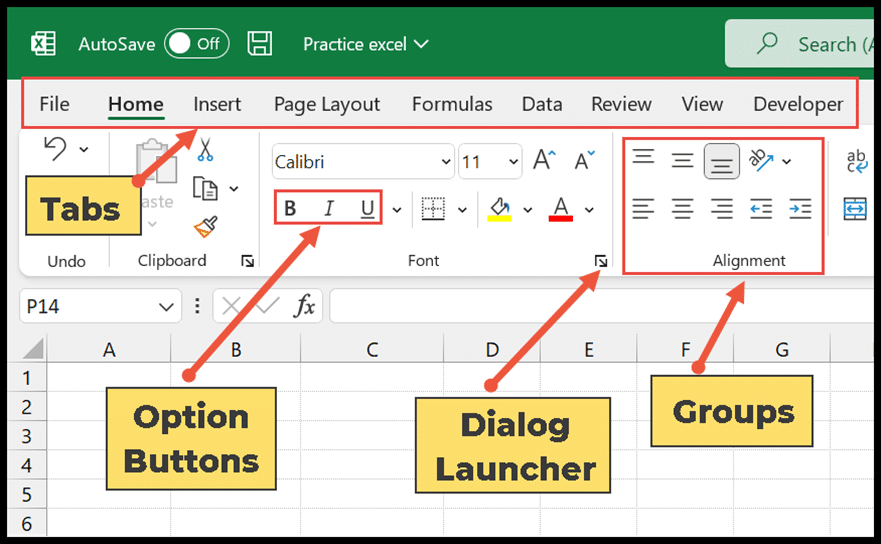
In questo tutorial impareremo a conoscere le molteplici schede, icone, gruppi e diverse opzioni con le loro funzionalità.
Schede della barra multifunzione di Excel
In Excel, la barra multifunzione presenta le schede seguenti:
1. Scheda File
Ti offre una visione dietro le quinte di tutti i comandi e le opzioni importanti relativi ai file. Spiega come creare un nuovo foglio di calcolo, aprire un file, salvare e stampare i file.
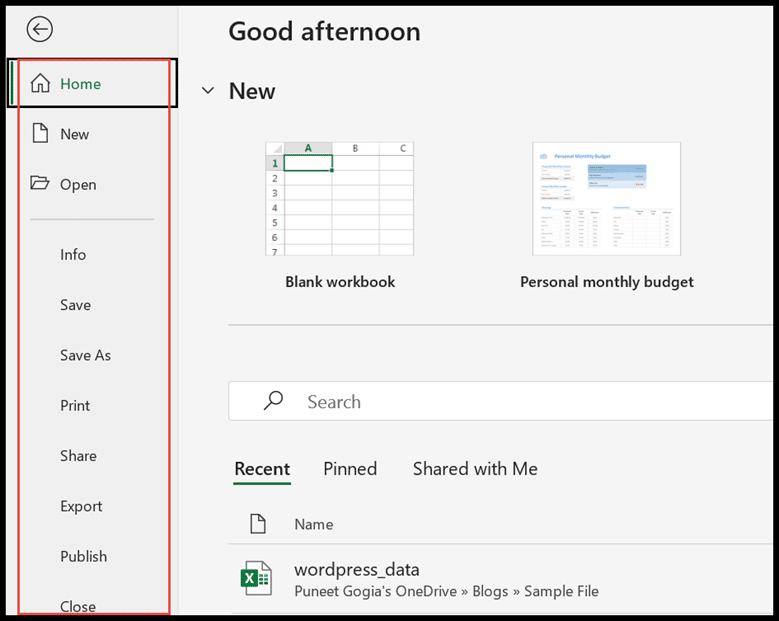
2. Scheda Home
La scheda Home è la scheda predefinita in Excel. Ha le opzioni utilizzate più frequentemente che hanno gruppi diversi come appunti, carattere, allineamento, numero, stili, celle e modifica.
Ad esempio, nel gruppo Appunti sono disponibili i comandi taglia, copia e incolla. Esiste un gruppo di caratteri che include diverse formattazioni, stili di carattere, colori e dimensioni.
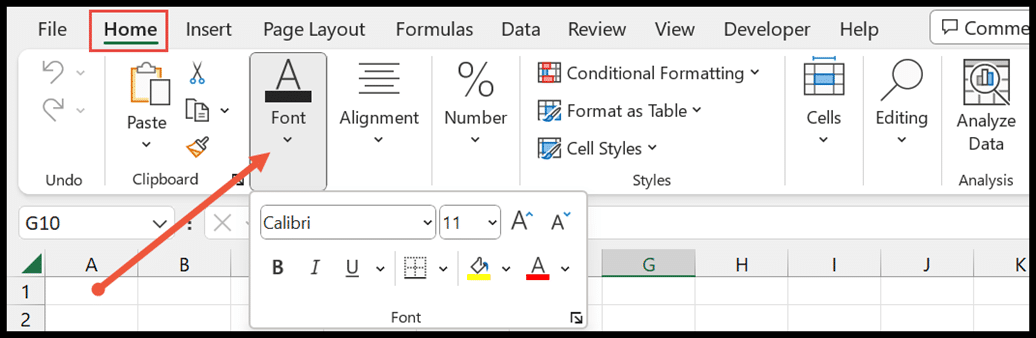
3. Inserisci una scheda
Ti aiuta a inserire diversi oggetti come tabelle pivot, immagini, grafici, forme, collegamenti ipertestuali, intestazioni e piè di pagina e simboli speciali nel foglio.
Ti consente di inserire la casella di testo per aggiungere il testo e personalizzarla modificandone il contorno e il colore.

4. Scheda Layout
Questa scheda consente di personalizzare il layout regolando i margini della pagina per la stampa. Ti dà accesso alla scelta dell’orientamento verticale e orizzontale.
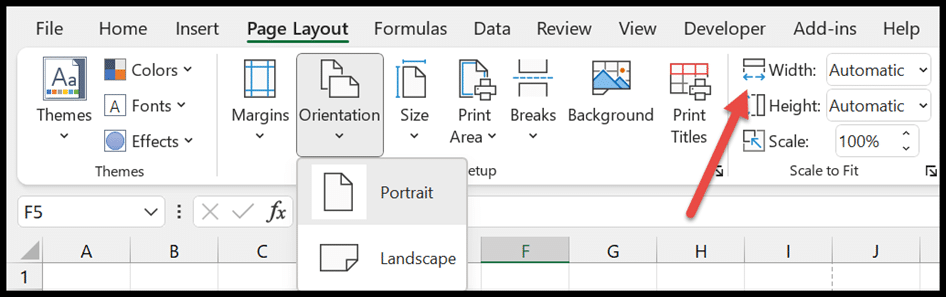
La scheda Layout ti dà la possibilità di rimuovere le linee della griglia dal foglio di lavoro deselezionando l’opzione Mostra linee della griglia.

5. Scheda Formula
La scheda Formula ti aiuta a lavorare con formule e funzioni presenti nel gruppo Libreria funzioni.
Utilizza la funzione di somma automatica per sommare, calcolare la media e contare i valori e per trovare il valore minimo o massimo tra quelli selezionati. Il gruppo di nomi definito ti aiuta a creare un intervallo denominato.
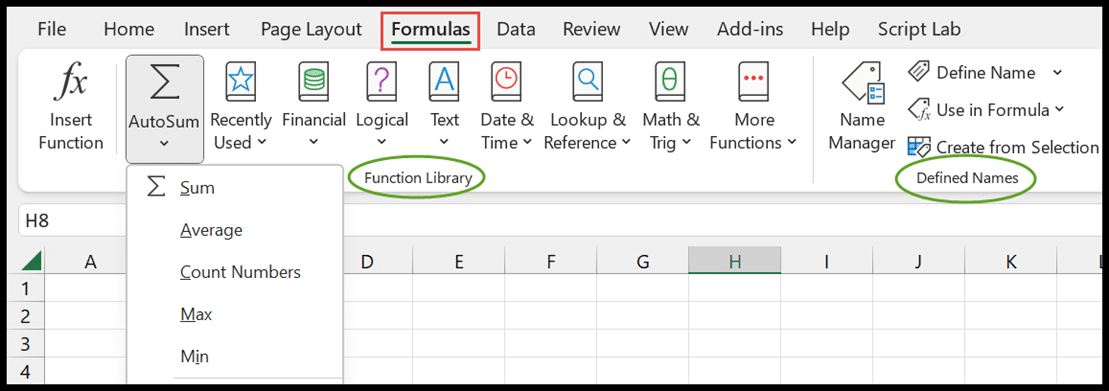
6. Scheda Dati
La scheda dati contiene tutte le opzioni che consentono di pulire e gestire i dati. Da lì puoi accedere a una query potente che ti aiuta a pulire i dati. Anche questo ti consente di ordinare e filtrare i tuoi dati.

7. Scheda Revisione
Ciò ti consente di controllare l’ortografia, tradurre la lingua, aggiungere commenti e note al foglio di calcolo.

Nella finestra di dialogo delle statistiche della cartella di lavoro, otterrai tutti i dettagli del foglio e della cartella di lavoro correnti riguardanti le celle contenenti dati, il numero di fogli e le formule utilizzate in esso.
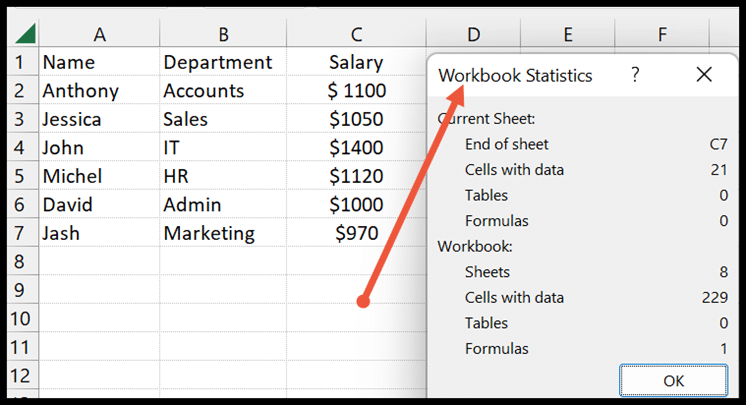
8. Scheda Visualizza
Offre più opzioni per modificare la visualizzazione dalle visualizzazioni della cartella di lavoro: Anteprima interruzioni di pagina, Visualizzazione normale e Visualizzazione layout. Ti consente di nascondere o mostrare la barra della formula e i titoli dei fogli di lavoro.
Con l’opzione Blocca riquadri, puoi bloccare righe e colonne selezionate.

Abilita o disabilita una scheda dalla barra multifunzione
Sono presenti alcune schede che non sono attive sulla barra multifunzione per impostazione predefinita, ad esempio le schede disegno e sviluppatore. E se vuoi abilitarne qualcuno, puoi farlo utilizzando l’opzione di personalizzazione. Di seguito sono riportati i passaggi.
- Innanzitutto, fai clic con il pulsante destro del mouse sulla barra multifunzione e seleziona l’opzione Personalizza barra multifunzione.
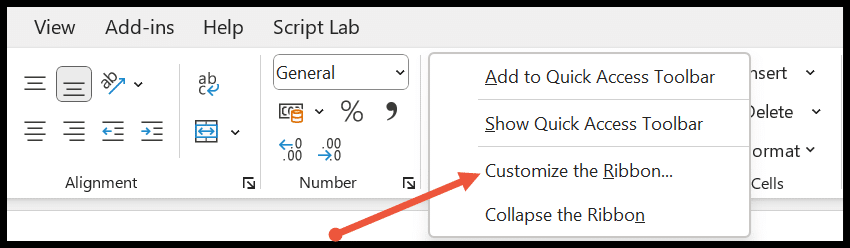
- Ora viene visualizzata la finestra di dialogo Opzioni di Excel.
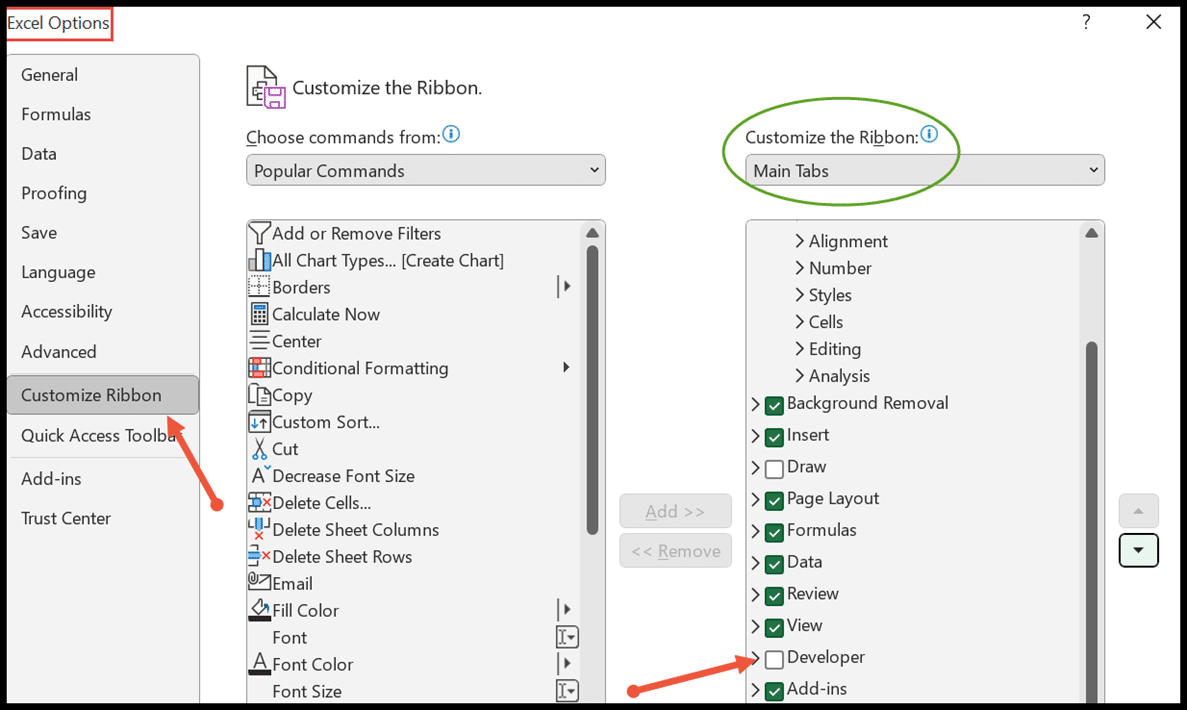
- Da qui puoi aggiungere qualsiasi scheda selezionando la casella di salvataggio nel menu della scheda principale.
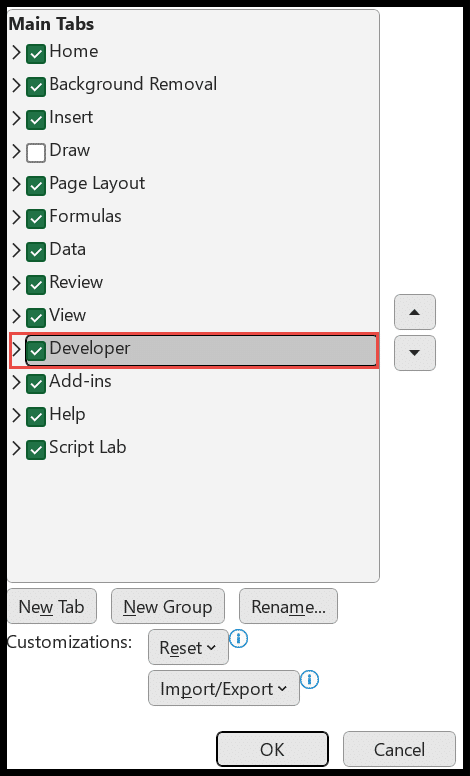
- Alla fine, fai clic su OK e questa scheda apparirà sulla barra multifunzione.
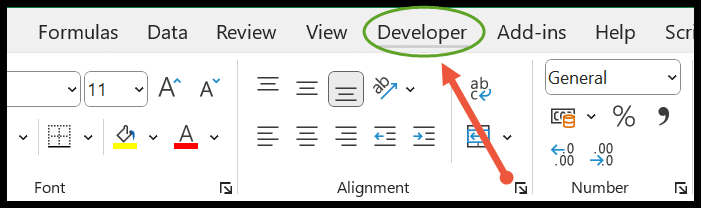
Se desideri rimuovere una scheda dalla barra multifunzione, puoi semplicemente deselezionare la casella di salvataggio per quella scheda.
Nascondi o mostra la barra multifunzione in Excel
Per aumentare lo spazio nel foglio di calcolo, puoi nascondere la barra multifunzione dall’alto.
- Fare clic con il pulsante destro del mouse sulla barra multifunzione e selezionare il pulsante Riduci a icona la barra multifunzione per nasconderla.
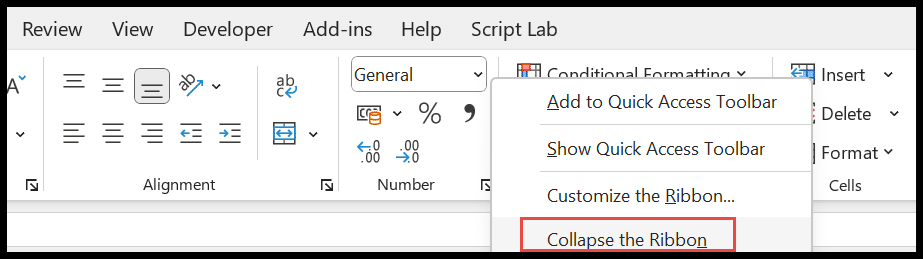
- Ora vedrai solo le schede nella parte superiore della finestra.
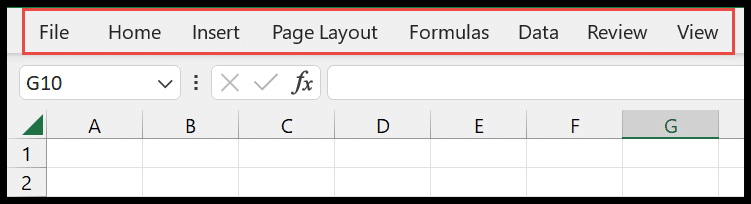
- Per ripristinarlo, fare clic con il pulsante destro del mouse sulla barra dei menu e deselezionare il pulsante Riduci a icona la barra multifunzione.
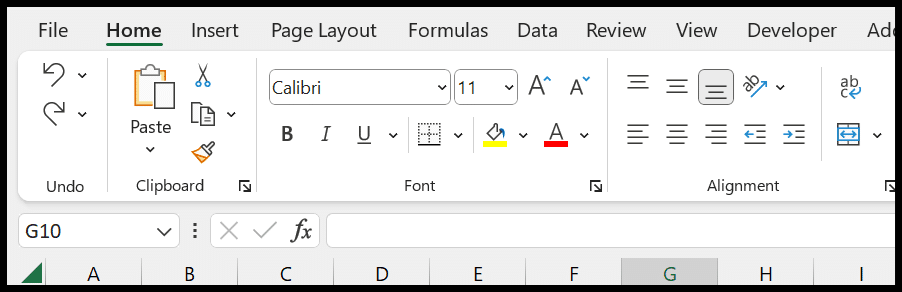
I tasti di scelta rapida per nascondere o mostrare la barra multifunzione del computer sono CTRL + F1 o, nel caso di utenti di laptop, premere CTRL + Fn + F1 .