Come rendere rossi i numeri negativi in excel?
In Excel, quando si lavora con insiemi di dati di grandi dimensioni o con una lunga serie di numeri, diventa difficile per chiunque trovare i numeri negativi in modo semplice e rapido.
Diventa quindi importante evidenziare in rosso i numeri negativi in modo che chiunque possa trovarli e leggerli facilmente e velocemente.
Excel ha la possibilità di evidenziare i numeri negativi in rosso o in qualsiasi altro colore desiderato ed è un processo molto rapido e richiede meno di un minuto o due.
Abbiamo menzionato alcuni passaggi rapidi e semplici per rendere rossi i numeri negativi in Excel.
Rendi rossi i numeri negativi utilizzando la formattazione condizionale
- Innanzitutto, seleziona le celle o l’intervallo con i numeri, vai alla scheda “Home” e fai clic sull’icona a discesa “Formattazione condizionale”.
- Successivamente, fai clic sull’opzione “Evidenzia regole cella” e quindi seleziona l’opzione “Meno di” dall’elenco.
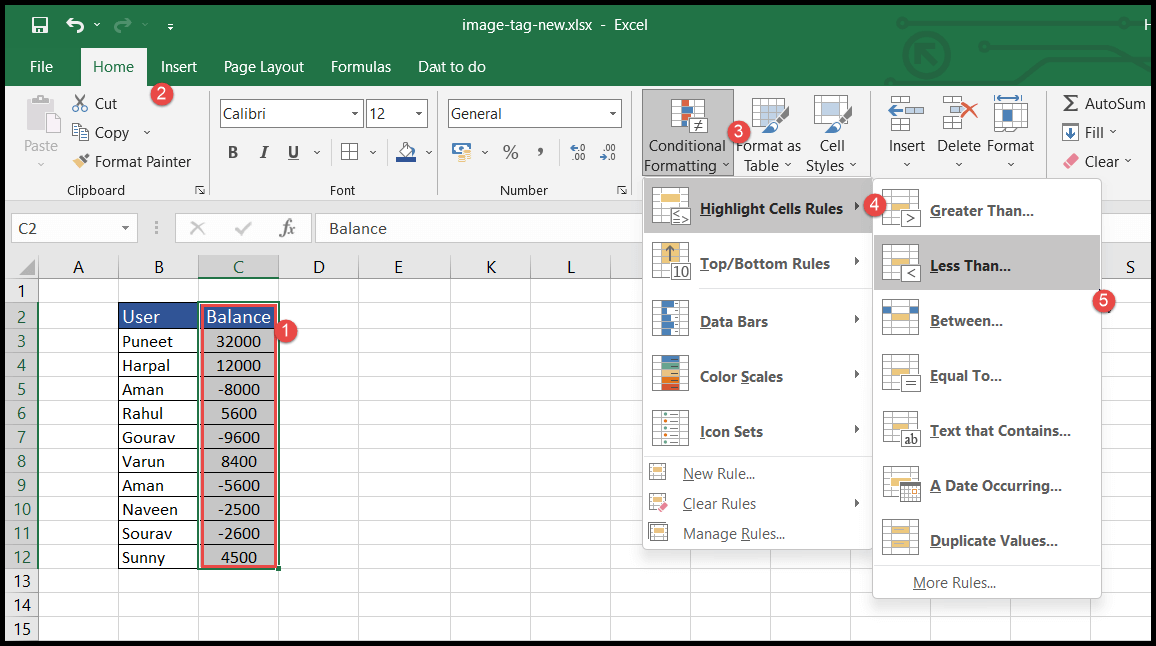
- Dopo aver selezionato l’opzione “Meno di”, si apre la finestra “Meno di”.
- Adesso inserisci 0 (zero) nel campo “Formatta celle minori di” e otterrai i numeri negativi evidenziati in rosso.
- Alla fine, fare clic su OK.
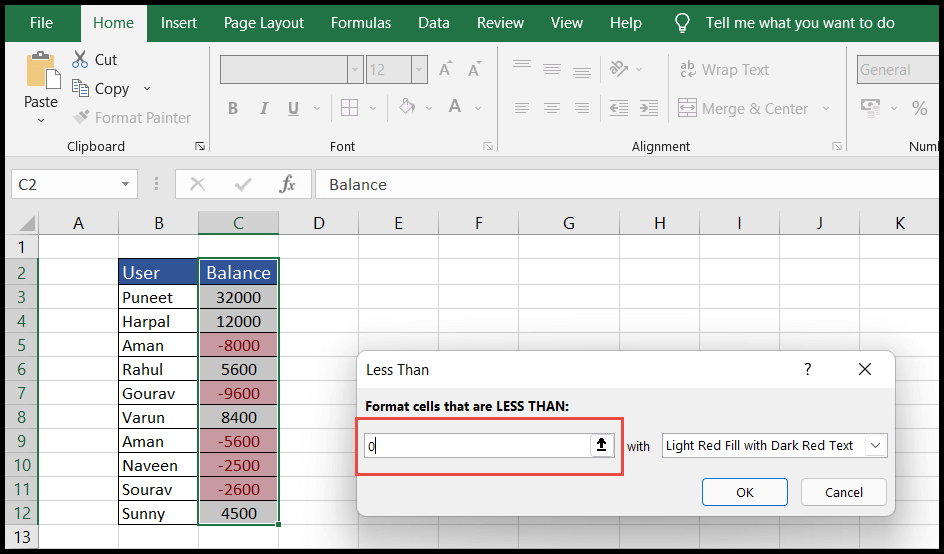
- Per modificare il colore di formattazione, seleziona l’icona a discesa a destra, seleziona il colore desiderato e fai clic su OK.
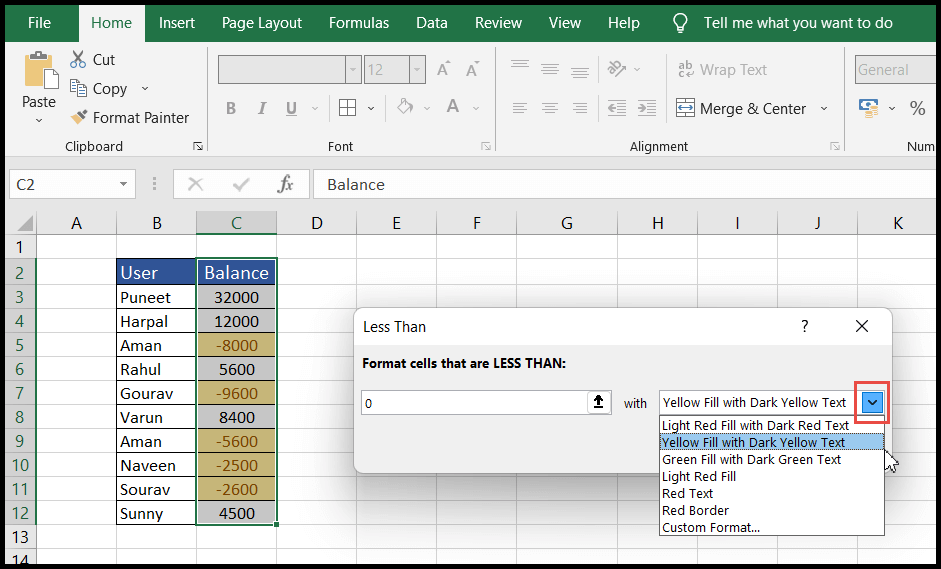
Rendi rossi i numeri negativi utilizzando il formato numerico
- Innanzitutto, seleziona le celle o l’intervallo con i numeri e vai alla scheda “Home”, quindi fai clic sul pulsante di avvio della finestra di dialogo del gruppo “Numero”.
- Dopo aver fatto clic sul pulsante di avvio della finestra di dialogo, si apre la finestra “Formatta celle”.
- Ora seleziona la scheda “Numero” e sotto “Categoria” seleziona l’opzione “Numero” e quindi seleziona l’ultima opzione negativa rossa.
- Al termine cliccate su OK ed otterrete i numeri negativi evidenziati in rosso.
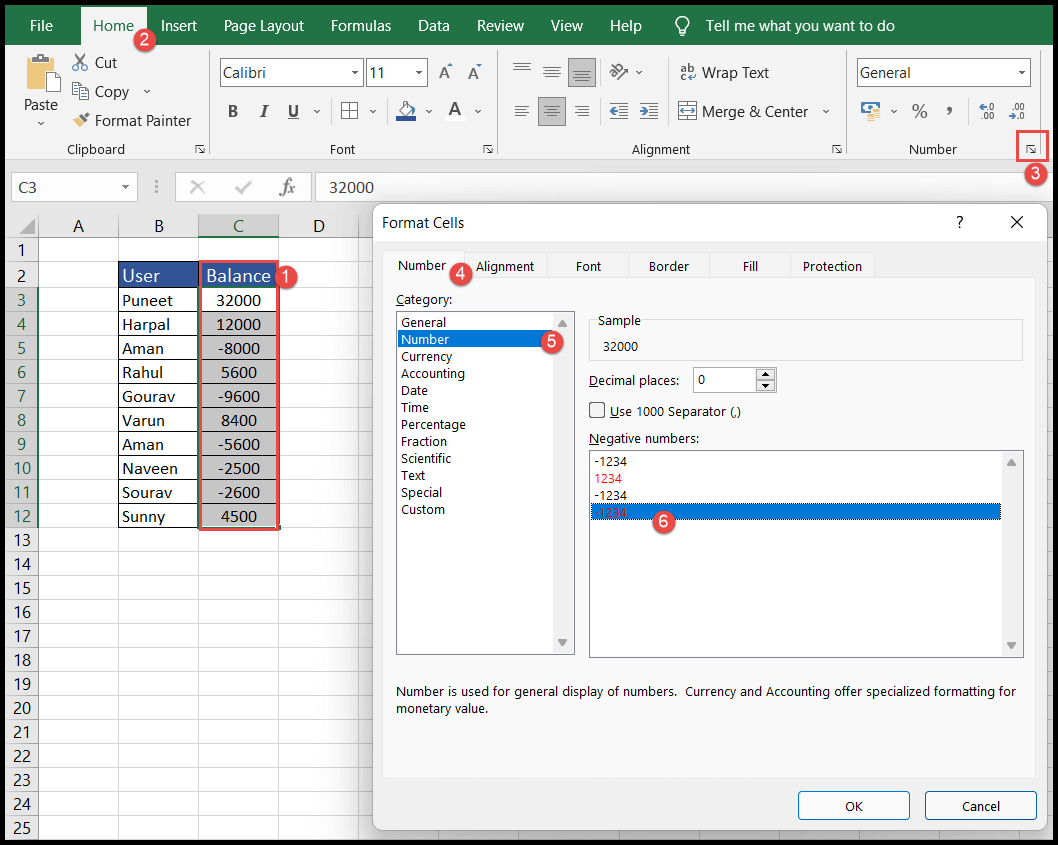
Nel caso in cui desideri numeri con due o più cifre decimali o senza valori decimali, fai clic sulle frecce a discesa “Posizioni decimali” nella finestra “Formato celle” per aumentarlo a due (2) o più valori o zero (0 ). ) senza valore decimale.
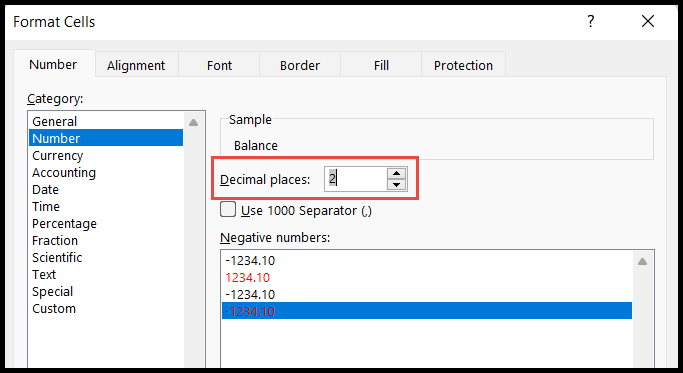
Rendi rossi i numeri negativi utilizzando un formato personalizzato
- Innanzitutto, seleziona le celle o l’intervallo con i numeri e vai alla scheda “Home”, quindi fai clic sul pulsante di avvio della finestra di dialogo del gruppo “Numero”.
- Dopo aver fatto clic sul pulsante di avvio della finestra di dialogo, si apre la finestra “Formatta celle”.
- Successivamente, seleziona la scheda “Numero” e seleziona l’opzione “Personalizzato” sotto “Categoria”.
- Se hai bisogno di numeri con almeno due cifre decimali 0,00 ;[Rosso]-0,00
- Nel caso in cui siano necessari numeri senza decimali 0;[Rosso]-0 Ora inserisci o copia il codice sottostante nella colonna “Tipo” e fai clic su OK.
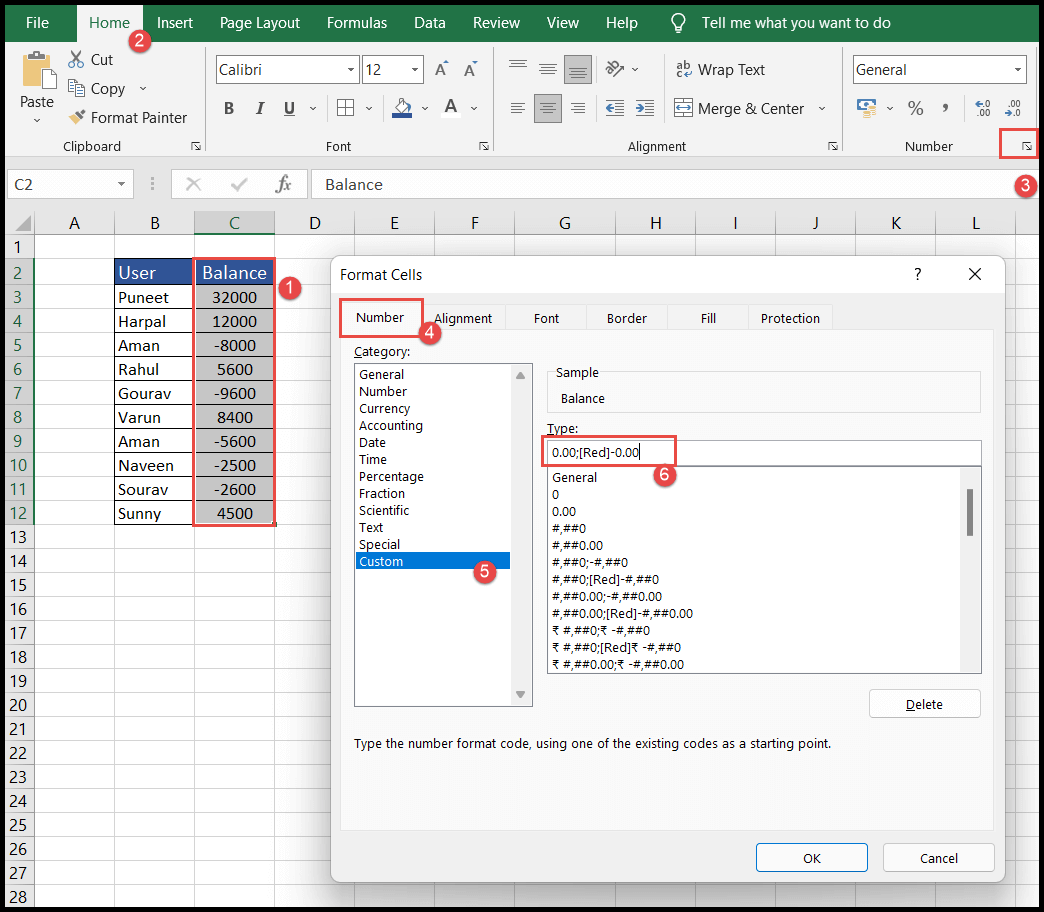
- A questo punto otterrete i numeri negativi evidenziati in rosso.
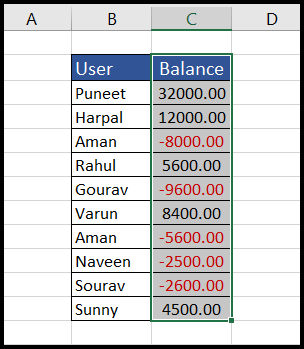
Nota: ogni volta che si modificano i numeri, ad esempio cambiando i numeri positivi in negativi e i numeri negativi in positivi dopo aver applicato questa formattazione del colore, Excel calcola automaticamente queste modifiche e applica il colore di sfondo alle celle modificate in base alla formattazione condizionale già definita.