Come aggiungere una nuova riga a una cella?
Per iniziare o inserire una nuova riga in una cella in Excel, puoi utilizzare diversi metodi. Ma il modo più semplice è usare la scorciatoia da tastiera Alt + Invio che puoi usare quando inserisci valori e, a parte questo, puoi usarla con una formula, come TEXTJOIN e CONCATENATE.
In questo tutorial esamineremo tutti questi metodi e potrai sceglierne uno in base alle tue esigenze.
Ottieni il file Excel
ScaricamentoPassaggi per iniziare una nuova riga in Excel in una cella (manualmente)
Nell’esempio seguente, voglio aggiungere il mio cognome alla cella A1, ma voglio aggiungere il mio cognome solo a una nuova riga all’interno della cella. Quindi utilizziamo i seguenti passaggi per farlo:
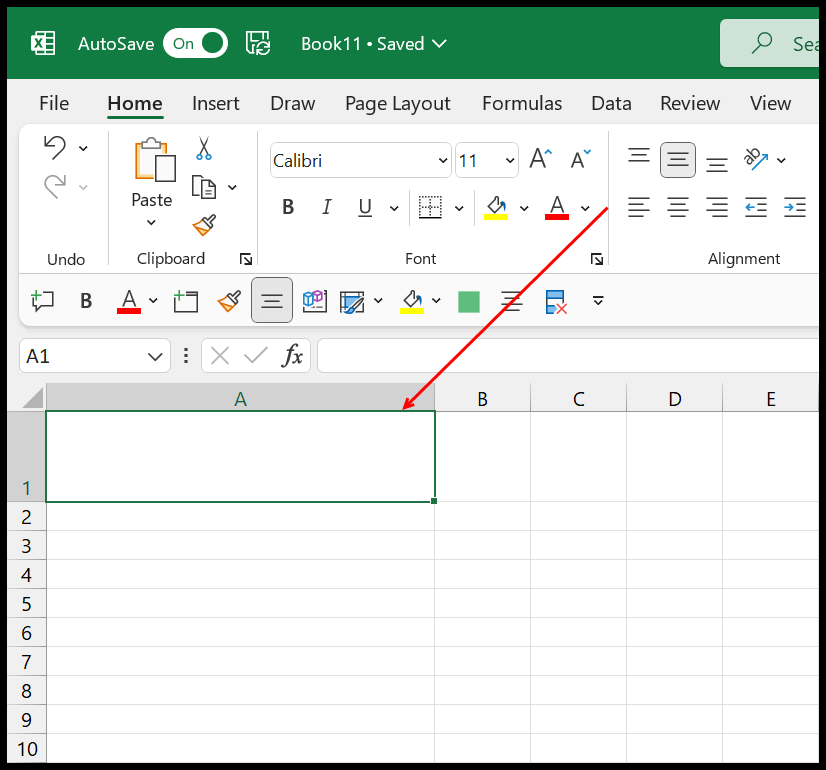
- La prima cosa che devi fare è modificare la cella e inserire il primo valore digitandolo normalmente.
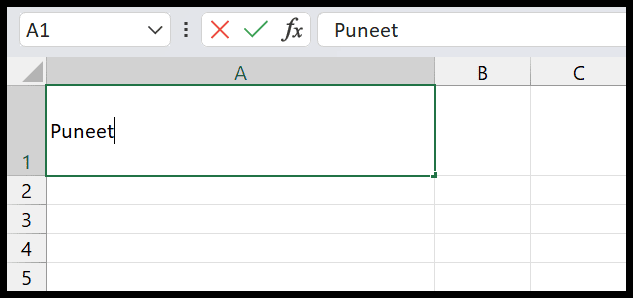
- Successivamente, devi tenere premuto il tasto ALT sulla tastiera.
- Successivamente, è necessario premere il tasto Invio tenendo premuto il tasto ALT. Questo sposterà il cursore sulla nuova riga.

- Ora puoi inserire il cognome nella seconda riga, semplicemente digitandolo.
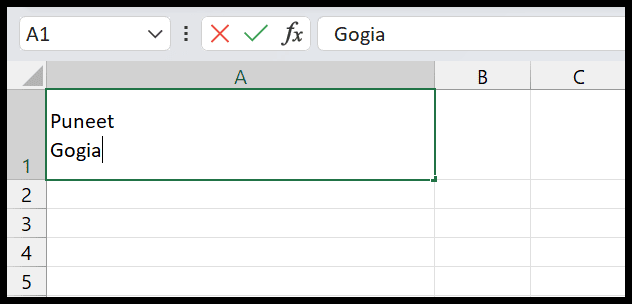
- Alla fine, premi Invio per uscire dalla modalità di modifica della cella.
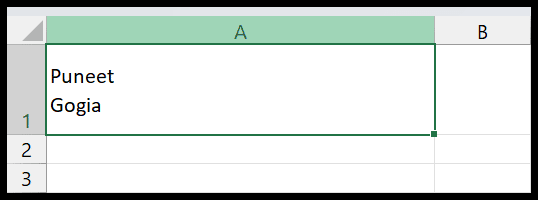
Quindi qui hai una cella in cui hai un valore nella nuova riga (seconda riga) nella cella.
Ma c’è una cosa che dovresti sapere quando inserisci una nuova riga nella cella utilizzando la scorciatoia da tastiera, Excel abilita automaticamente il testo a capo per quella cella.
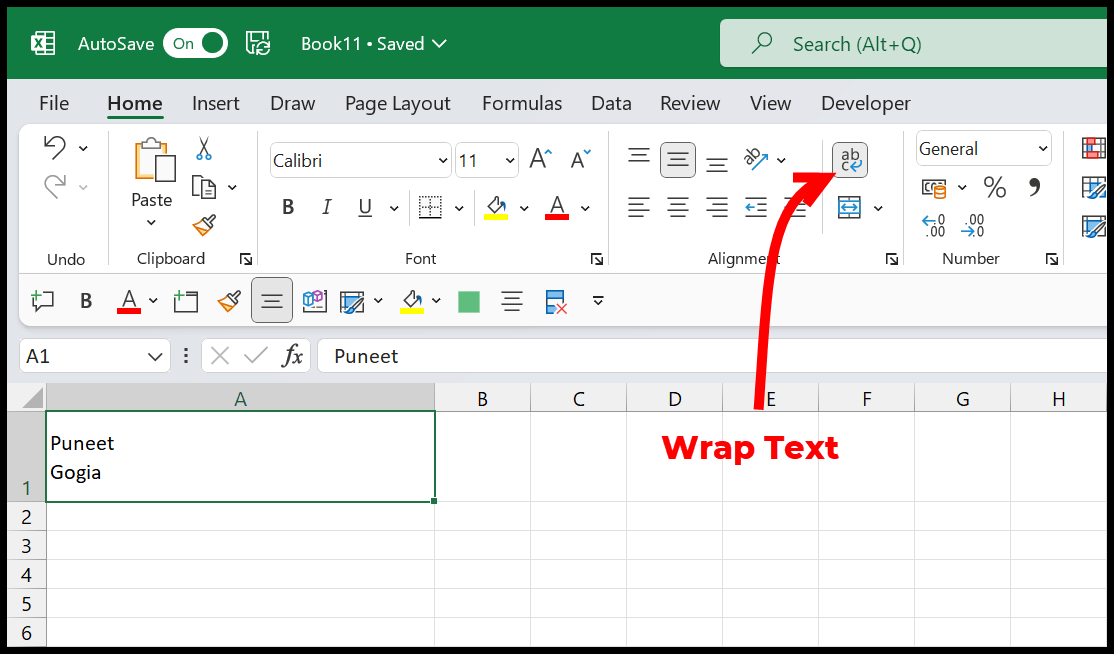
Ora se rimuovi questa formattazione del testo a capo dalla cella, rimuoverà anche il ritorno a capo dalla cella che hai aggiunto quando inserisci i valori.
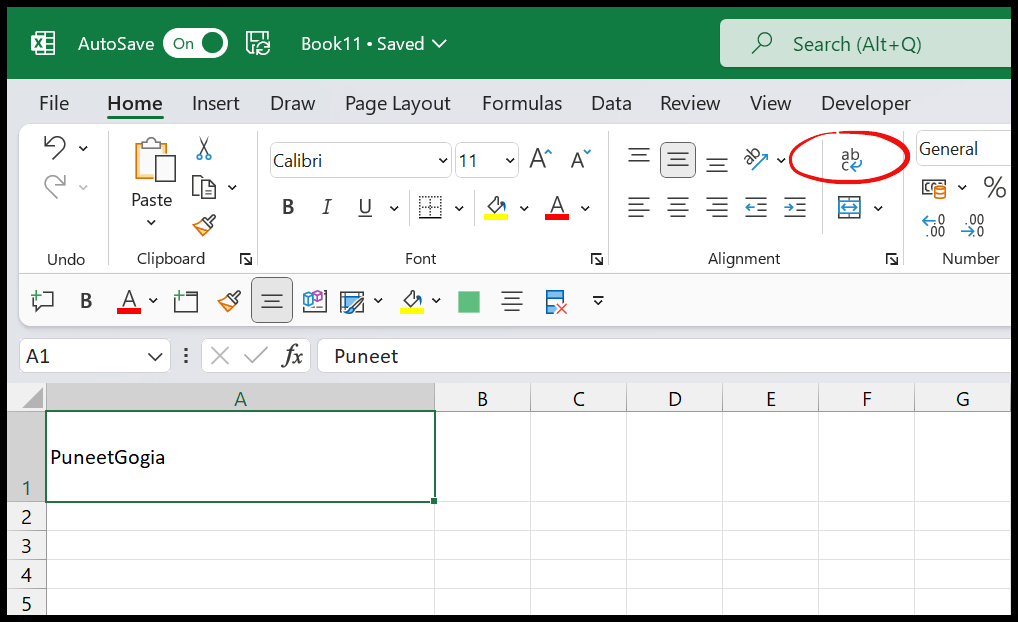
Formula per aggiungere una nuova riga a una cella in Excel
Se devi inserire una nuova riga in più celle contemporaneamente, il modo migliore è utilizzare una formula. Nell’esempio seguente, i nomi e i cognomi sono presenti nelle colonne A e B.

Ora devi CONCATENARE entrambi per ottenere il nome completo nella colonna C. E qui devi anche usare la funzione CHAR per inserire una nuova riga nella cella.
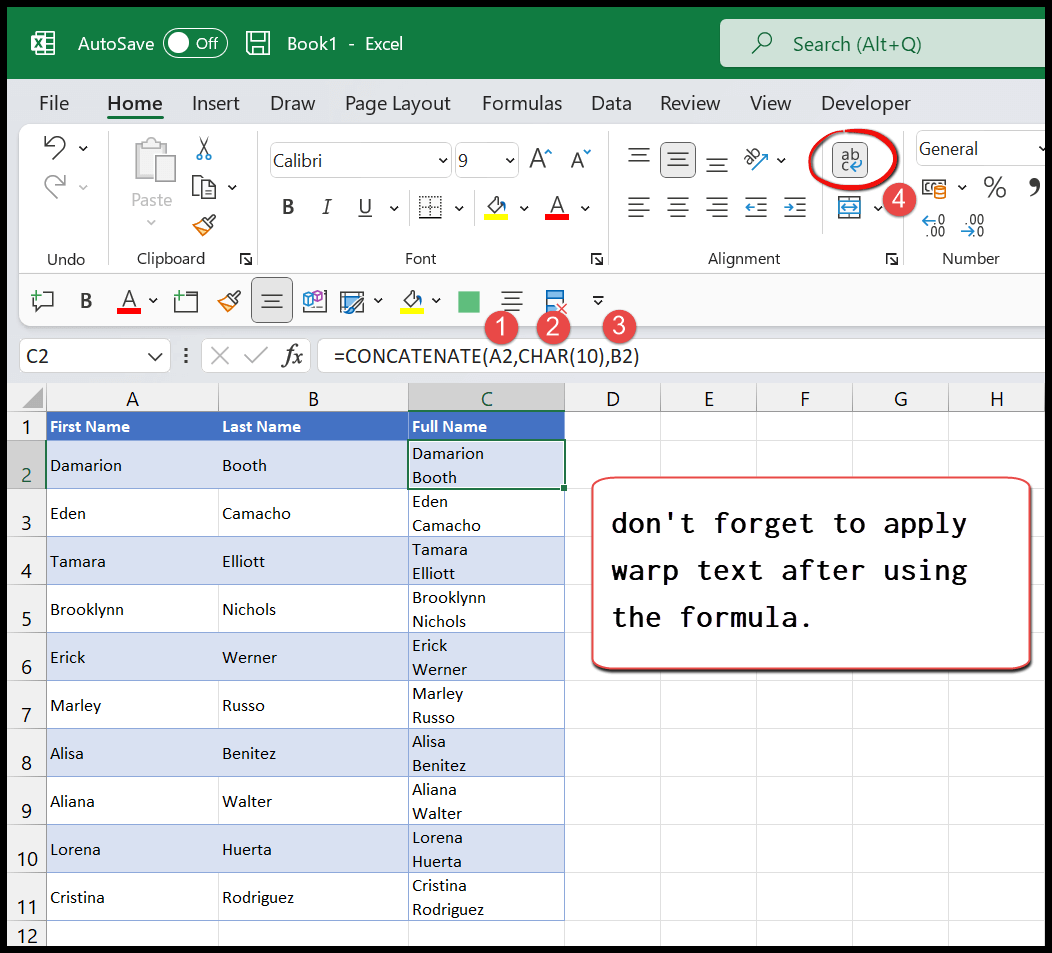
- La prima cosa da fare è inserire la funzione di concatenazione nella cella C2.
- Successivamente, nel primo argomento, fai riferimento alla cella A2 dove hai il nome.
- Quindi, nel secondo argomento, inserisci la funzione CHAR e utilizza 10 come valore dell’argomento.
- Da lì, nel terzo argomento, fai riferimento alla cella B2 dove hai il cognome.
- Ora premi il tasto Invio e applica questa formula a tutti i nomi che hai nella colonna.
- In definitiva, per ottenere l’interruzione di riga è necessario applicare il testo di ritorno a capo all’intera colonna C.
=CONCATENATE(A2,CHAR(10),B2)Allo stesso modo puoi anche usare il TEXTJOIN che ti aiuta anche a combinare due valori della cella e poi usando la funzione CHAR puoi aggiungere una nuova riga (interruzione di riga) nella cella.
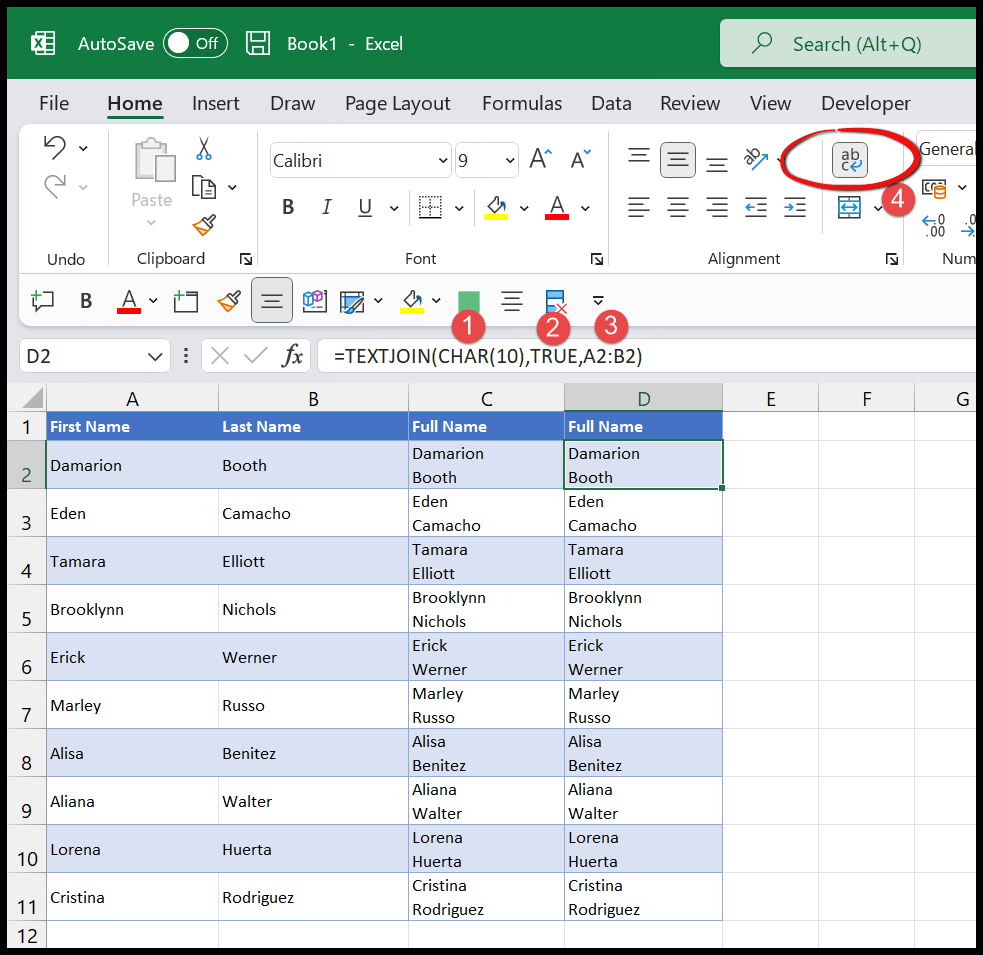
=TEXTJOIN(CHAR(10),TRUE,A2:B2)Una volta creata una formula utilizzando TEXTJOIN e CHAR, è necessario applicare anche la formattazione del testo di andata e ritorno alla cella, in modo che visualizzi i due valori su due righe diverse utilizzando un’interruzione di riga .
Trucco con intervallo denominato per inserire una nuova riga in una cella
Puoi anche creare un intervallo denominato in Excel e aggiungere una funzione CHAR all’interno di questo intervallo denominato. Vai alla scheda Formula ⇢ Gestione nomi ⇢ Nuovo.
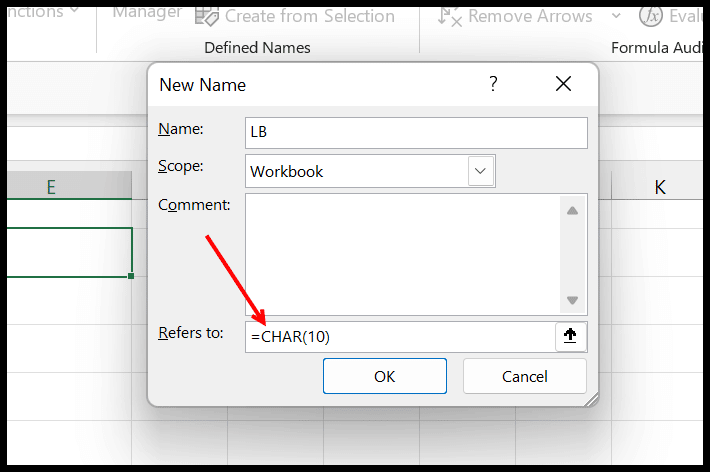
Ora se vuoi aggiungere una nuova riga in una cella combinando due valori, puoi semplicemente utilizzare una formula come quella qui sotto.
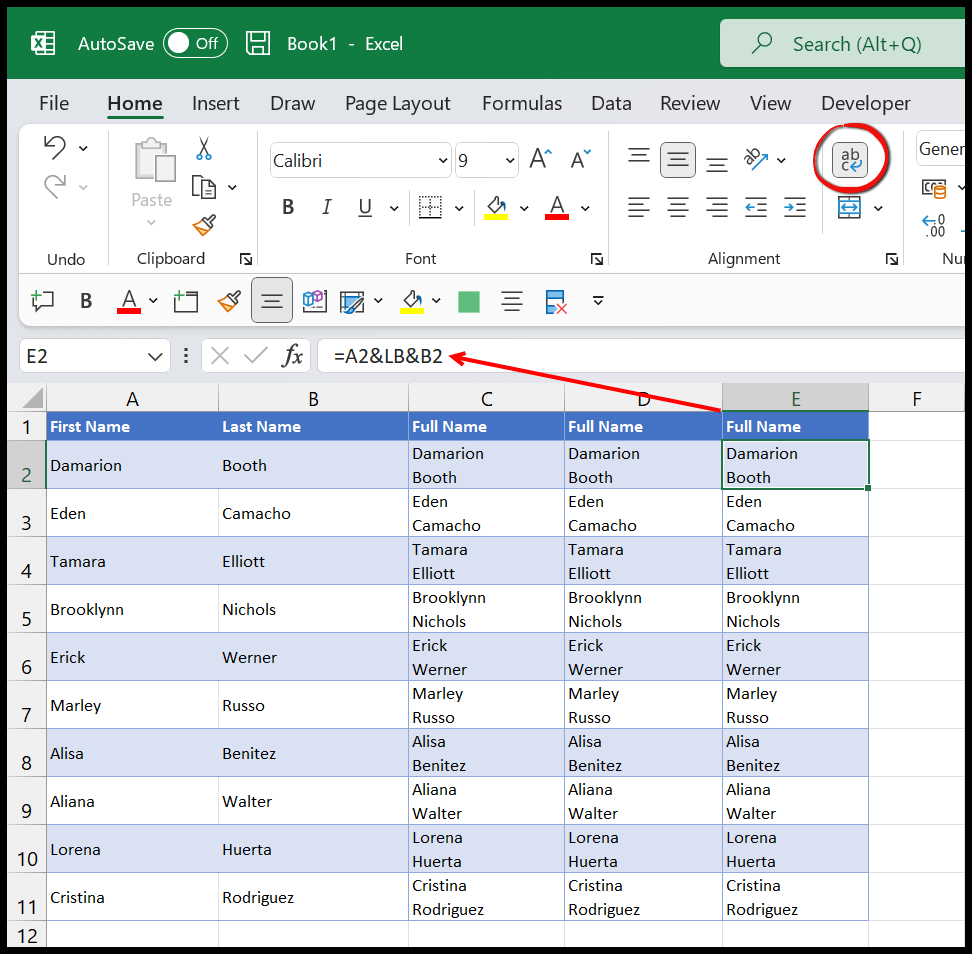
In questo metodo, devi anche applicare il testo a capo alla cella per ottenere il secondo valore nella nuova riga.