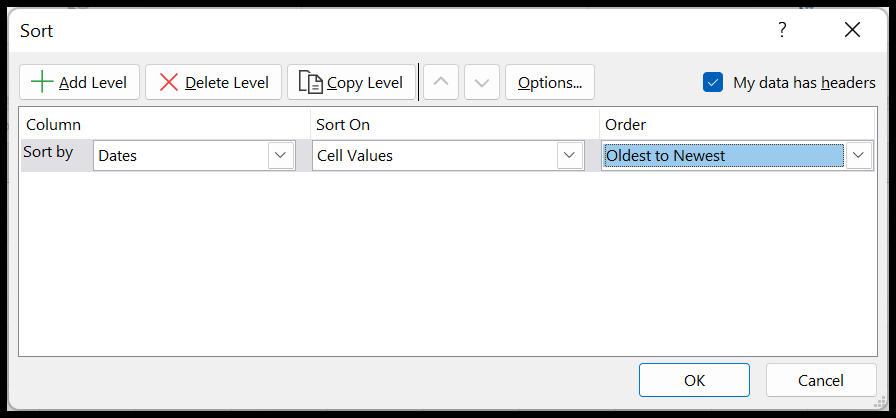Come ordinare i valori per data, ora e ordinamento inverso?
In Excel, se desideri ordinare per data, ovvero dove sono presenti le date in una colonna, puoi semplicemente utilizzare l’opzione ORDINA.
Quando selezioni la colonna in cui sono presenti le date e quindi apri l’opzione di ordinamento, hai la possibilità di ordinare in ordine crescente o decrescente.
Nell’esempio seguente, hai le date nella colonna A e ora devi ordinare in base alle date in quella colonna.
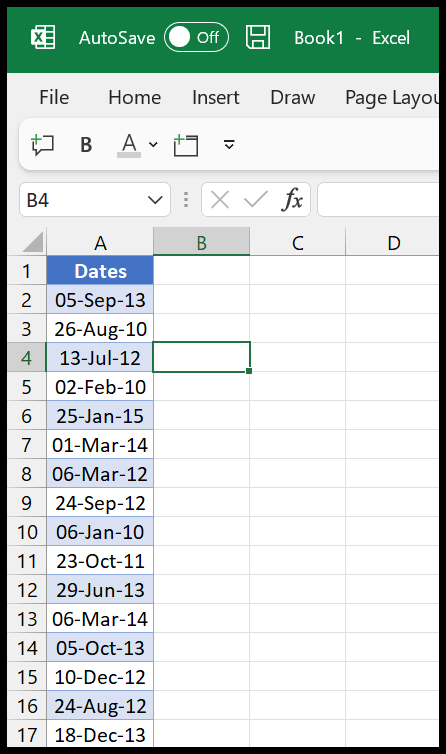
Ora vediamo come possiamo ordinarlo.
Passaggi per ordinare per data in Excel
- Prima di tutto, vai alla scheda dati e fai clic sul pulsante di ordinamento per aprire l’opzione di ordinamento. Puoi anche utilizzare la scorciatoia da tastiera A ➤ S ➤ S.

- Successivamente, nell’opzione ORDINA, seleziona la colonna che desideri ordinare, quindi seleziona l’ordine in base al quale desideri ordinare.
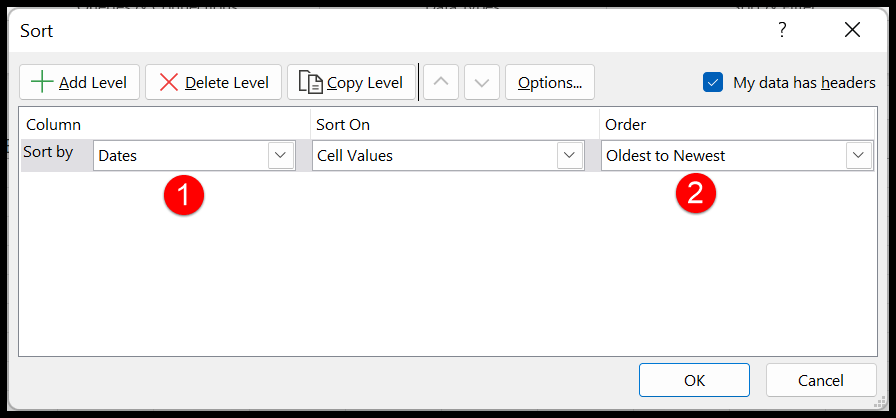
- Successivamente, devi conoscere l’opzione “I miei dati hanno un’intestazione” che è già selezionata, ma devi assicurarti che se i tuoi dati non hanno un’intestazione, deselezionala.
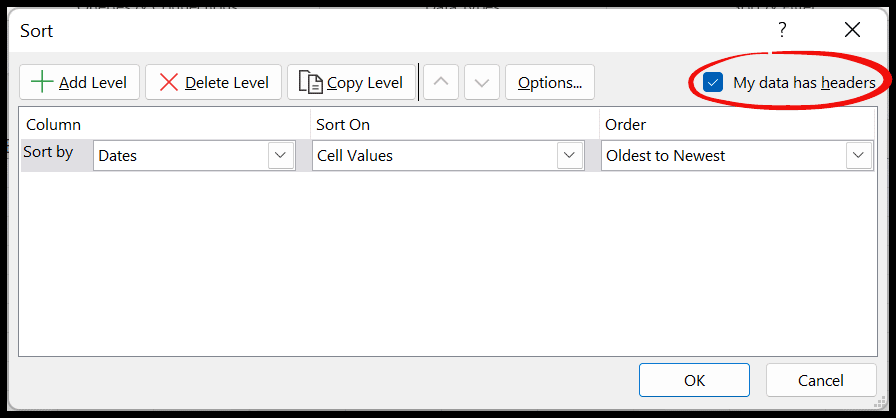
- Alla fine, fai clic su OK per ordinare la colonna per data.
Nel momento in cui fai clic su OK, tutte le date verranno ordinate dal più vecchio al più recente.
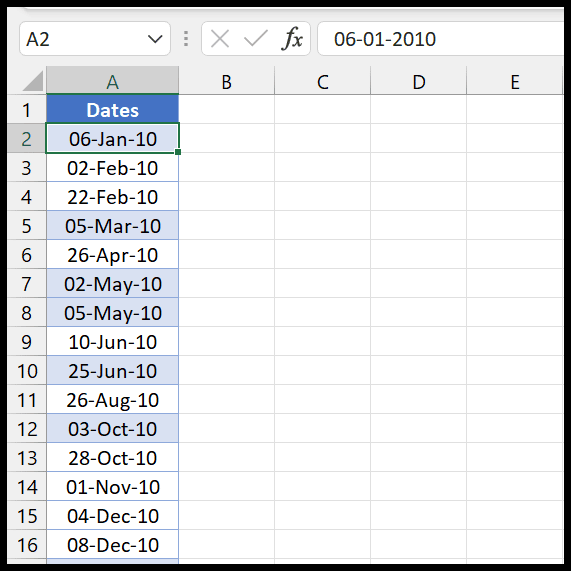
Ordina per data e ora
In Excel, le date vengono archiviate come numeri interi e l’ora viene archiviata come decimali con questi numeri interi. Pertanto, quando si ordina per data, anche l’ora verrà presa in considerazione dall’opzione di ordinamento.
Nell’esempio seguente hai il tempo con le date.
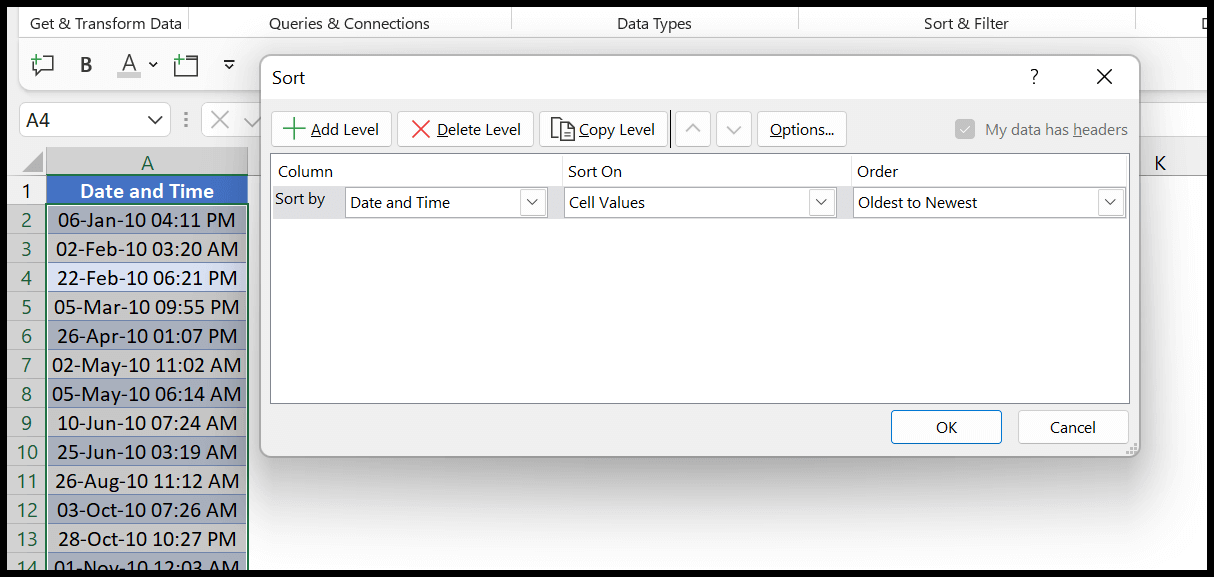
E quando fai clic su OK, tutte le date vengono ordinate dagli ordini più vecchi a quelli più recenti.
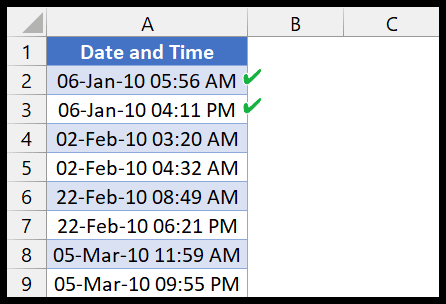
Ora se vedi i primi due valori in cui hai le stesse date, ma entrambe le date hanno valori temporali e l’opzione di ordinamento dovrebbe ordinarli in base ai valori temporali.
Prima hai la data alle 05:56, poi la data alle 16:11.
Ordina per anni a partire dalle date
Ora supponiamo che tu voglia ordinare in base agli anni a partire dalle date. In questo caso è necessario aggiungere prima una colonna helper per ottenere prima gli anni dalla data e quindi ordinare entrambe le colonne.
Nell’esempio seguente abbiamo utilizzato la funzione ANNO nella colonna B per ottenere gli anni.
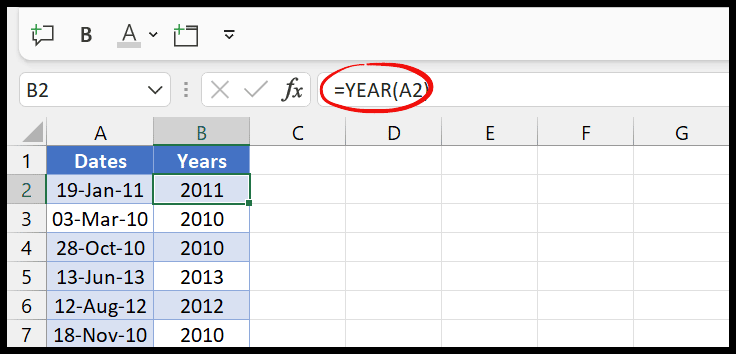
Successivamente, ordina entrambe le colonne in base alla colonna degli anni come ho detto prima.
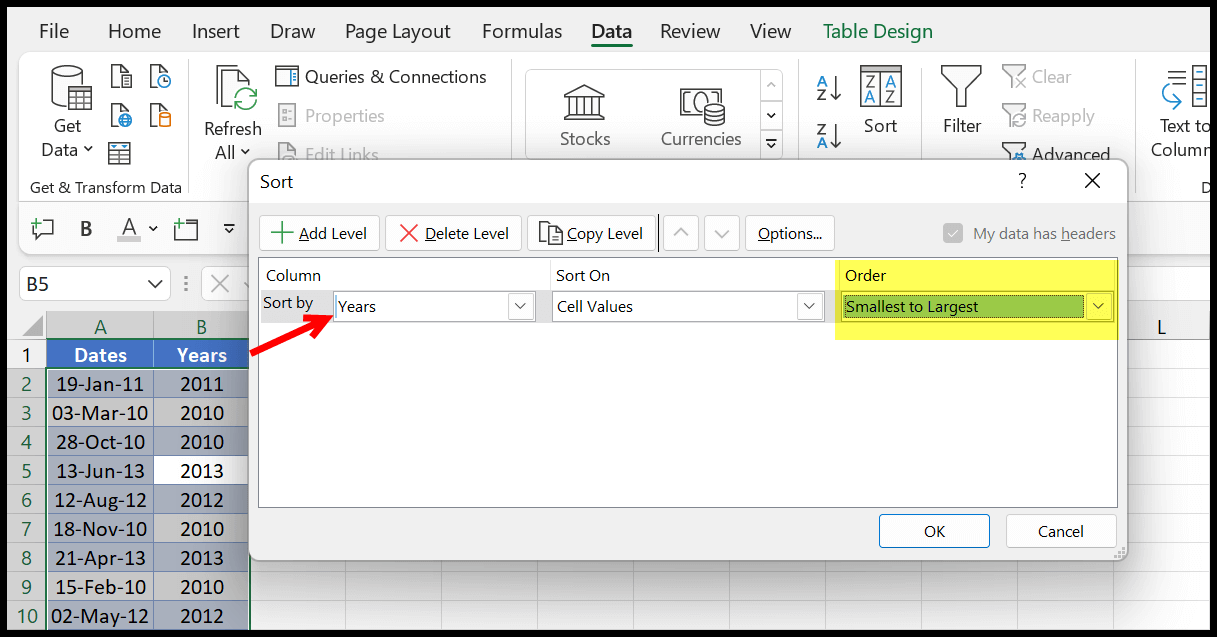
E per farlo devi usare dal più piccolo al più grande e poi fare clic su OK.
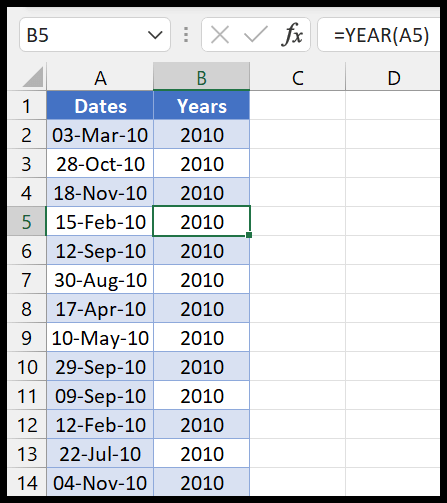
Ecco come ordinare per date utilizzando solo gli anni.
Ordinamento inverso per data
Nel primo esempio, abbiamo spiegato che sei pronto per modificare l’ordinamento.
Quindi, se vuoi ordinarlo in ordine inverso, puoi cambiare il “dal più vecchio al più recente” in “dal più recente al più vecchio”.