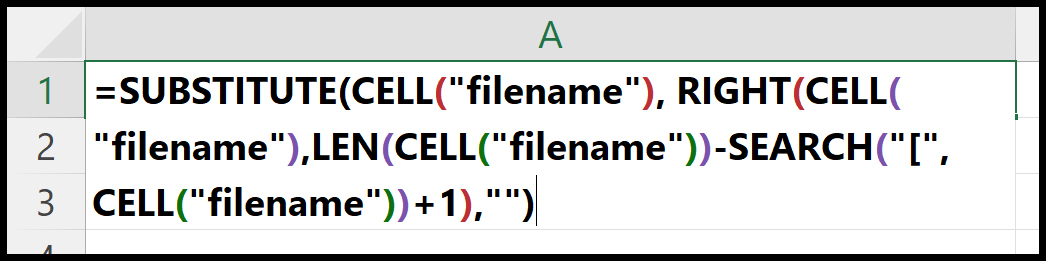Ottieni il percorso del file in excel
Per ottenere il percorso di un file Excel è necessario utilizzare la funzione CELLA insieme ad altre tre funzioni (LUNGHEZZA, CERCA e SOSTITUISCI). CELL ti aiuta a ottenere il percorso completo del file, inclusi il nome del file e il nome del foglio di lavoro. E devi utilizzare il resto delle funzioni per estrarre solo il percorso del file.
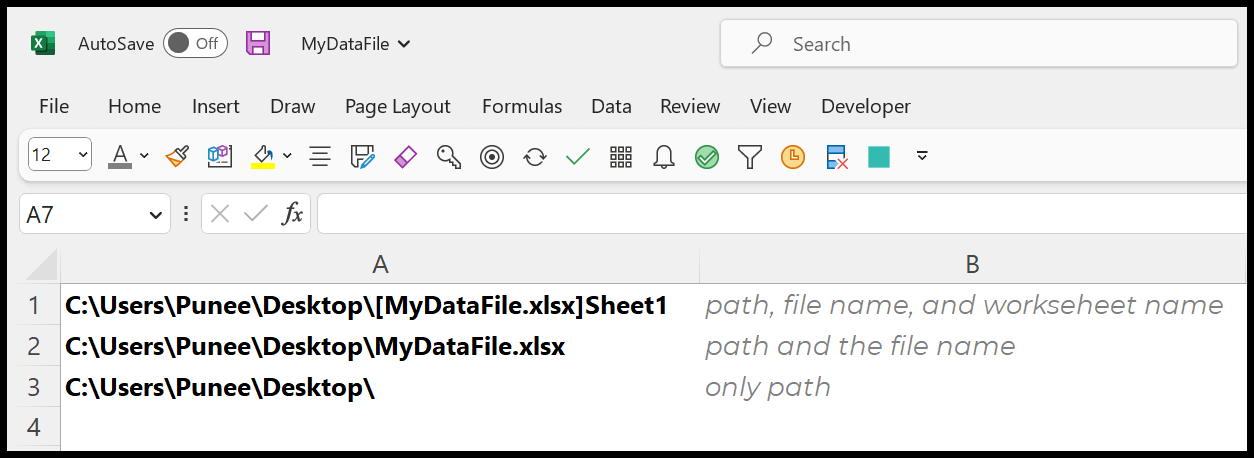
In questo tutorial vedremo come ottenere il percorso del file in tre modi diversi.
Importante: assicurati di salvare il file Excel prima di utilizzare una di queste formule. Non è possibile ottenere il percorso del file a meno che non lo salvi da qualche parte.
Ottieni il percorso con il nome del file e del foglio
È possibile utilizzare i passaggi seguenti:
- Per prima cosa, salva la tua cartella di lavoro e dagli un nome.
- Successivamente, inserisci la funzione CELL nella cella.
- Da lì, seleziona info_type “nome file” e lascia il riferimento vuoto.
- Alla fine, chiudi la funzione e premi Invio per ottenere il risultato.
=CELL("filename")Nel momento in cui premi Invio, viene restituito il percorso del file con il nome della cartella di lavoro e il nome del foglio nel risultato.
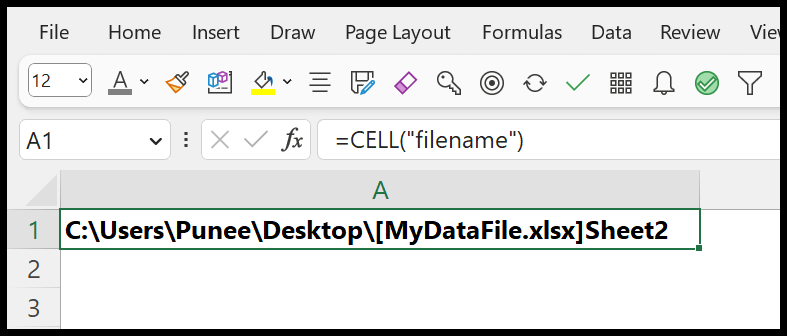
Ottieni il percorso solo con il nome della cartella di lavoro
In questa situazione è necessario rimuovere il nome del foglio dal percorso. E per questo devi usare SINISTRA, CERCA e SOSTITUISCI.

=SUBSTITUTE(LEFT(CELL("filename"),SEARCH("]",CELL("filename"))-1),"[","")Ora, per comprendere questa formula, è necessario dividerla:
- Nella prima parte, inserisci la funzione CELL in una cella e utilizza il nome del file nell’argomento info_type.
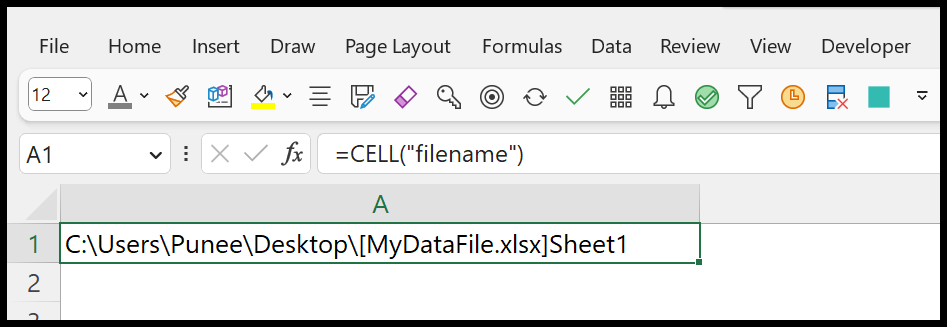
- Ora usa la funzione CERCA per ottenere la posizione della parentesi di chiusura “]” dal percorso completo.
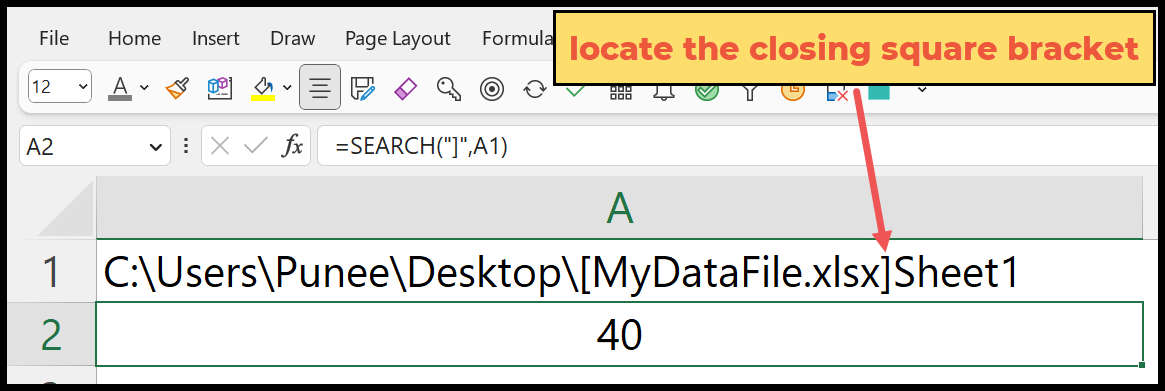
- Dopodiché, utilizzando la posizione restituita da CERCA, è necessario utilizzare SINISTRA per ottenere il resto della parte del percorso esclusa la parte dopo la parentesi finale.
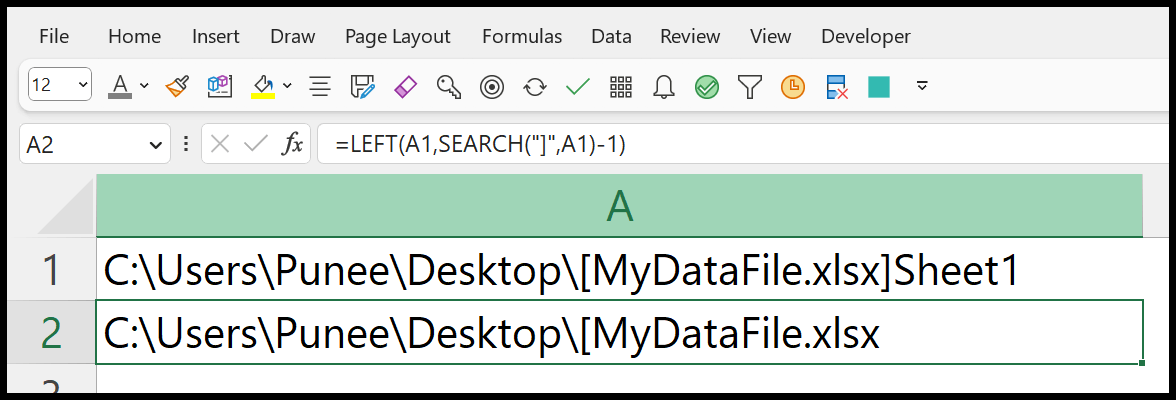
- Successivamente, dobbiamo utilizzare REPLACEMENT per sostituire il supporto iniziale.
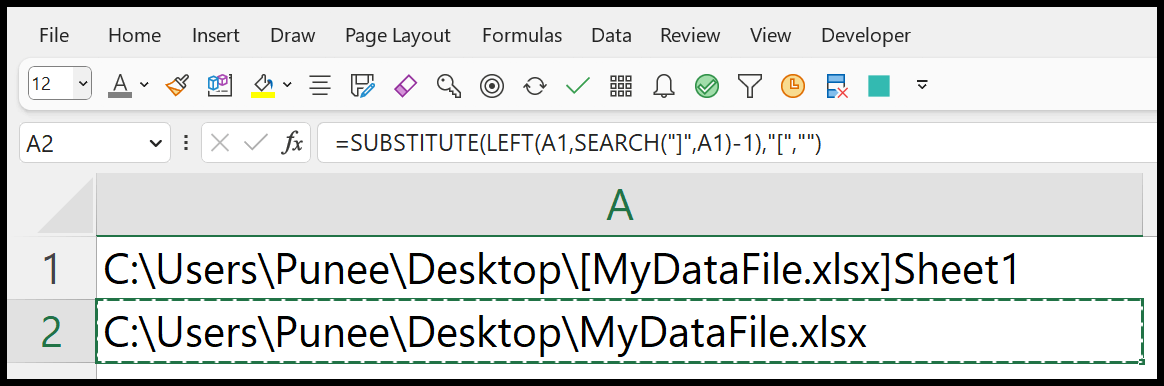
- Alla fine, invece di fare riferimento alla cella A1, sostituitela con l’attuale funzione CELL.
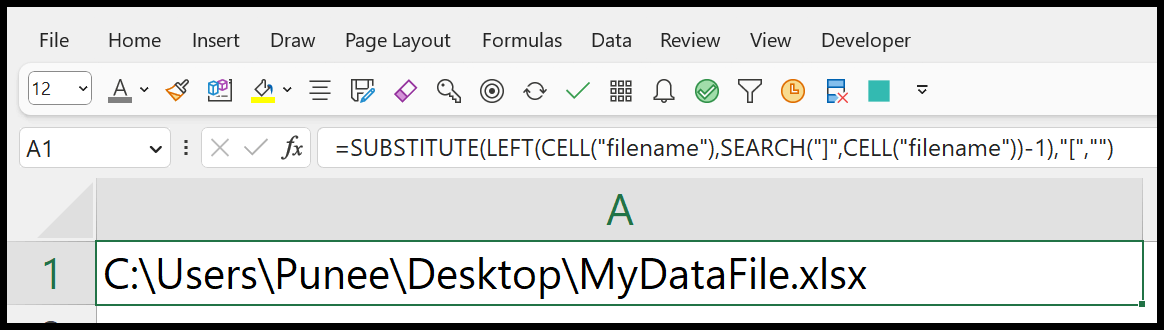
Ottieni solo il percorso del file
Ora diciamo che hai solo bisogno del percorso del nome della cartella. Per fare ciò è necessario utilizzare la CELLA con le funzioni SOSTITUISCI, LUNGHEZZA, DESTRA e CERCA.
=SUBSTITUTE(CELL("filename"), RIGHT(CELL("filename"),LEN(CELL("filename"))-SEARCH("[",CELL("filename"))+1),"")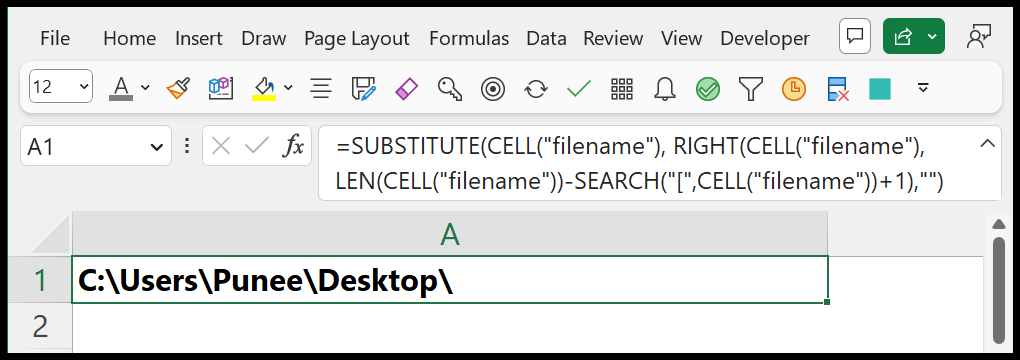
Per comprendere questa formula è necessario dividerla:
- Innanzitutto, inserisci la funzione CELL in una cella e utilizza il nome file info_type.
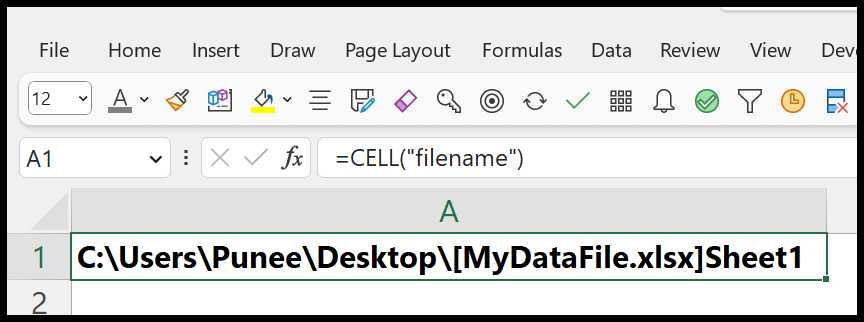
- Ora usa la funzione CERCA per ottenere la posizione della parentesi iniziale e poi aggiungici 1.
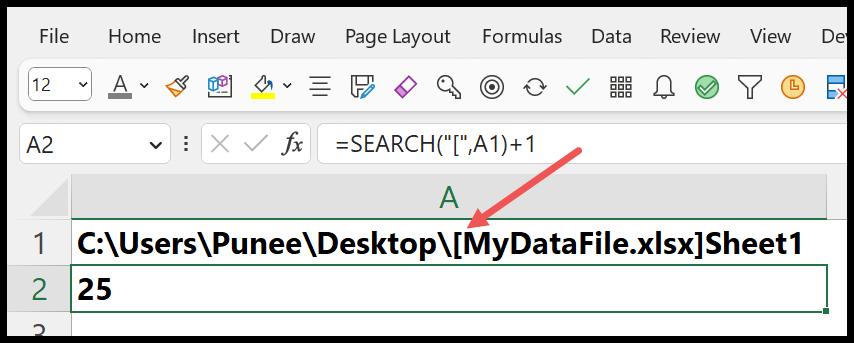
- Successivamente, utilizza la funzione LEN per ottenere il numero totale di caratteri nel percorso. E sottrailo dal numero di posizione restituito da SEARCH.
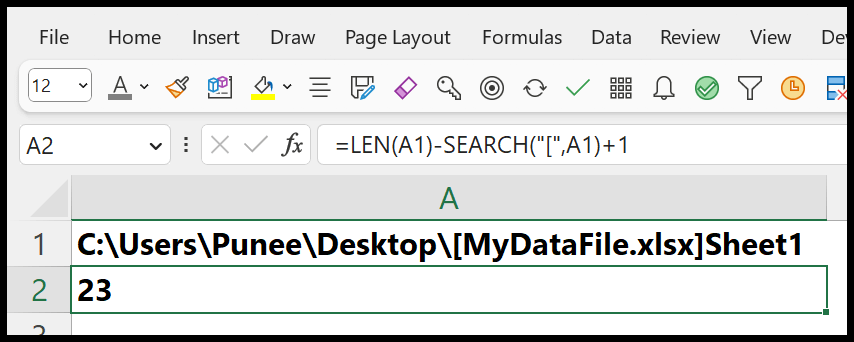
- Quindi utilizzare la funzione DESTRA per ottenere il nome del file e il nome del foglio dal percorso completo. A DESTRA, fare riferimento al percorso completo e utilizzare il numero restituito sottraendo LEN e CERCA per [char_num].
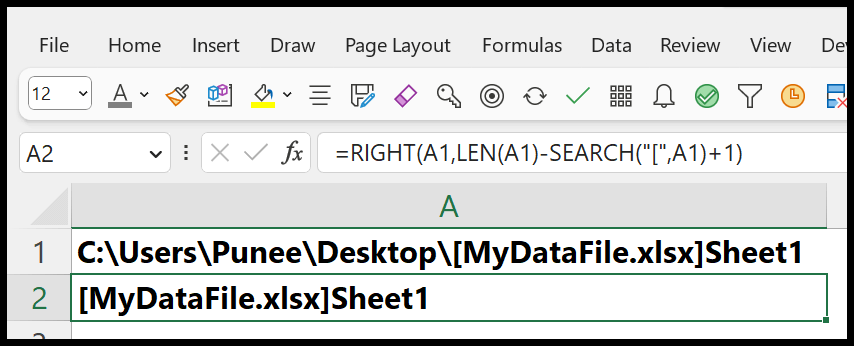
- Da lì, utilizza REPLACEMENT per sostituire il nome del file e del foglio di lavoro con un valore vuoto dal percorso originale.
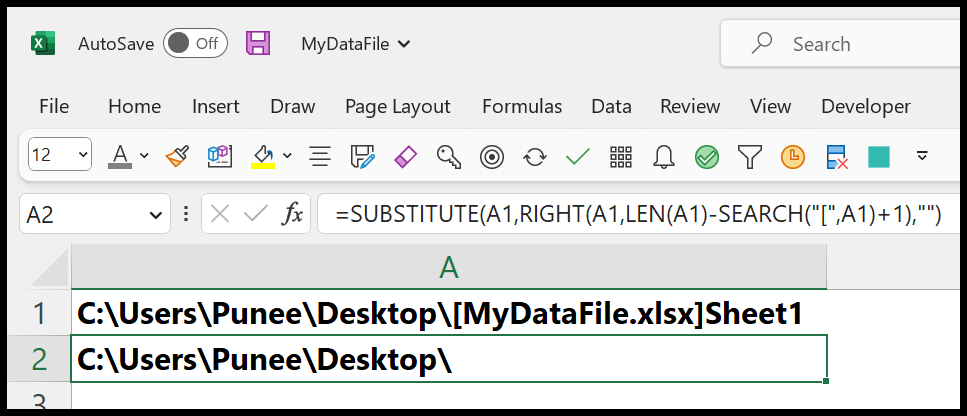
- Alla fine, sostituisci il riferimento di cella A1 della formula con la funzione CELL che hai nella cella A1 per ottenerlo in una formula.