Come creare un pittogramma in excel?
Se sai come presentare i dati in modo comprensibile ed efficace, puoi trasmettere il tuo messaggio in modo potente. A questo scopo, una delle mie cose preferite è un PITTOGRAFO. E in Excel, creare un pittogramma è abbastanza semplice e facile.
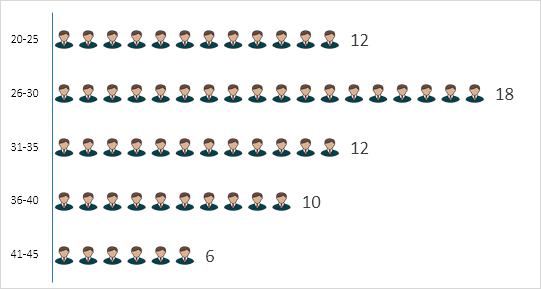
Oggi in questo articolo vorrei condividere con te un semplice processo passo passo per creare un pittogramma in Excel. Qui la mia idea è presentare il numero di dipendenti di diverse fasce di età in un’azienda.
Ora, senza ulteriori indugi, cominciamo.
Semplici passaggi per creare un pittogramma in Excel
Dobbiamo utilizzare i dati seguenti per questo grafico, puoi scaricarlo qui continua. Come ho detto, questo è il numero totale dei dipendenti di un’azienda in base all’età e non è necessario presentare questi gruppi utilizzando questa tabella.
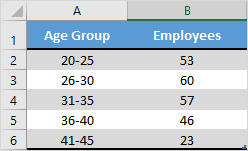
Ma prima di iniziare, abbiamo bisogno di un’icona da utilizzare in questa scheda e puoi scaricarla da un sito di icone gratuito .
- Innanzitutto, seleziona semplicemente i tuoi dati per creare un grafico a barre. Per fare ciò, vai su Inserisci ➜ Grafici ➜ Grafico a barre raggruppate 2-D.
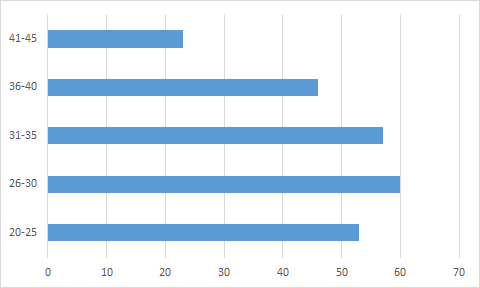
- Successivamente, seleziona le barre dei dati nel grafico e vai all’opzione Fare clic con il pulsante destro del mouse ➜ Formato serie di dati.
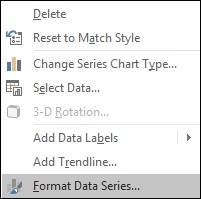
- Da lì, vai alla sezione “Riempimento” e seleziona l’opzione “Riempimento immagine o trama” e una volta fatto ciò, otterrai un’opzione di inserimento immagine.
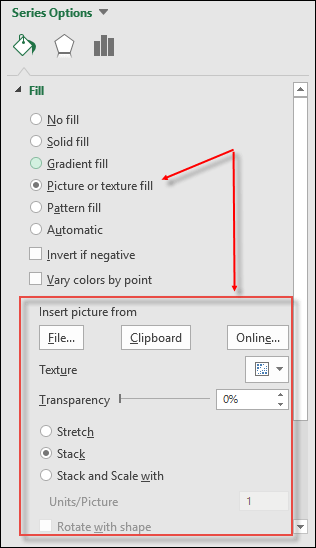
- Ora è il momento di inserire l’immagine e abbiamo tre opzioni per questo. Fai clic sull’opzione “File” e carica l’ immagine scaricata .
- Una volta inserita l’immagine, hai altre tre opzioni per visualizzare quell’immagine nel grafico. [ Seleziona la terza opzione ]
- Allunga: una singola immagine si allungherà nella barra dati.
- Stack: otterrai immagini impilate nella barra dati.
- Impila e ridimensiona con: le immagini verranno visualizzate in base ai dati.
Boom! il nostro tavolo è pronto per scatenarsi.
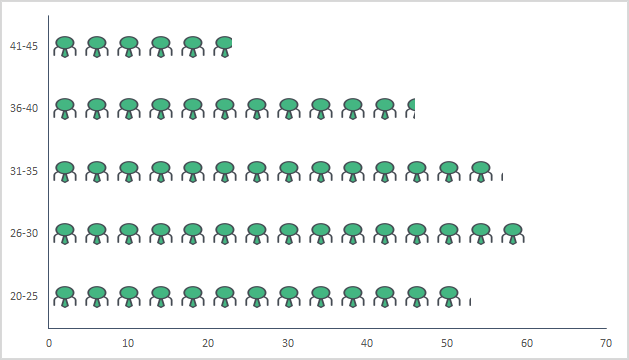
Nota: esiste un’opzione per specificare un’unità/frame per il grafico. Puoi usarlo se i valori per barra nel tuo grafico sono grandi (più di 20). Il fatto è che le icone delle immagini diventeranno più piccole con più numeri e questa opzione aiuta in questo caso.
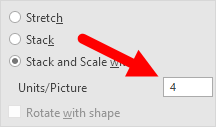
Puoi anche utilizzare un’immagine diversa per barre diverse, come ho usato nella tabella seguente.
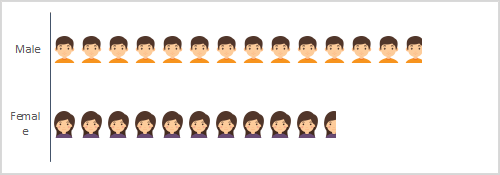
Seleziona ciascuna barra dati separatamente e inserisci un’immagine una per una per tutte le barre.
Pittogramma dinamico in Excel
Mi piace sempre creare grafici interattivi e questa volta voglio convertire questo PITTOGRAPHER in un grafico in cui possiamo utilizzare i dati in modo dinamico. Proprio come sotto.

Guarda i dati qui sotto dove abbiamo i dati dei dipendenti della stessa azienda, ma per dipartimento e qui dobbiamo creare un grafico dinamico che possiamo utilizzare con il pulsante di opzione.
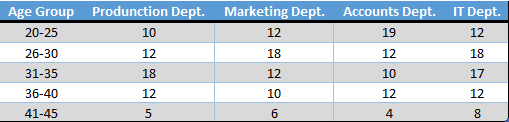
Puoi scaricare questo file qui seguire e ora utilizzare i passaggi seguenti per creare un pittogramma dinamico.
- Innanzitutto , crea una tabella diversa con due colonne, come ho fatto di seguito.
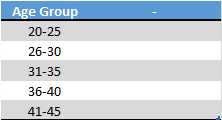
- Ora inserisci quattro pulsanti di opzione nel tuo foglio di calcolo. Per fare ciò, vai alla scheda Sviluppatore ➜ Controlli ➜ Inserisci ➜ Pulsante Opzione.
- Successivamente, collega questi pulsanti di opzione con una cella. Nel mio caso, li collego alla cella A8.
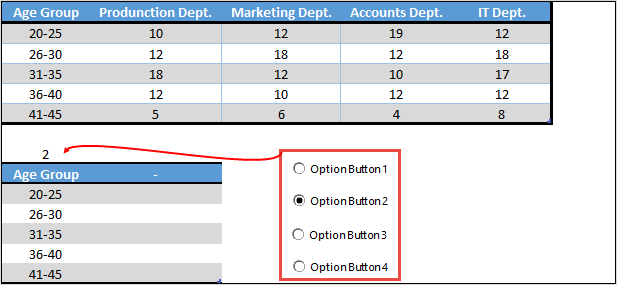
- Poiché dobbiamo controllare i dati (per dipartimento) con i pulsanti di opzione, assicurati di nominare tutti i pulsanti in base al nome del dipartimento.
- Da lì, inserisci la formula seguente nella prima cella (intestazione) fino all’ultima cella della seconda colonna della nuova tabella.
= CERCA.VERT (A9,A1:E6,$A$8+1.0)
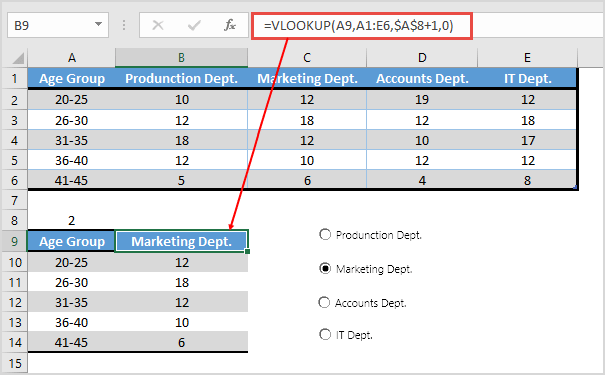
- A questo punto abbiamo una tabella dinamica in cui possiamo ottenere dati utilizzando i pulsanti di opzione.
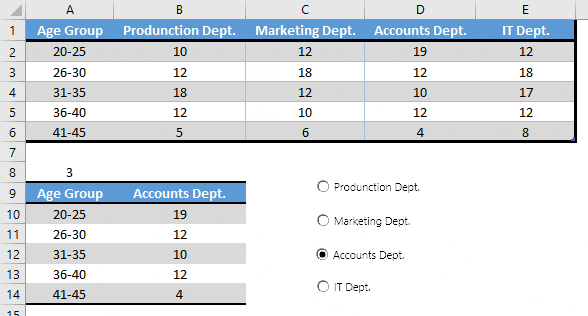
- Alla fine, seleziona questa tabella e inserisci un grafico a barre e convertilo in un pittogramma seguendo i passaggi che hai imparato.
Fretta! il nostro pittogramma dinamico è qui.
