Funzione di excel: sommaprodotto
La funzione SUMPRODUCT può essere utilizzata per restituire un valore dopo la somma e moltiplicare i valori in intervalli o matrici. In termini semplici, prima moltiplica le celle corrispondenti dagli intervalli e poi riassume tutti i valori. Questa è una delle funzioni più utili e potenti di Excel che può essere utilizzata per l’analisi dei dati.
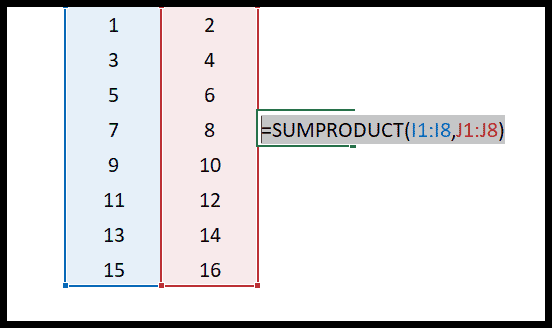
Sintassi
PRODOTTOSOMMA(matrice1, [matrice2], [matrice3], …)
argomenti
- array1: il primo array che desideri moltiplicare e quindi sommare.
- [array2]: il secondo array che desideri moltiplicare e quindi sommare.
Esempio
Nell’esempio seguente, abbiamo utilizzato SUMPRODUCT per moltiplicare e sommare i valori nella colonna D e nella colonna F.
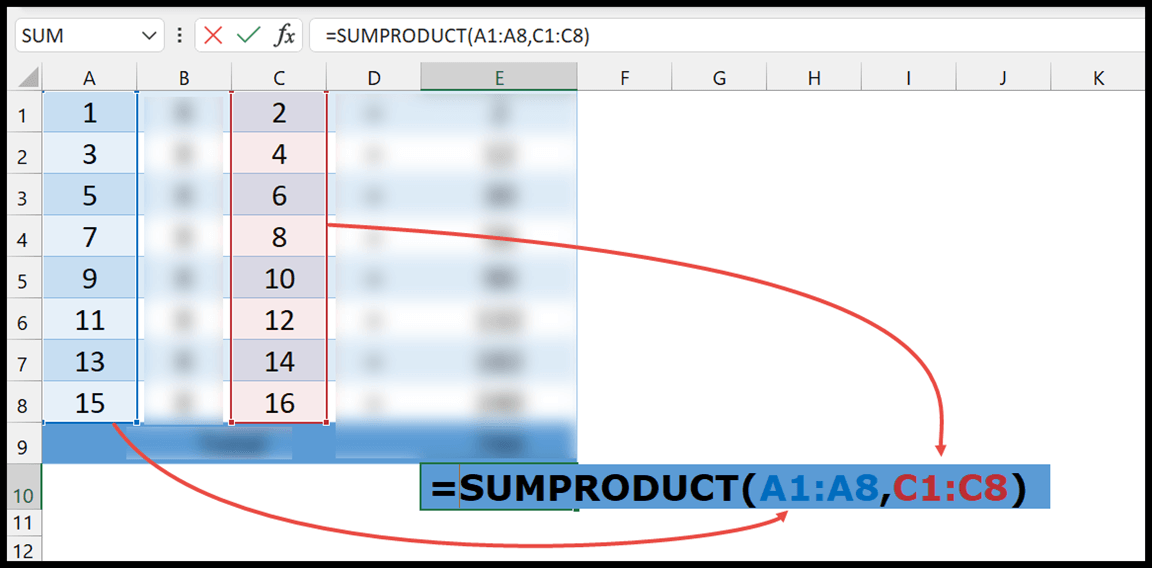
Qui abbiamo specificato l’intervallo A1:A8 nella prima tabella e nella seconda tabella abbiamo specificato l’intervallo C1:C8.
Ora ciò che sta accadendo sono i valori multipli dei due intervalli tra loro (A1xC1, A2xC2, ecc.).
E dopo aver moltiplicato tutti i valori, li somma e mostra quel valore nel risultato.
Come suggerisce il nome, la funzione SUMPRODUCT calcola prima il prodotto di tutti i valori e poi li somma tutti insieme per ottenerlo in un’unica cella.
Per farti capire quanto sia potente SUMPRODUCT, nell’esempio seguente otteniamo lo stesso risultato con una colonna helper e la funzione SUM.

Ecco perché ho detto che SUMPRODUCT è una delle funzioni più potenti di cui disponiamo in Excel per analizzare dati ed eseguire calcoli complessi. E andando un po’ oltre, abbiamo utilizzato SUMPRODUCT per cercare un valore in una tabella.
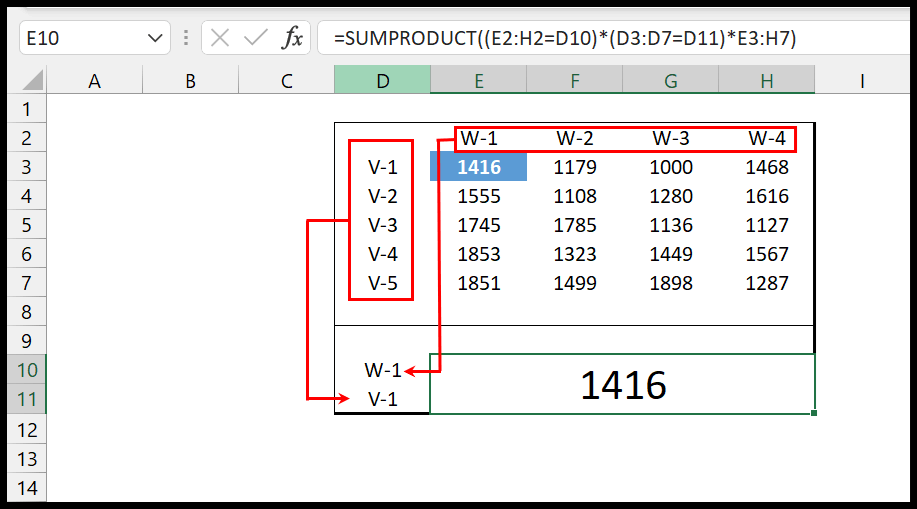
Punti importanti
- Se non specifichi array2, SUMPRODUCT sommerà semplicemente array1.
- La dimensione massima di ogni array deve essere la stessa. Se array1 ha cinque celle, le celle di array2 devono essere 5.
- Il testo e altri input non numerici verranno trattati come 0.
⇠ Ritorna alle funzioni di Excel