Come inserire punti elenco in excel?
È importante acquisire i dati nel modo giusto.
In Excel, utilizziamo i numeri di serie per la maggior parte del tempo, ma quando si lavora sugli elenchi, il modo migliore è utilizzare i punti elenco. Utilizzo principalmente elenchi puntati per catturare il mio lavoro quotidiano (elenchi di cose da fare, punti importanti).
Ora la brutta notizia è. In Excel, non esiste un modo predefinito per inserire un punto elenco come in Microsoft Word.
Ma ecco la buona notizia. Qualche giorno fa mi sono reso conto che in realtà possiamo utilizzare 8 modi diversi per inserire punti elenco in Excel.
E tutti questi metodi possono essere utili in diverse situazioni. Quindi oggi in questo articolo vorrei condividere con voi tutti questi metodi.
[icon name=”bell” unprefixed_] Questo tutorial fa parte delle nostre competenze di base su Excel e, se desideri affinare le tue competenze esistenti su Excel, dai un’occhiata a questi suggerimenti e trucchi su Excel .
Aggiungi un punto elenco dalla finestra di dialogo Simbolo
Sono sicuro che hai già utilizzato questo metodo.
- Seleziona la cella a cui vuoi aggiungere un punto elenco
- Vai alla scheda Inserisci ➜ Fai clic su Simbolo.
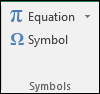
- Dopo aver fatto clic sul pulsante del simbolo, verrà visualizzata una finestra di dialogo del simbolo.
- Nella finestra di dialogo dei simboli hai molti simboli intelligenti da usare come punto elenco oppure puoi semplicemente usare un punto nero.
- Una volta scelto il punto elenco, è sufficiente fare clic sull’inserto per aggiungerlo nella cella.
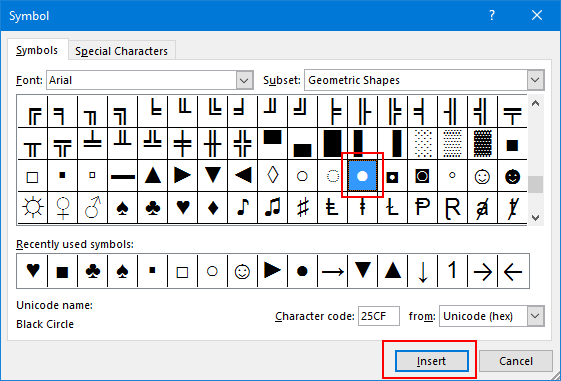
Ecco alcuni simboli che puoi utilizzare per un elenco puntato in Excel.
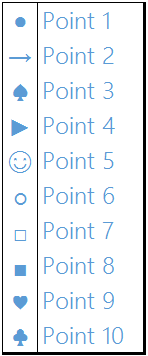
Inserisci punti elenco con un tasto di scelta rapida
I tasti di scelta rapida sono il modo migliore per inserire un punto elenco se non hai tempo di giocare con una finestra di dialogo dei simboli. Abbiamo due diversi tasti di scelta rapida e puoi usarne uno qualsiasi.
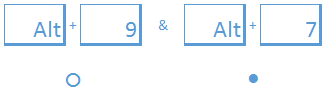
- Seleziona la cella in cui desideri aggiungere un punto elenco.
- Premere F2 per modificare la cella .
- Tieni premuto il tasto Alt e premi 7 o 9 per inserire un punto elenco.
I due tasti di scelta rapida ti daranno diversi tipi di proiettili. Se vuoi aggiungere un punto nero per i punti elenco puoi usare Alt+7 o se vuoi aggiungere un cerchio puoi usare Alt+9.
Utilizzare la funzione CHAR per i punti elenco
È inoltre possibile utilizzare CHAR(149) per aggiungere un punto elenco a una cella. Questo metodo è utile se desideri inserire un punto elenco in tutte le celle utilizzando una formula nella barra della formula della cella in cui devi inserirlo.
- Seleziona la cella in cui desideri aggiungere un punto elenco.
- Immettere =CAR(149)& » « &A1
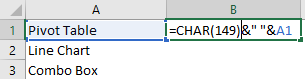
- Ora trascina la formula nella cella in cui desideri aggiungere il punto elenco.
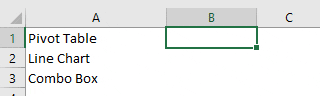
Formattazione personalizzata per i punti elenco
È una configurazione unica. Tutto quello che devi fare è creare un formato personalizzato per inserire i punti elenco. Basta seguire questi semplici passaggi.
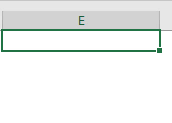
- Premi Ctrl+1 e otterrai una finestra di dialogo Formato .
- Nella scheda Numero, seleziona Personalizzato.
- Nella barra di immissione del tipo, inserisci la seguente formattazione.
- ● Generale; ● Generale; ● Generale; ● Generale
- Nella barra di immissione del tipo, inserisci la seguente formattazione.
Come funziona
Permettimi di darti una breve nota sull’utilizzo della formattazione personalizzata per i punti elenco.
Nella formattazione personalizzata è necessario menzionare 4 diversi formati positivo, negativo, zero e testo. Ho usato un punto nero per questi quattro tipi.
E ora quando inserisci qualsiasi testo o numero, sia positivo che negativo, verrà aggiunto un punto elenco davanti ad esso.
Aggiungi punti elenco a una casella di testo
Inserire punti elenco nella casella di testo è il modo più rapido. Non devi correre qua e là a causa delle palle. Segui questi semplici passaggi.
- Innanzitutto, inserisci una casella di testo.
- Modifica la casella di testo e fai clic con il pulsante destro del mouse
- Fare clic sull’opzione del punto elenco e selezionare lo stile del punto elenco da applicare.
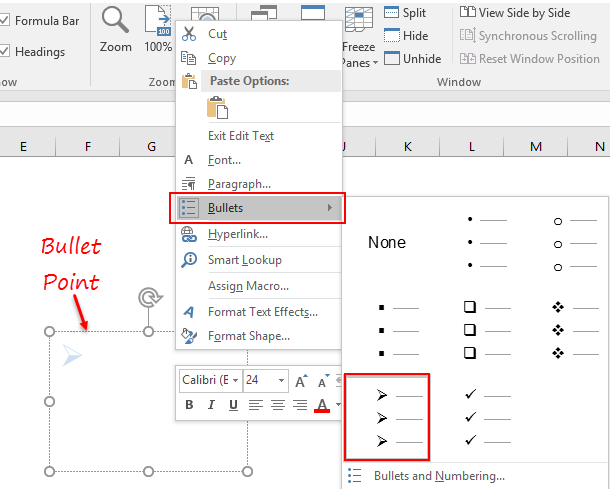
- Una volta selezionato lo stile del punto elenco, verrà inserito automaticamente un punto elenco all’inizio di ogni riga.
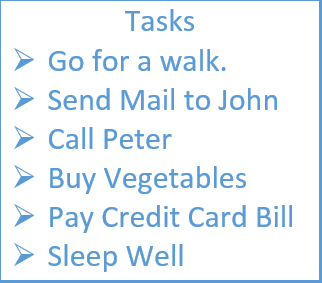
Puoi anche utilizzare i numeri in una casella di testo utilizzando lo stesso metodo.
Utilizza i caratteri Wingdings e Webdings per i punti elenco
Entrambi gli stili di carattere visualizzeranno un’icona anziché un alfabeto o un numero. Se inserisci un numero o un alfabeto, otterrai invece un’icona interessante.
Otterrai anche un simbolo diverso per una lettera maiuscola e una lettera minuscola. Per inserire un semplice punto nero, utilizzare rispettivamente la “l” minuscola e la “n” minuscola in Webdings & Wingdings.
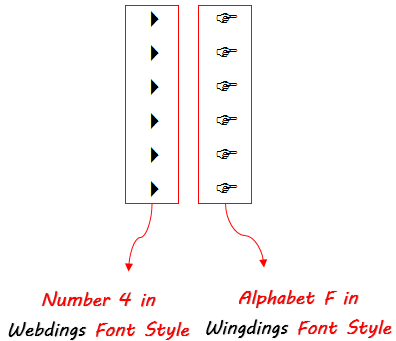
Punti elenco in un commento di cella
Puoi anche utilizzare i punti elenco nei commenti delle celle utilizzando i simboli.
- Innanzitutto, inserisci un commento in una cella.
- Modifica questo commento di cella.
- Vai alla scheda Inserisci ► Fai clic su Simbolo.
- Aggiungi qualsiasi simbolo che desideri aggiungere.
- Copia questo simbolo prima dell’inizio di ogni riga.
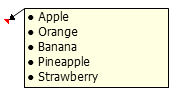
Usa Smart Art per creare un elenco puntato
La Smart Art è anche un modo efficace per creare un elenco organizzato di punti elenco.
- Vai alla scheda Inserisci ► Grafica Smart Art.
- Nelle categorie, seleziona l’elenco.
- Seleziona il tipo di arte intelligente che desideri e fai clic su OK.
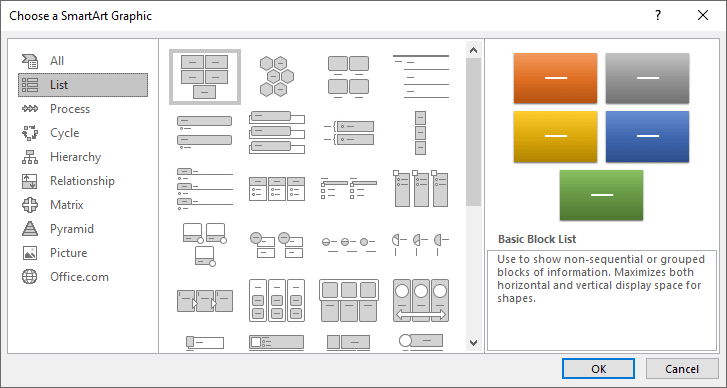
Tutorial correlati
- Converti un numero negativo in positivo in Excel
- Inserisci un timestamp in Excel
- Inserisci una freccia in una cella in Excel
- Aggiungi automaticamente i numeri di serie in Excel