Come calcolare la radice quadrata in excel?
Excel è come un coltellino svizzero per i calcoli. Dalla matematica alla finanza, è per ogni singola cosa che devi calcolare. Puoi calcolare da cose semplici a più complesse in Excel.
Facciamo un esempio di RADICE QUADRATA . Una radice quadrata è un calcolo abbastanza comune che eseguiamo nel nostro lavoro quotidiano e in Excel puoi calcolarla facilmente.
Sai cosa?
Ho scoperto che esistono cinque modi diversi per calcolare una radice quadrata in Excel. Sì, cinque metodi diversi, che puoi utilizzare in situazioni diverse.
E oggi in questo articolo vorrei condividere con te questi cinque semplici metodi per trovare la radice quadrata di un numero in Excel. Allora impariamo questa cosa.
Cos’è una radice QUADRATA?
Prima di imparare a calcolarlo, è importante capire cosa significa realmente e come lo calcoliamo normalmente.
Calcolare una radice quadrata è un calcolo inverso per tornare alla radice di un quadrato.
Quindi quando calcoli il quadrato di 10 moltiplicandolo per se stesso, ottieni (10 * 10 = 100). Quindi radice quadrata significa tornare indietro da 100 a 10.
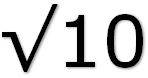
Puoi leggere di più a riguardo su Wikipedia . Ma ora impariamo come possiamo farlo in Excel.
Come ho detto, possiamo utilizzare 5 metodi diversi per calcolare la radice quadrata a seconda della necessità o della preferenza personale.
Non tutti i metodi sono uguali ma utili.
Metodo 1: utilizzare la funzione SQRT per trovare la radice QUADRATA di un numero
Se devi utilizzare un solo metodo per calcolare la radice quadrata, la funzione SQRT è quella giusta. C’è una funzione specifica per farlo.
Tutto quello che devi fare è fare riferimento a una cella o specificare un numero.
Sintassi SQRT: dove numero è il numero o il riferimento di cella che contiene il numero di cui vuoi trovare la radice quadrata.
SQRT(numero)
Esempi:
Nell’esempio seguente, abbiamo il numero 625 nella cella A1. Quindi per calcolare la radice quadrata di questo, possiamo inserire la formula seguente ( barra della formula ) in B1.
=SQRT(A1)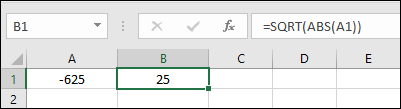
Il valore restituito è 25, che è la radice quadrata di 625. Come vedi, SQRT è semplice da usare e facile da applicare.
Se hai un numero negativo come di seguito, restituirà un #NUM!.
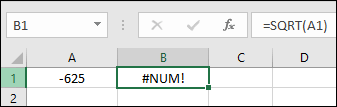
Quindi la soluzione a questo problema è utilizzare la funzione ABS con SQRT. Ecco un esempio:
=SQRT(ABS(A1))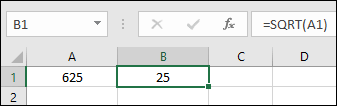
Quando utilizziamo ABS, converte un numero in un numero assoluto. Ciò significa che a converte un numero negativo in un numero positivo.
Metodo 2: Calcola la radice QUADRATA di un numero utilizzando la funzione POTENZA
Un altro modo per calcolare una radice quadrata è utilizzare la funzione POTENZA. La funzione POTENZA ha più potenza di SQRT perché restituisce il risultato di un numero N alto a una determinata potenza.
Sintassi POTENZA:
POTENZA (numero, potenza)
Dove il numero è il numero o il riferimento della cella che contiene il numero di cui vuoi trovare la radice quadrata e la potenza è l’esponente per aumentare anche la potenza.
Diciamo che dobbiamo trovare la radice quadrata di un numero nella cella A1 (ad esempio 625), quindi possiamo usare 1/2 come argomento potente in questa funzione.
E la formula sarebbe:
=POWER(A1,1/2)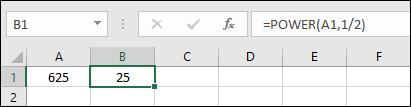
Come vedi, il risultato restituisce 25, che è la radice quadrata di 625.
Applicare una formula esponenziale per ottenere la radice QUADRATA di un numero
Se dobbiamo inserire una formula semplice (diversa dai due metodi sopra) per calcolare una radice quadrata, possiamo utilizzare una formula semplice utilizzando l’operatore esponente.
Questa formula è come POTENZA. L’unica differenza è che invece della funzione dobbiamo usare un operatore esponente.
=A1^(1/2)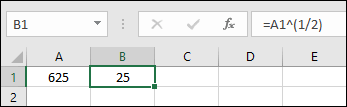
Nella formula sopra, A1 è la cella in cui abbiamo un numero di cui dobbiamo trovare la radice quadrata, quindi abbiamo utilizzato un operatore esponente, quindi (1/2) per aumentare la scala.
Il miglior vantaggio di questa formula è la sua applicazione. radice quadrata, possiamo usarlo per calcolare la radice cubica o qualsiasi radice n-esima.
Codice VBA per visualizzare la radice quadrata di un numero
Lascia che ti parli di uno scenario diverso in cui dobbiamo controllare la radice quadrata di un numero invece di calcolarla in una cella.
Codice-1
Di seguito è riportato un codice VBA che restituisce la radice quadrata quando selezioniamo una cella ed eseguiamo questo codice.
Sub getSquareRoot() Dim rng As Range Dim sqr As Long If Application.Selection.Cells.Count > 1 Then MsgBox "Please select only one cell", vbOKOnly, "Error" Exit Sub End If Set rng = ActiveCell If IsNumeric(rng) = True Then sqr = rng ^ (1 / 2) MsgBox "The Square Root of " & rng & " is " & sqr, vbOKOnly, "Square Root Value" Else MsgBox "Please select a numeric value", vbOKOnly, "Error" End If End SubCome funziona questo codice
Quando eseguiamo questo codice, controlla il valore nella cella selezionata e se quel valore è un numero, calcola la radice quadrata di quel numero e la visualizza utilizzando una finestra di messaggio . Una cosa a cui devi fare attenzione è che se selezioni più di una cella, questo codice non funzionerà.
Codice-2
Utilizzando il codice seguente possiamo verificare di inserire la radice quadrata di un numero senza avere il numero effettivo in una cella.
Sub getSquareRoot() Dim sq As Long Dim sqr As Long sq = InputBox("Enter the value to calculate square root", "Calculate Square Root") If IsNumeric(sq) = True Then sqr = sq ^ (1 / 2) MsgBox “The Square Root of " & sq & " is " & sqr, vbOKOnly, "Square Root Value" Else MsgBox "Please enter a number.", vbOKOnly, "Error" End If End Subcome funziona questo codice
Quando eseguiamo questo codice, ci mostra una casella di input che richiede il numero di cui dobbiamo ottenere la radice quadrata.
E quando inseriamo questo numero, calcola la radice quadrata di questo numero e visualizza una finestra di messaggio con la radice quadrata. Puoi utilizzare uno qualsiasi dei codici sopra indicati che è perfetto per te.
5. Utilizzo di Power Query per convertire i numeri in radici QUADRATE
Ecco un altro modo che possiamo utilizzare se devi convertire più numeri nelle loro radici quadrate.
È PowerQuery .
Di seguito abbiamo una tabella in cui abbiamo alcuni numeri e qui vogliamo ottenere la radice quadrata di questi numeri in una volta sola.
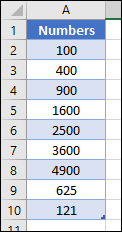
Nota: l’utilizzo di una query avanzata per la radice quadrata è un metodo dinamico, ogni volta che inserisci un nuovo valore nella tabella verrà restituita la radice quadrata di quel numero.
- Innanzitutto, seleziona una cella della tabella e vai alla scheda Dati ➜ Ottieni e trasforma dati e fai clic su Da tabella/intervallo.
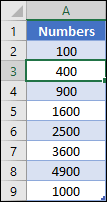
- Dopo aver fatto clic su di esso, Excel apre l’editor di Power Query e vi aggiunge questa tabella.
- Da qui dobbiamo creare una nuova colonna con valori di radice quadrata e per questo andiamo alla scheda Aggiungi colonna e fai clic su Colonna personalizzata.
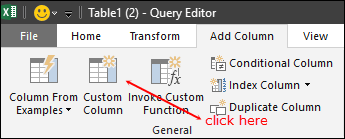
- A questo punto abbiamo aperta una finestra Colonna personalizzata e in questa finestra dobbiamo aggiungere quanto segue:
- Innanzitutto, inserisci il nome della colonna “Radice quadrata” nella casella di immissione del nome della colonna.
- Successivamente, inserisci (=Number.Sqrt([Numbers])) nella casella di input della formula della colonna personalizzata e fai clic su OK.
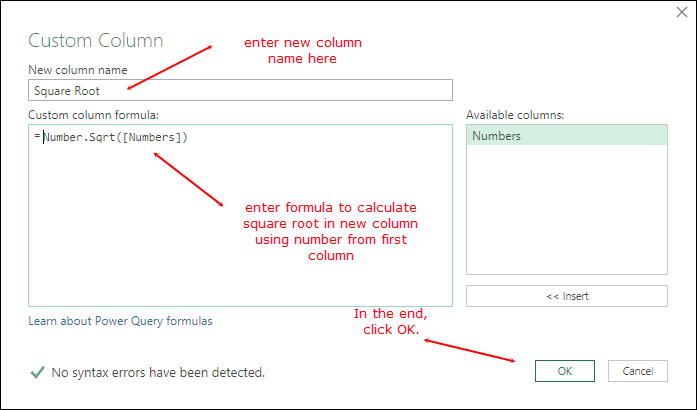
- Ora abbiamo una nuova colonna con le radici quadrate del numero che abbiamo nella prima colonna.
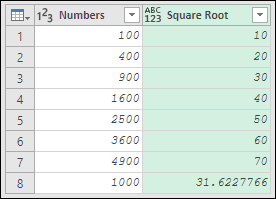
- Da qui è necessario eliminare la prima colonna dei valori originali. Quindi, fai clic destro su di esso e fai clic su Elimina.
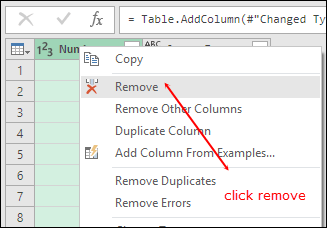
- Successivamente vai alla scheda Home e fai clic su Chiudi e carica anche.
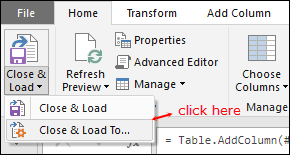
- Qui si apre una finestra per caricare i dati. Innanzitutto, seleziona il foglio di lavoro esistente e aggiungi l’intervallo B1. In secondo luogo, seleziona la casella “Aggiungi al modello dati”.
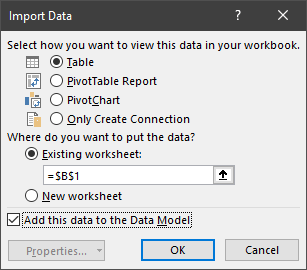
Come ho detto, questa tabella è dinamica. Quando inserisci un nuovo valore nella tabella dati originale, calcola automaticamente la sua radice quadrata nella nuova tabella quando la aggiorni. E non stiamo usando alcun tipo di formula qui.
[Suggerimento bonus] Come aggiungere il simbolo della radice QUADRATA in Excel
Dopo aver calcolato una radice quadrata da un numero, la prossima cosa che puoi fare è aggiungere il simbolo della radice quadrata. E per questo abbiamo due modi diversi che possiamo usare.
1. Utilizzare un tasto di scelta rapida
Un modo semplice per aggiungere un simbolo di radice quadrata è il tasto di scelta rapida e la scorciatoia è Alt + 251. Devi tenere premuto il tasto Alt mentre digiti 251 sul tastierino numerico. e una volta rilasciato il tasto Alt, appare il simbolo.
2. Aggiungi un simbolo di radice QUADRATA applicando la formattazione personalizzata
Questo è il modo più efficace per aggiungere un simbolo. Tutto quello che devi fare è selezionare tutte le celle, aprire l’opzione di formattazione personalizzata e aggiungere la formattazione nella barra di input della formattazione.
√Generale
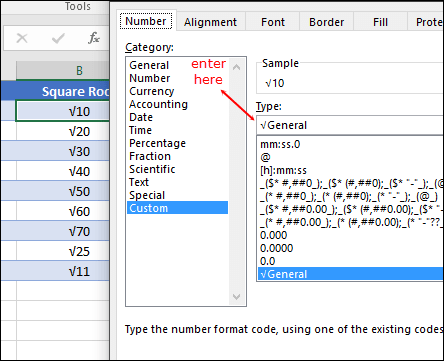
3. VBA per aggiungere un simbolo quadrato
Puoi anche utilizzare il codice VBA seguente per applicare la formattazione personalizzata a tutte le celle nella selezione.
Sub add_squareroot() Selection.NumberFormat = ChrW(8730) & "General" End SubNota: il vantaggio dell’utilizzo dei metodi n. 2 e n. 3 è che non è necessario aggiungere un simbolo a tutte le celle una per una e quando aggiungi un simbolo a una cella, il valore nella cella diventa testo e può’ t essere utilizzato ulteriormente come numero.
Ottieni il file Excel
Conclusione
Se vuoi solo conoscere la radice quadrata di un numero, il metodo VBA è il migliore, seleziona la cella ed esegui il codice. Altrimenti, le formule sono le migliori se devi utilizzare un valore di radice quadrata in altri calcoli e in questo elenco abbiamo tre formule diverse.
Power Query è un metodo dinamico e devi provarlo.
Ora dimmi una cosa.
Qual è il tuo metodo preferito per calcolare una radice quadrata in Excel?
Condividi i tuoi pensieri con me nella sezione commenti, mi piacerebbe sentire la tua opinione. E non dimenticare di condividere questa lista con i tuoi amici, sono sicuro che lo apprezzeranno.