Come recuperare file excel non salvati?
Ci sono alcune cose che odio con tutto il cuore e un Microsoft Excel rotto è una di quelle cose.
Pensa in questo modo, stai lavorando su un rapporto importante e all’improvviso l’applicazione si blocca e ricevi un messaggio “Excel non risponde” o “Excel ha smesso di funzionare”.
Bene, è fantastico se hai salvato la cartella di lavoro, ma se non lo fai, è quasi come se il mondo stesse per finire. Il fatto è che tu e noi non possiamo evitare questo genere di cose perché tutto dipende dalle prestazioni del sistema.
Ma la buona notizia è: in Excel possiamo utilizzare alcune opzioni e funzionalità per recuperare un file non salvato e recuperare il nostro lavoro.
Oggi in questo articolo vorrei condividere con voi questi semplici passaggi per recuperare file Excel non salvati e tutti i punti importanti ad essi correlati.
Abilita/Configura l’opzione di salvataggio automatico per recuperare i file
In Excel esiste una funzione di “Salvataggio automatico” che consente di salvare i file [temporaneamente] anche se non li hai salvati. Per configurarlo:
- Innanzitutto, vai alla scheda File e fai clic sulle opzioni.
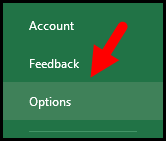
- Ora, nella finestra delle opzioni, fai clic sulla scheda Salva.
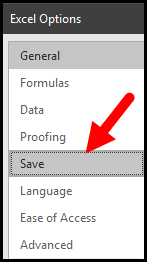
- Ecco queste tre opzioni che puoi configurare in base alle tue esigenze.
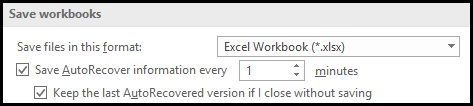
- Salva file in questo formato : puoi scegliere il formato della cartella di lavoro in cui desideri salvare il file con il lavoro non salvato.
- Salva opzione di ripristino automatico ogni : puoi impostare la durata in minuti per il salvataggio automatico del file.
- Mantieni l’ultima versione di salvataggio automatico : la versione più recente se chiudo senza salvare: crea versioni di backup di un file.
Nota importante: assicurati che la durata sia breve per ottenere più versioni da salvare.
Oltre a questo, c’è anche un’opzione di “Ripristino automatico” che ti aiuta a recuperare l’ultima versione non salvata di un file (che viene salvata una volta).
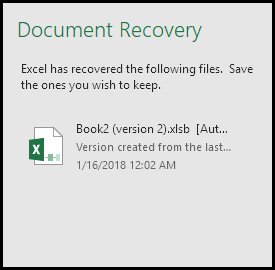
La buona notizia è che queste opzioni sono abilitate per impostazione predefinita e salvano permanentemente le cartelle di lavoro non salvate sul tuo sistema.
Nota: lavorando con Excel per un po’, ho osservato che possono esserci tre diversi scenari in cui è necessario ripristinare i file Excel.
(Recupero file Excel non salvati) Desideri recuperare il file non salvato con i dati
Il primo caso è quando stai lavorando su un file che non è ancora stato salvato da nessuna parte subito prima di salvarlo, Excel si è bloccato o lo chiudi senza salvarlo. Ecco i passaggi per recuperare un file che non hai ancora salvato.
- Innanzitutto, vai alla scheda File e fai clic su “Apri”.
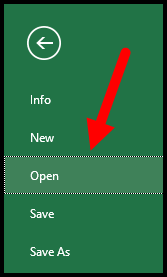
- Ora fai clic su “Cartelle di lavoro recenti”.
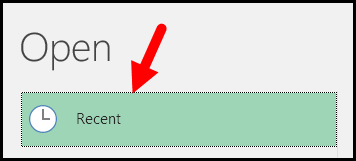
- Successivamente, scorri fino alla fine e fai clic su “Ripristina cartelle di lavoro non salvate”.
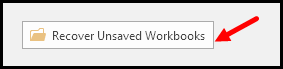
- Dopo aver fatto clic su di esso, viene visualizzata una finestra di dialogo aperta e individuata in (
C:Users/UserName/AppData/Local/Microsoft/Office/UnsavedFiles) dove Excel ha salvato una copia di tutte le cartelle di lavoro non salvate.

- Selezionare la cartella di lavoro da aprire e fare clic su OK.
- Una volta aperta una cartella di lavoro, viene visualizzato un messaggio di avviso per salvare questo file prima di utilizzarlo o apportarvi modifiche.

Nota veloce: i file salvati da Excel come backup sono in formato “xlsb”. Pertanto, quando li salvi, assicurati di utilizzare il formato corretto.
(Recupero file Excel non salvati) Ho dimenticato di salvare i file o Excel si è bloccato
Ecco, questa è la cosa che succede a tutti noi. Stiamo lavorando su un file che è già salvato da qualche parte. E, dopo l’aggiornamento, ci dimentichiamo di salvarlo o Excel si blocca. In questo caso, tutto ciò che hai aggiornato andrà perso.
Obiettivo… Obiettivo… Obiettivo…
Con l’opzione di ripristino automatico, puoi recuperare il file con tutti i dati aggiornati. Qui il punto è semplice: quando riapri Excel ti mostra il “Riquadro ripristino documenti” con l’elenco di tutte le versioni non salvate dei file.
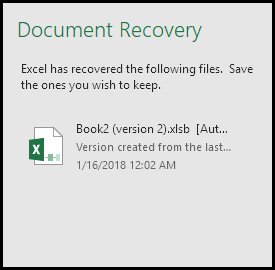
Puoi fare clic sul file che desideri aprire e una volta aperto, salvarlo.
(Recupero file Excel non salvati) Ottieni la versione precedente di una cartella di lavoro
Se utilizzi Excel 2010 o versioni successive, puoi anche ripristinare la versione precedente di una cartella di lavoro. Questo può essere utile se hai commesso un errore nel tuo lavoro che non può essere annullato. Ecco i passaggi per farlo:
- Per prima cosa, fai clic sulla scheda “File” e vai alla categoria “Informazioni”.
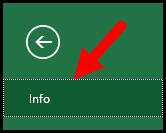
- Qui hai un elenco di tutte le versioni della cartella di lavoro che puoi ripristinare.
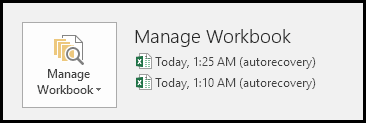
- Quando fai clic su una versione, Excel apre quella versione con la versione corrente in modo da poter confrontare le due.
Anche l’opzione di backup di salvataggio automatico funziona dietro a questo. Supponiamo che tu abbia specificato 10 minuti nell’opzione di salvataggio automatico e che Excel salvi una versione del tuo file ogni 10 minuti.
3.1 Recupera la versione precedente di un file Excel da OneDrive
Se sei come me e ti piace utilizzare l’archiviazione cloud per salvare i file, puoi anche recuperare la versione precedente di un file. In OneDrive è disponibile un’opzione per ottenere un elenco della vecchia versione di una cartella di lavoro di Excel. Segui questi semplici passaggi che puoi utilizzare:
- Apri OneDrive, quindi apri la cartella in cui è salvato il file.
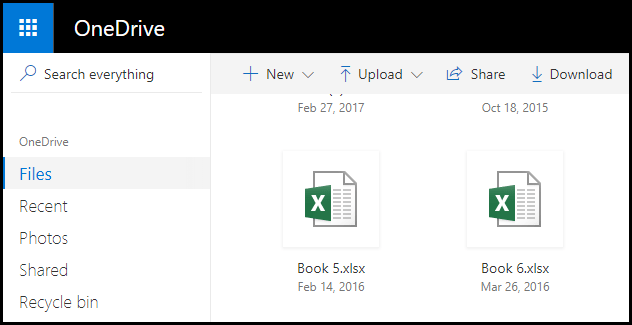
- Successivamente, seleziona questo file e fai clic con il pulsante destro del mouse.
- Ora fai clic su “Mostra cronologia” per aprire questo file in un’altra scheda.
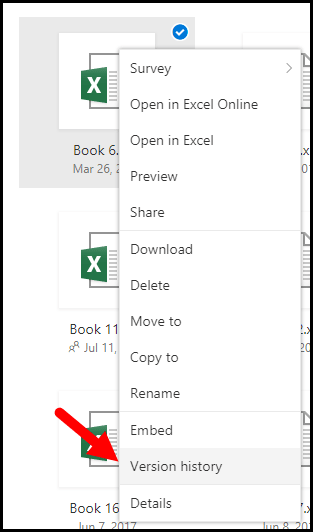
- Qui sul lato sinistro della finestra hai un elenco di versioni che puoi aprire facendo clic su di esse.
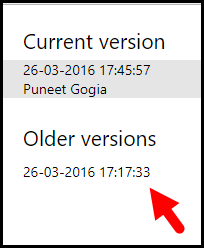
Suggerimento bonus: recupera file Excel corrotti
Stellar Phoenix Excel Repair è uno dei software più affidabili per riparare file MS Excel e recuperare tutti i componenti tra cui tabelle, grafici, fogli grafici, commenti di celle, immagini, formule, ordinamenti e filtri.
- Risolve gli errori che si verificano nei file MS Excel.
- È disponibile un’opzione di riparazione batch in cui il software ripara più file Excel contemporaneamente.
- Disponibile nelle versioni SOHO e Tech. La versione SOHO è applicabile a un singolo sistema mentre la versione Tecnico supporta più sistemi in un’unica posizione.
- Supporta tutte le versioni di MS Excel inclusa l’ultima versione 2016 e versioni precedenti.
- Supporta tutti i sistemi operativi Windows, inclusi Windows 10, 8.1, 8, 7, Vista e XP.