Come ingrandire le celle in excel?
Quando apri la cartella di lavoro, troverai sempre le celle nell’altezza e larghezza predefinite e, se necessario, potrai regolare la dimensione della cella.
Le celle fanno parte di righe e colonne. Pertanto, se ingrandisci una cella in una riga e in una colonna, verranno ridimensionate anche le altre celle nella stessa riga e colonna.
In questo tutorial, abbiamo spiegato alcuni modi molto comuni per ingrandire le celle.
1. Ingrandisci le celle regolando l’altezza della riga e la larghezza della colonna
Puoi ingrandire le celle aumentando l’altezza della riga e la larghezza della colonna e per questo devi seguire i passaggi seguenti:
- Innanzitutto, seleziona le celle che desideri ingrandire.
- Una volta selezionato, vai alla scheda “Home”, fai clic sull’icona “Formato” sotto il gruppo di celle, quindi fai clic su “Altezza riga” dal menu a discesa.
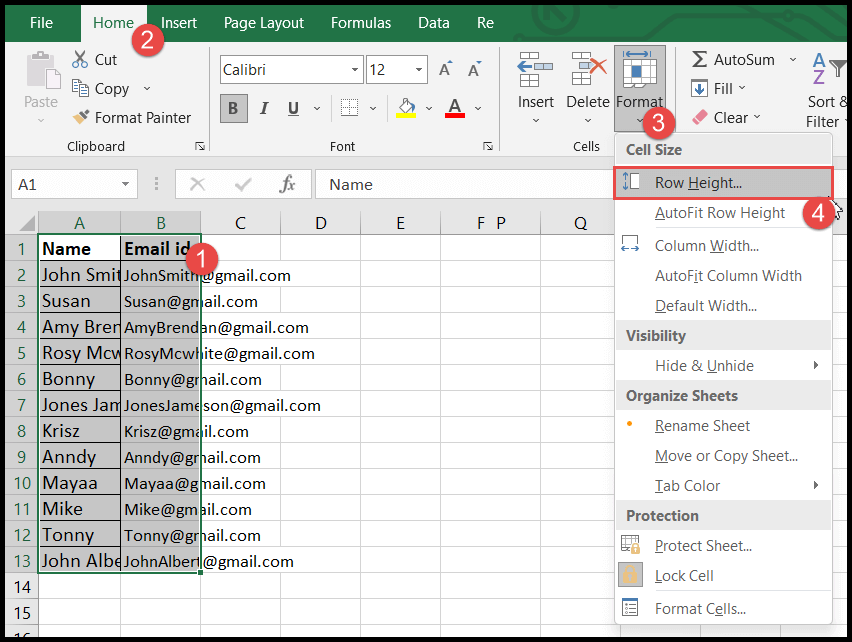
- Successivamente, inserisci l’altezza della riga secondo la tua scelta e fai clic su OK.
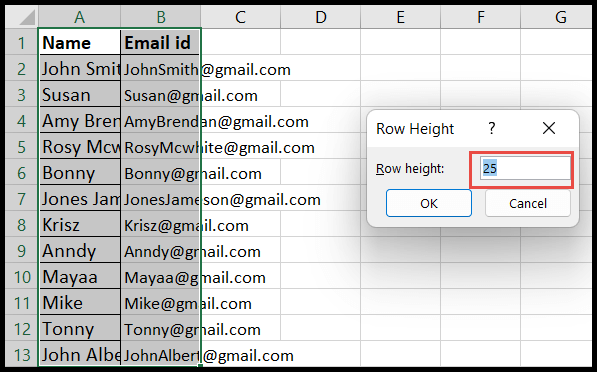
- A questo punto, l’altezza delle celle selezionate è stata aumentata.
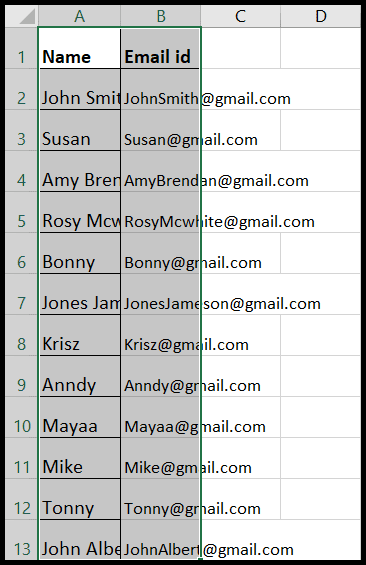
- Ancora una volta, seleziona le celle e vai sull’icona “Formato”, e questa volta fai clic su “Larghezza colonna” dal menu a discesa.
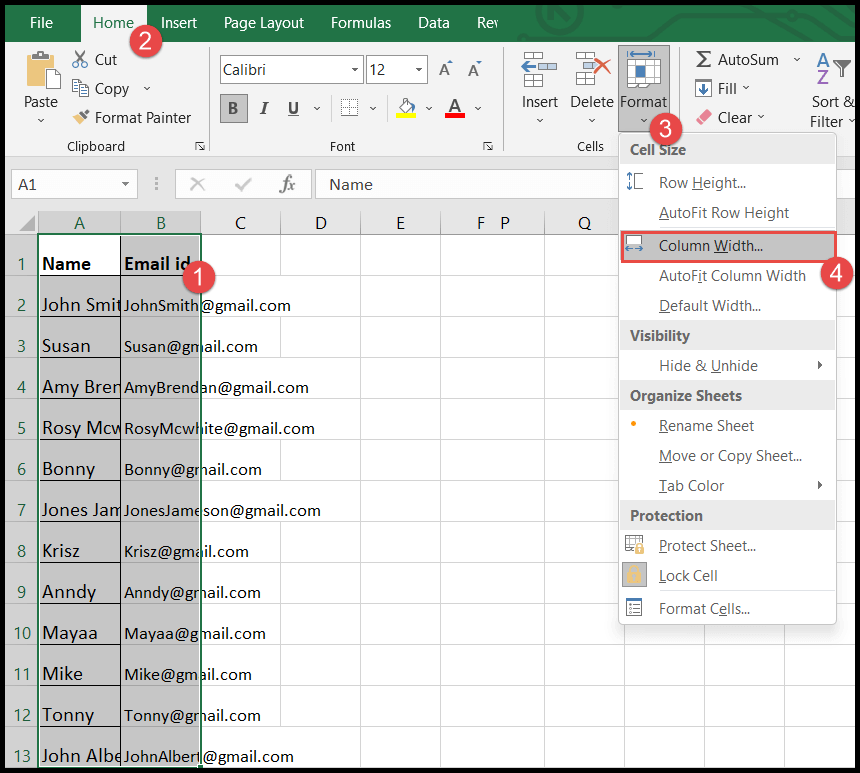
- Ora inserisci la larghezza della colonna secondo la tua scelta e fai clic su OK.

- A questo punto, la larghezza delle celle selezionate è aumentata, aumentando di conseguenza la dimensione delle celle selezionate.
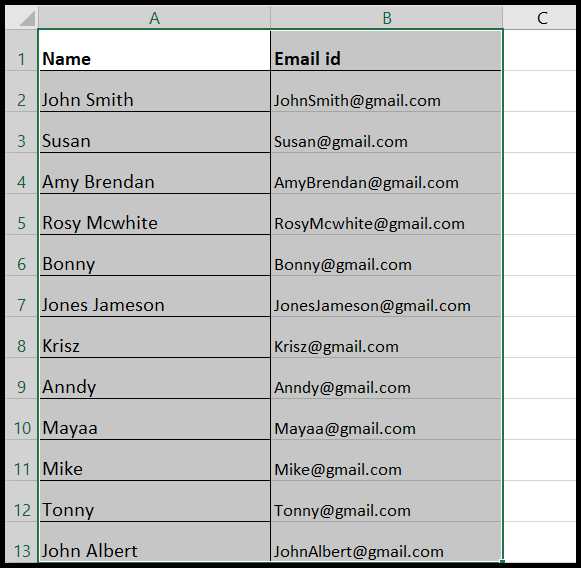
Nell’esempio sopra, abbiamo selezionato le celle che si trovano sotto due colonne (A e B) e nelle righe (da 1 a 13) e abbiamo inserito l’altezza della riga e la larghezza della colonna come 25, ingrandendo le celle.
Puoi aumentare l’altezza della riga fino a 409 e la larghezza della colonna fino a 255.
2. Ingrandisci le celle utilizzando l’adattamento automatico dell’altezza della riga e della larghezza della colonna
Questa opzione di adattamento automatico viene utilizzata per regolare le dimensioni della cella in base ai valori della cella. Quando utilizzi la funzione di adattamento automatico, le celle vengono ingrandite o ridotte in base al valore della cella.
- Per prima cosa seleziona le celle o l’intera colonna in cui i valori delle celle sono lunghi e/o sovrapposti e/o parzialmente nascosti.
- Una volta selezionato, vai alla scheda “Home”, fai clic sull’icona “Formato” sotto il gruppo di celle, quindi fai clic su “Adatta altezza riga” dal menu a discesa.
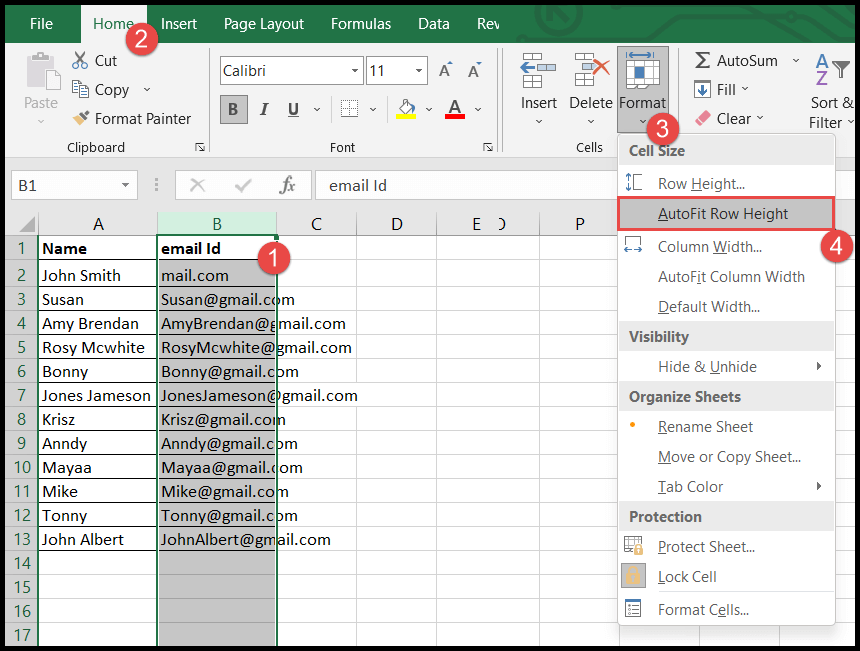
- Dopo aver fatto clic su “Adatta altezza riga”, aumenterà solo l’altezza delle celle in cui i dati sono disponibili nelle righe e sono nascosti.
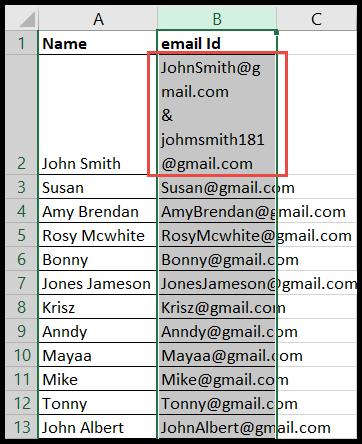
- Ora seleziona nuovamente le celle o la colonna e vai sull’icona “Formato” sotto il gruppo di celle e questa volta fai clic su “Adatta larghezza colonna” dal menu a discesa.
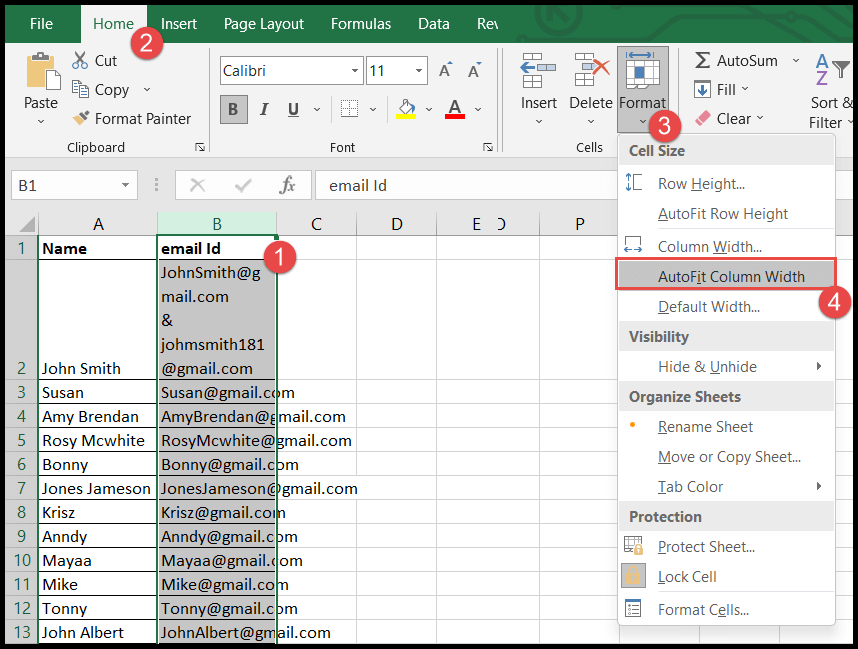
- A questo punto, tutte le celle nella colonna cresceranno fino alla dimensione del valore più lungo che si troverebbe in una qualsiasi delle celle selezionate nella colonna.
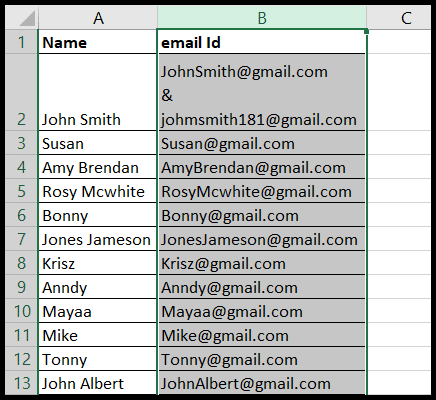
Nell’esempio sopra, quando abbiamo utilizzato Adatta altezza riga, ha ingrandito solo una cella perché solo quella cella aveva il valore nascosto e il valore memorizzato nelle righe e quando abbiamo utilizzato Adatta larghezza colonna, ha ingrandito tutte le celle aumentando la larghezza del cella e la larghezza è stata aumentata al valore più lungo.
3. Ingrandisci le celle utilizzando il testo a capo
Il testo della riga ingrandisce le celle regolando i valori nelle celle aumentando solo l’altezza della cella.
- Innanzitutto, seleziona le celle o l’intera colonna in cui desideri ingrandire le celle utilizzando la funzione di disposizione del testo.
- Successivamente, vai alla scheda “Home”, quindi fai clic sull’icona “Testo a capo” sotto l’icona “Allineamento”.

- Dopo aver fatto clic su “Testo a capo”, l’altezza delle celle verrà aumentata e il valore nelle celle verrà regolato e le celle diventeranno più grandi tranne le celle che avranno valori nelle righe come abbiamo nella cella B2 .
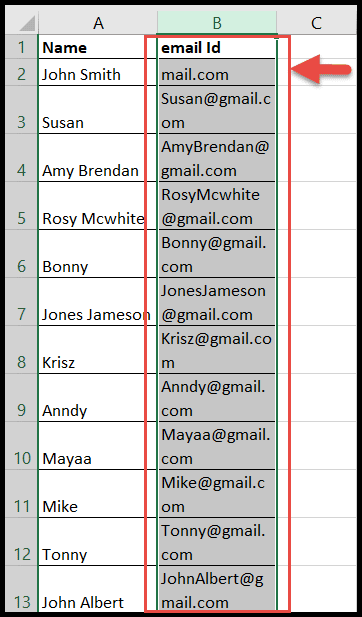
4. Ingrandisci le celle usando il mouse
Puoi anche ingrandire le celle aumentando la larghezza della colonna e l’altezza della riga utilizzando il mouse posizionando il cursore sui bordi dell’intestazione della colonna e sui bordi del numero di riga e puoi espandere la larghezza e la linea utilizzando il mouse.
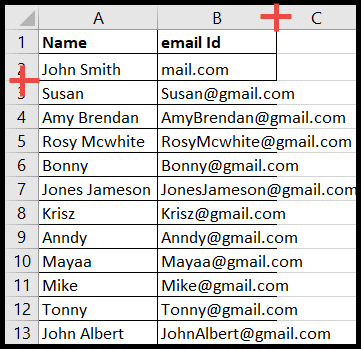
5. Ingrandisci tutte le celle contemporaneamente in Excel
Puoi ingrandire tutte le celle di un foglio di lavoro anche se non sono presenti valori in quelle celle.
- Innanzitutto, fai clic sull’angolo in alto a destra del foglio di lavoro per selezionare tutte le celle contemporaneamente.
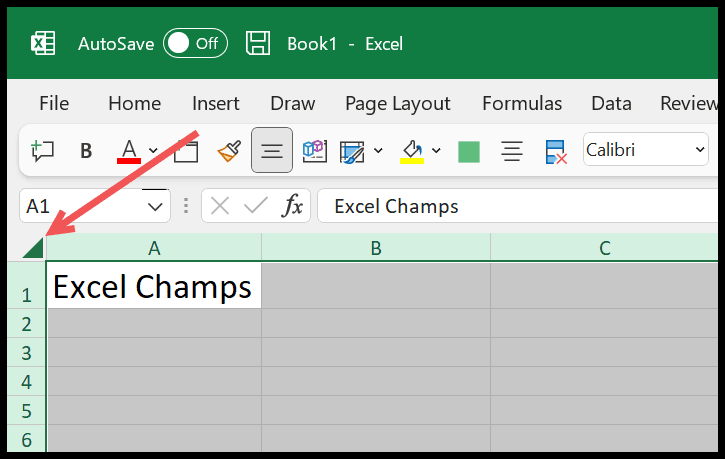
- Successivamente, fai clic sul separatore tra le colonne A e B e tieni premuto il clic. E tenendo premuto il mouse, aumenta la larghezza della colonna (questo aumenterà la larghezza delle colonne del foglio di lavoro).
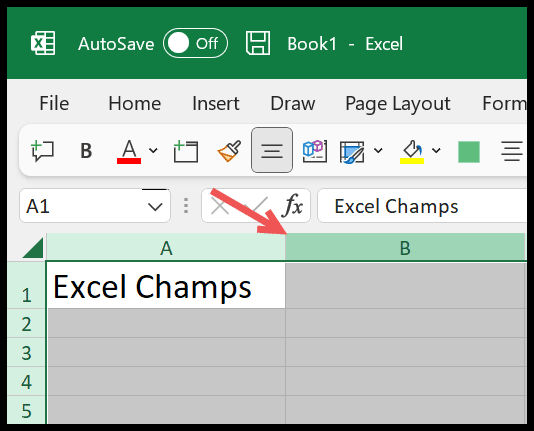
- Successivamente, fai clic sul separatore tra le righe 1 e 2 e tieni premuto. Tenendo premuto il mouse, aumenta l’altezza della riga (questo aumenterà l’altezza di tutte le righe nel foglio di lavoro).
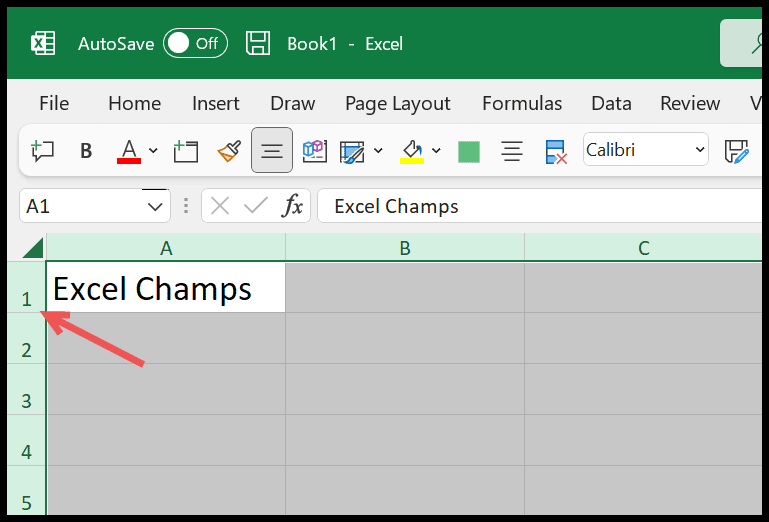
- Alla fine, fai clic in un punto qualsiasi del foglio di lavoro e deseleziona le celle .
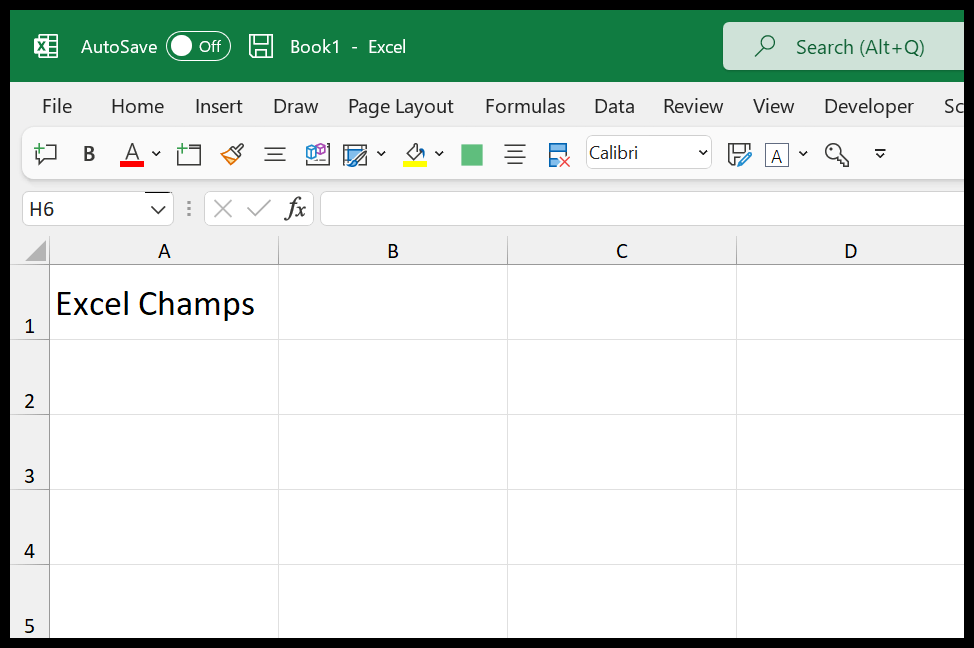
6. Ingrandisci le celle con le scorciatoie da tastiera Adatta
- Per regolare automaticamente la larghezza delle celle (colonne): Alt ⇢ H ⇢ O ⇢ I.
- Per regolare automaticamente l’altezza della linea (righe): Alt ⇢ H ⇢ O ⇢ A.
- Per inserire manualmente l’altezza della riga: Alt ⇢ H ⇢ O ⇢ H.
- Per inserire manualmente la larghezza della colonna: Alt ⇢ H ⇢ O ⇢ W.
Puoi utilizzare queste scorciatoie da tastiera con una cella e con tutte le celle di un foglio di lavoro.
7. Aumenta la dimensione del carattere per ingrandire le celle
Se desideri aumentare immediatamente la dimensione della cella, puoi semplicemente aumentare la dimensione del carattere di tutte le celle. In Excel, il carattere predefinito è Calibri con dimensione 11. E quando aumenti la dimensione del carattere, tutte le celle ingrandiscono in base alla dimensione del carattere.
- Seleziona tutte le celle.
- Aumenta la dimensione del carattere.
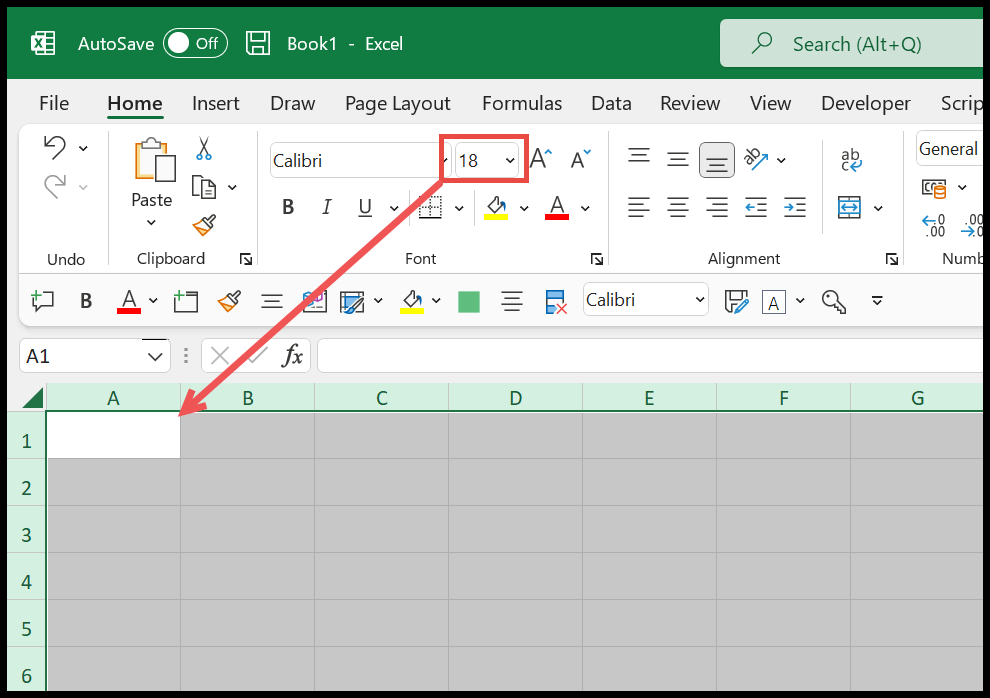
8. Aumenta lo zoom per ingrandire le celle
Se desideri semplicemente che le celle siano più grandi per una migliore visualizzazione, puoi aumentare il livello di zoom del foglio di lavoro . Utilizza semplicemente lo scorrimento dello zoom in basso a destra nella finestra di Excel.
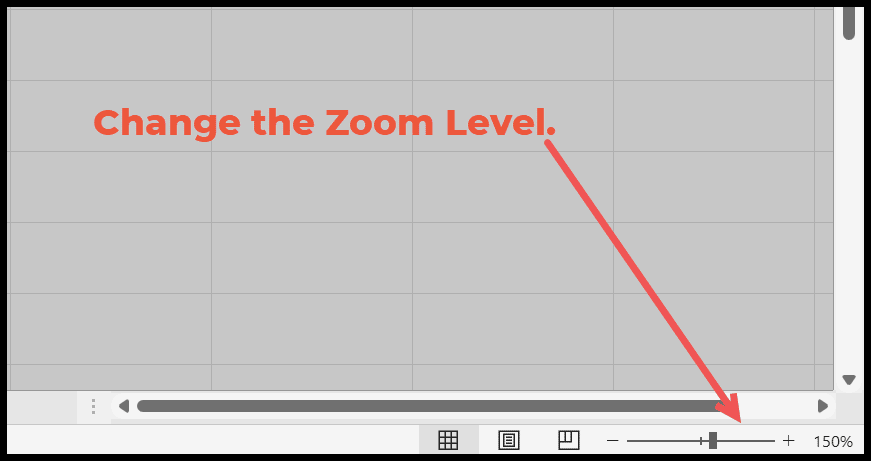
Ciò ingrandirà solo le celle nel foglio di lavoro corrente.