Come rimuovere gli spazi extra in excel?
La pulizia dei dati è un nostro diritto di nascita, ma a volte non siamo in grado di accedervi.
A volte non siamo in grado di utilizzare i nostri dati come vorremmo. E uno dei motivi principali che rendono i nostri dati inutilizzabili è…
Quindi, se vuoi usarlo, dobbiamo eliminarli tutti. Se ci pensi, la maggior parte delle volte quando ricevi dati da sistemi ERP o hai formule che non sono scritte correttamente, ottieni questi spazi bianchi indesiderati.
Pertanto, ogni volta che lavori sui tuoi dati, devi prima verificarli.
E nel post di oggi ti mostrerò i 4 metodi esatti per rimuovere tutti quegli spazi indesiderati ed extra.
Assicurati di SCARICARE questo FILE DI ESEMPIO da qui per seguirlo. Cominciamo ora.
1. Rimuovere gli spazi aggiuntivi utilizzando la funzione TRIM [Trailing and Leading].
A volte si ottengono spazi finali e iniziali nei dati e sembra molto brutto.
Ma abbiamo un metodo molto semplice e facile per rimuovere questa spazzatura e hai solo bisogno di una funzione per gestirla.
È TRIM.
Rimuove tutti gli spazi indesiderati da una stringa di testo eccetto gli spazi tra due parole, guarda l’esempio qui sotto.
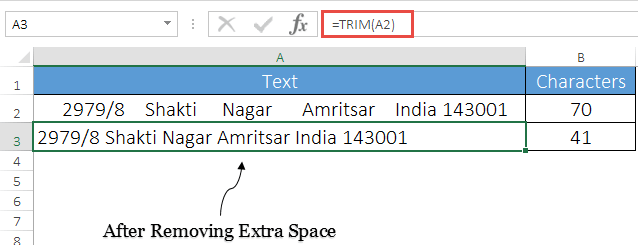
Come puoi vedere, abbiamo utilizzato TRIM per rimuovere tutti gli spazi finali e iniziali indesiderati dalla cella.
Ci sono 70 caratteri nella cella e quando hai utilizzato TRIM, il numero di caratteri è stato ridotto a 41, il che significa che sono stati rimossi tutti i 29 spazi dalla cella.
2. Combina Pulisci e Taglia per rimuovere lo spazio extra dall’interruzione di riga
Esiste anche un’altra possibilità che si verifichi un’interruzione di riga in una stringa di testo. In questa situazione, è necessario utilizzare la combinazione CLEAN e TRIM in cui la funzione CLEAN può rimuovere tutti i caratteri non stampabili che includono anche l’interruzione di riga.
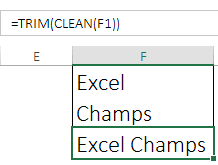
Come funziona
Innanzitutto, CLEAN rimuove tutti i caratteri non stampabili dalla stringa di testo, quindi TRIM rimuove tutti gli spazi indesiderati dalla stringa di testo diversi dallo spazio tra due parole.
3. Utilizzo di Pulisci, Taglia e Sostituisci per rimuovere tutti gli spazi da una cella
Qui abbiamo un diverso tipo di problema con questi spazi bianchi.
A volte vuoi rimuovere tutti i tipi di spazi da una cella. Ma la pulizia e la rifinitura non possono eliminare tutti i tipi di spazi.
Ad esempio, se in una cella è presente uno spazio unificatore, non sarai in grado di gestirlo utilizzando queste due funzioni. E per questo problema è necessario combinare CLEAN e TRIM con SUBSTITUTE.
Lascia che ti mostri un esempio. Nell’esempio seguente, abbiamo un elenco di numeri di cellulare in un foglio di calcolo e questi numeri sono circondati da spazi bianchi indesiderati.
Abbiamo solo bisogno di un numero di cellulare di 10 cifre.
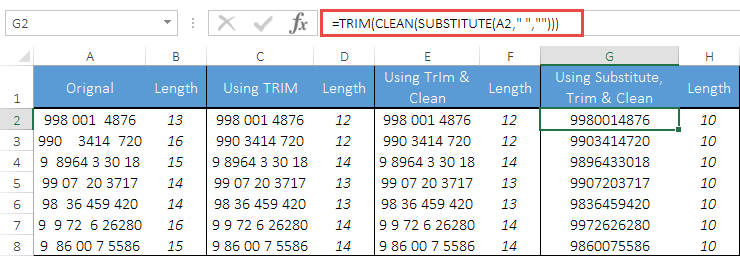
Come funziona
SOSTITUISCI ti aiuta a trovare un carattere specifico o un insieme di caratteri in una stringa di testo e a sostituirlo con altri caratteri o con un singolo carattere.
4. Utilizzare l’opzione Trova e sostituisci per rimuovere tutti gli spazi
Ho un’altra opzione per risolvere il problema menzionato sopra e non è necessario utilizzare una formula per questo. Puoi utilizzare TROVA e SOSTITUISCI per sostituire gli spazi bianchi in una cella, ecco i passaggi:
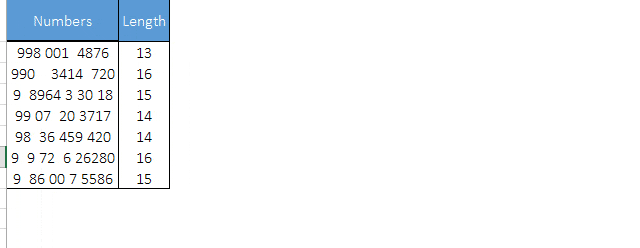
- Seleziona la cella o l’intervallo di celle da cui desideri rimuovere lo spazio vuoto.
- Utilizza il tasto di scelta rapida: Ctrl + H per abilitare l’opzione Trova e sostituisci.
- Nella barra di input “trova cosa”, inserisci uno spazio vuoto utilizzando la barra spaziatrice e “Sostituisci con” dovrebbe rimanere vuoto.
- Fai clic sul pulsante Sostituisci tutto, riceverai un messaggio pop-up relativo al numero di spazi vuoti sostituiti.
Avviso: utilizza questo metodo solo quando hai confermato di rimuovere tutti i tipi di spazi dalle celle selezionate.
Ottieni il file Excel
Conclusione
Gli spazi extra sono sempre irritanti. Ma ora hai 4 metodi diversi per rimuoverli e puoi scegliere quello che ritieni perfetto per te.
Spero che questo ti aiuti a giocare bene con i tuoi dati e ora devi dirmi una cosa.
Conosci un altro modo per affrontare questo problema?
Per favore condividi con me nella casella dei commenti, mi piacerebbe sentire la tua opinione e non dimenticare di condividere questo suggerimento con i tuoi amici.