Come eliminare le righe vuote in excel?
In un foglio di lavoro di Excel, potrebbero essere presenti righe vuote nel set di dati che possono rendere difficile la navigazione tra i dati e Excel utilizza celle e righe vuote per determinare gli intervalli in modo da poter anche interrompere le formule.
Tuttavia, gli utenti possono eliminare rapidamente queste righe vuote perché Excel dispone di diversi modi per eliminare le righe vuote. Di seguito sono riportati passaggi rapidi e semplici su come rimuovere le righe vuote in Excel.
Rimuovi le righe vuote utilizzando l’opzione filtro
L’opzione di filtro per rimuovere le righe vuote è uno dei modi più semplici per rimuovere o rimuovere righe vuote dal set di dati.
- Innanzitutto, seleziona l’intero intervallo di dati, comprese le righe vuote, quindi vai alla scheda “Dati” e fai clic sull’icona “Filtro” nel gruppo “Ordina e filtra”.
- Oppure seleziona l’intero intervallo di dati, comprese le righe vuote, quindi premi i tasti di scelta rapida “Ctrl+Maiusc+L” per applicare il filtro.
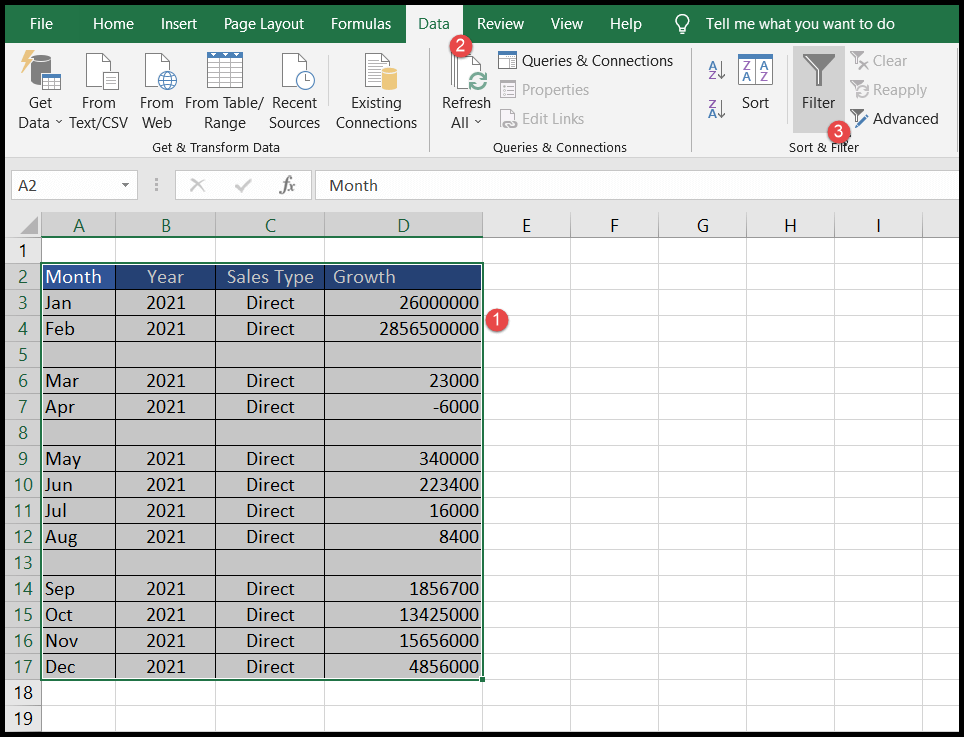
- Una volta completato uno dei passaggi precedenti, i filtri verranno aggiunti alle intestazioni dell’intervallo di dati.
- Ora, fai clic su uno qualsiasi dei pulsanti del filtro applicato, quindi deseleziona l’opzione “Seleziona tutto” dal menu a discesa del filtro per deselezionare tutte le opzioni preselezionate, quindi seleziona solo l’opzione “Vuoto”, quindi premi OK.
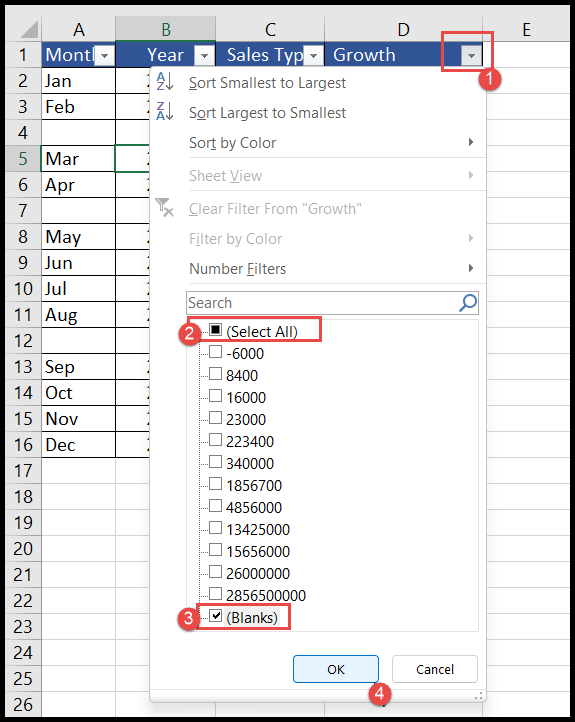
- A questo punto le righe vuote verranno filtrate e dovrai solo selezionarle tutte e fare clic con il tasto destro e selezionare “Elimina riga” o premere “Ctrl + (-) e le righe vuote verranno eliminate.
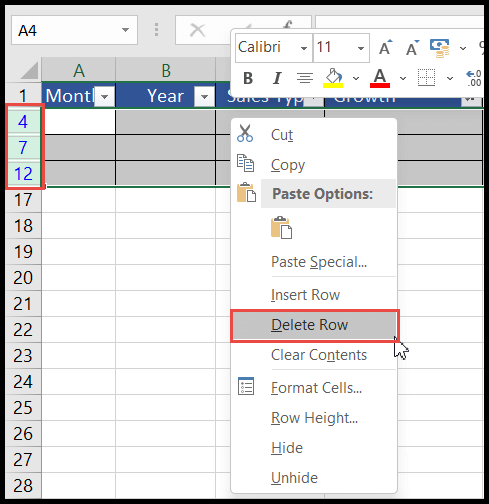
- Alla fine, fai nuovamente clic sul pulsante del filtro applicato e seleziona “Seleziona tutto” o premi semplicemente i tasti “Ctrl+Maiusc+L” per deselezionare il filtro e otterrai i dati ordinati.
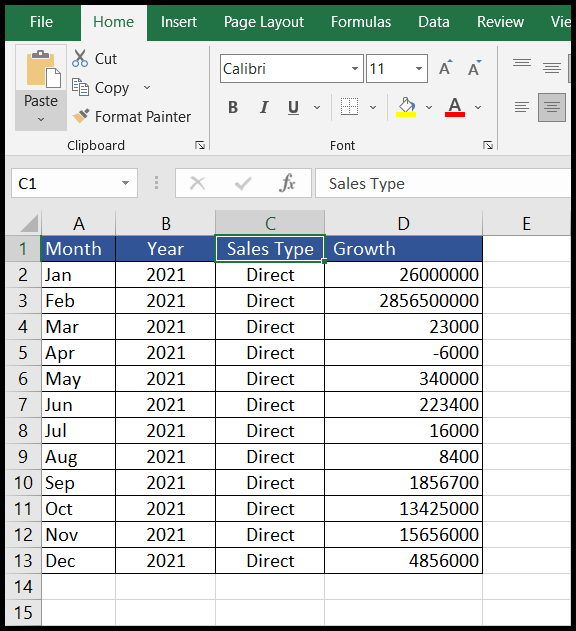
Quando elimini una riga, Excel elimina l’intera riga dal foglio di lavoro, anche se hai solo dati nelle colonne da A a D, Excel eliminerà l’intera riga dalla colonna A alla fine delle colonne nel calcolo del foglio e potresti perdere il valore se nelle celle di questa riga all’esterno del set di dati.
Pertanto si consiglia di convertire il set di dati in formato tabella utilizzando i tasti “Ctrl + T” perché nel formato tabella Excel elimina solo le righe dei dati della tabella selezionata.
Rimuovi le righe vuote utilizzando l’opzione di ordinamento
- Innanzitutto, seleziona l’intero intervallo di dati, comprese le righe vuote, e vai alla scheda “Dati”.
- Successivamente, fai clic sull’icona “Ordina” nel gruppo “Ordina e filtra” e si aprirà la finestra di dialogo “Ordina”.
- Ora seleziona le selezioni per l’ordinamento dei dati e fai clic su OK. (In questo esempio, abbiamo scelto di ordinare i dati per “Mese”)
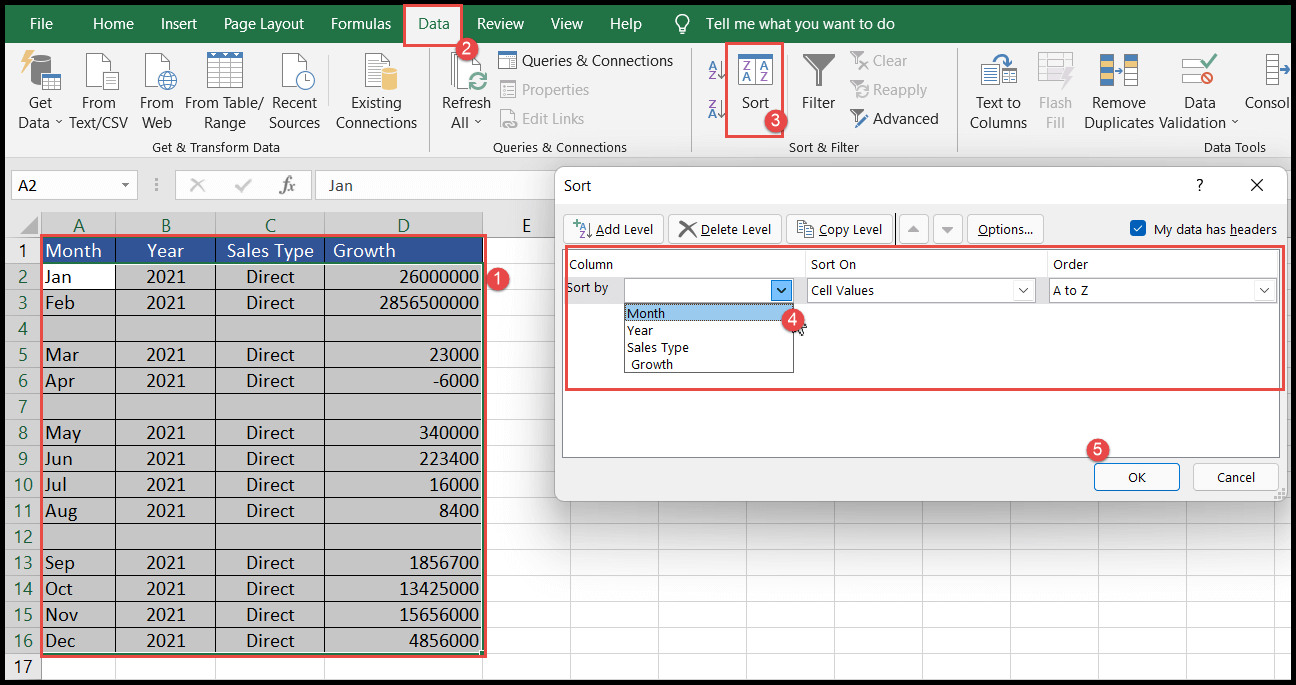
- A questo punto i tuoi dati verranno ordinati con le righe vuote spostate alla fine del set di dati.
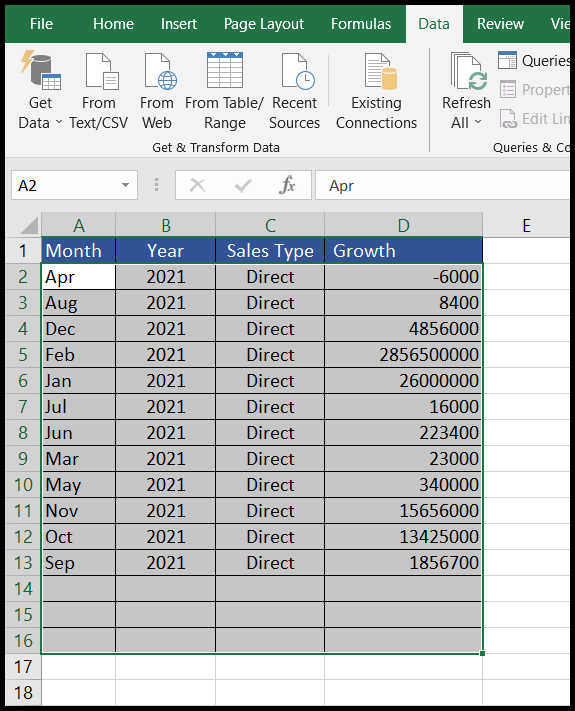
Elimina manualmente le righe vuote
La rimozione manuale delle righe vuote è una buona opzione da scegliere quando si dispone di un set di dati di piccole dimensioni con poche righe vuote e in cui è possibile identificare facilmente queste righe vuote sullo schermo.
- Seleziona le righe vuote una per una, fai clic con il pulsante destro del mouse e seleziona Elimina per eliminare la riga vuota selezionata.
- Oppure seleziona tutte le righe vuote insieme, quindi fai clic con il pulsante destro del mouse e seleziona Elimina per eliminare contemporaneamente tutte le righe vuote selezionate.
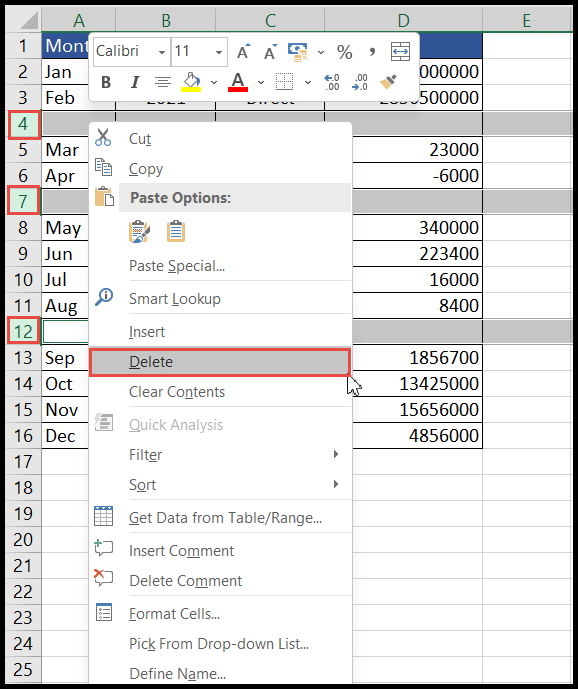
Puoi utilizzare i tasti di scelta rapida Maiusc + Spazio per selezionare la riga e quindi i tasti Ctrl + - per eliminare la riga selezionata.
Rimuovi le righe vuote utilizzando Vai a speciale
- Innanzitutto, seleziona l’intero intervallo di dati e vai alla scheda “Home”, quindi fai clic sull’icona “Trova e seleziona”.
- Successivamente, fai clic sull’opzione “Vai a speciale” dall’elenco a discesa.
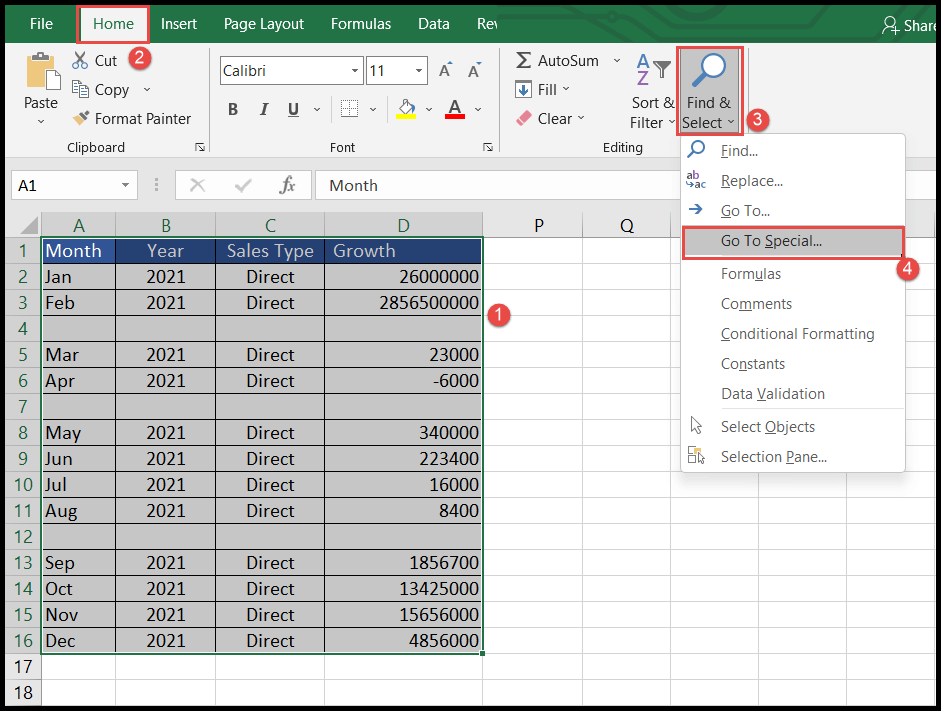
- Dopo aver fatto clic su “Vai a speciale”, si apre la finestra di dialogo “Vai a speciale”.
- Ora seleziona il pulsante di opzione “Vuoti” e fai clic su OK e otterrai le righe vuote selezionate.
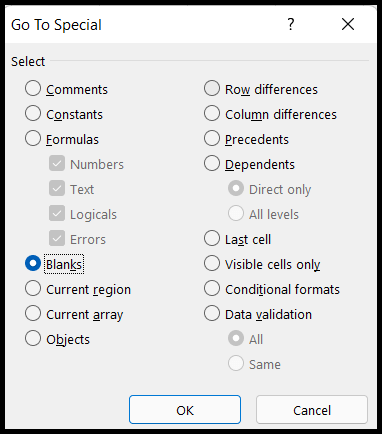
- Alla fine, fai clic con il pulsante destro del mouse e seleziona l’opzione “Elimina” e otterrai le opzioni della finestra di dialogo “Elimina” che ti chiederanno di selezionare l’opzione di offset della cella.
- Seleziona “Sposta celle in alto” e fai clic su OK e le righe vuote verranno rimosse.
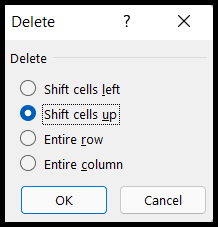
Nota: vai all’opzione Speciale e seleziona righe vuote e colonne vuote. Pertanto, se il tuo set di dati contiene una colonna vuota in qualsiasi riga, rimuoverà anche quella colonna vuota e la sostituirà con un altro valore di cella in base alle celle di offset. opzione che potrebbe rovinare i tuoi dati.