Come aggiornare tutte le tabelle pivot?
Credimi, se riesci ad aggiornare tutte le tabelle pivot contemporaneamente, puoi risparmiare molto tempo. Si è vero. Pensa in questo modo. Hai 10 tabelle pivot e per aggiornare una singola tabella pivot ci vuole un secondo.
10 perni = 10 secondi
Proprio come puoi automatizzare la creazione di una tabella pivot, esistono diversi modi in cui puoi utilizzarla per aggiornarla automaticamente. In questo articolo condividerò con te 3 semplici metodi che puoi utilizzare per aggiornare tutte le tabelle pivot e il tuo tempo.
Utilizzare il pulsante “Aggiorna tutto” per aggiornare tutte le tabelle pivot nella cartella di lavoro
Il pulsante “Aggiorna tutto” è un modo semplice e facile per aggiornare tutte le tabelle pivot in una cartella di lavoro con un clic.
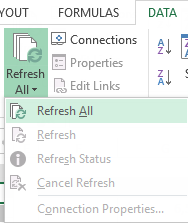
Tutto quello che devi fare è andare alla scheda Dati ➜ Connessioni ➜ Aggiorna tutto.
Aggiorna automaticamente tutti i pivot quando apri una cartella di lavoro
Se desideri aggiornare tutte le tabelle pivot all’apertura di una cartella di lavoro, puoi utilizzare i seguenti passaggi per eseguire una configurazione una tantum.
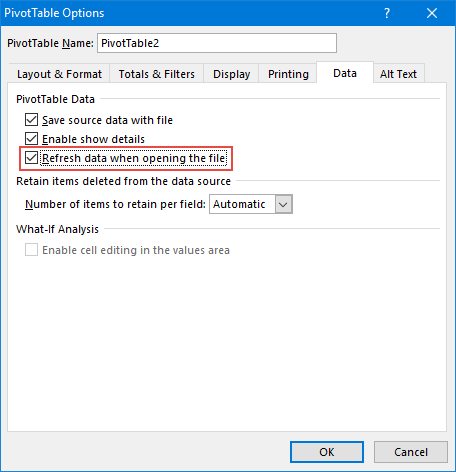
Di seguito sono riportati i passaggi che è possibile utilizzare per aggiornare automaticamente tutte le tabelle pivot all’apertura di una cartella di lavoro.
- Seleziona una delle tabelle pivot nella cartella di lavoro.
- Fare clic destro su di esso e selezionare “Opzioni tabella pivot”.
- Vai alla scheda Dati ➜ Seleziona “Aggiorna dati all’apertura di un file”.
- Fare clic su OK.
Codice VBA per aggiornare tutte le tabelle pivot con un clic
Sì, puoi anche utilizzare VBA per aggiornare tutte le tabelle pivot. Tutto quello che devi fare è semplicemente utilizzare il codice indicato di seguito.
Sub RefreshCustomPivotTable() With ActiveSheet .PivotTables.RefreshTable End With End SubIl codice sopra aggiornerà tutte le tabelle pivot nel tuo foglio di lavoro attivo e puoi anche assegnare questa macro a un pulsante da utilizzare con un solo clic.
Aggiorna solo tabelle pivot specifiche con VBA
Se disponi di tabelle pivot specifiche che desideri aggiornare, puoi utilizzare il codice VBA riportato di seguito.
Sub RefreshCustomPivotTable() With ActiveSheet .PivotTables("PivotTable1").RefreshTable .PivotTables("PivotTable2").RefreshTable .PivotTables("PivotTable3").RefreshTable .PivotTables("PivotTable4").RefreshTable .PivotTables("PivotTable5").RefreshTable End With End SubCambia il nome delle tabelle pivot in base alla tua cartella di lavoro. Inoltre, se desideri aggiornare queste tabelle pivot personalizzate ogni volta che apri una cartella di lavoro, modifica il nome della macro in auto_open .
Sub auto_open() With ActiveSheet .PivotTables("PivotTable1").RefreshTable .PivotTables("PivotTable2").RefreshTable .PivotTables("PivotTable3").RefreshTable .PivotTables("PivotTable4").RefreshTable .PivotTables("PivotTable5").RefreshTable End With End Sub