Come inserire un simbolo di segno di spunta ( ✓) in excel?
La settimana scorsa mentre viaggiavo ho incontrato una persona che mi ha fatto una domanda intelligente. Stava tranquillamente lavorando sul suo portatile e all’improvviso mi ha chiesto questo:
“Ehi, sai come inserire un simbolo di segno di spunta in Excel? “
E poi ho realizzato che aveva un elenco di clienti e voleva aggiungere un segno di spunta per ogni cliente che incontrava.
Bene, gli ho mostrato un modo semplice e lui ne è rimasto soddisfatto. Ma finalmente stamattina mi è venuto in mente che forse c’è più di un modo per mettere un segno di spunta in una cella.
E fortunatamente, ho scoperto che ce n’erano diversi per quello. Quindi, oggi in questo articolo vorrei mostrarti come aggiungere il simbolo del segno di spunta in Excel utilizzando 10 metodi diversi e tutte le situazioni in cui dobbiamo utilizzare questi metodi.
questi 10 metodi Inoltre, ho anche menzionato come formattare un segno di spunta + contare i segni di spunta da una cella nell’intervallo.
Note veloci
- In Excel, un segno di spunta è un carattere di carattere Wingding. Pertanto, ogni volta che lo inserisci in una cella, quella cella dovrebbe avere uno stile di carattere alato (a meno che non lo copi da qualsiasi altra parte).
- Questi metodi possono essere utilizzati in tutte le versioni di Excel (2007, 2010, 2013, 2016, 2019 e Office 365).
Quando dovresti usare un segno di spunta in Excel
Un segno di spunta o un segno di spunta è un segno che può essere utilizzato per indicare “SÌ”, per menzionare “Fatto” o “Fatto”.
Quindi, se stai utilizzando un elenco di cose da fare e vuoi contrassegnare che qualcosa è stato fatto, completato o spuntato, il modo migliore è utilizzare un segno di spunta.
1. Scorciatoia da tastiera per aggiungere un segno di spunta
Niente è più veloce di una scorciatoia da tastiera e per aggiungere un segno di spunta tutto ciò di cui hai bisogno è una scorciatoia da tastiera.
L’unica cosa di cui devi occuparti; La cella in cui desideri aggiungere il simbolo deve avere il carattere alato come stile di carattere. E di seguito è riportata la semplice scorciatoia che puoi utilizzare per inserire un segno di spunta in una cella.
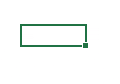
- Se utilizzi Windows, quindi: Seleziona la cella in cui desideri aggiungerlo.
- Usa Alt + 0 2 5 2 (assicurati di tenere premuto Alt, quindi digita “0252” con il tastierino numerico).

- E, se usi un Mac: seleziona semplicemente la cella in cui vuoi aggiungerlo.
- Utilizza il tasto Opzione + 0 2 5 2 (assicurati di tenere premuto il tasto e quindi digitare “0252” con il tastierino numerico).

2. Copia e incolla il simbolo del segno di spunta in una cella
Se di solito non usi un segno di spunta, puoi copiarlo e incollarlo da qualche parte e inserirlo in una cella
Perché qui non stai utilizzando formule, scorciatoie o VBA (copia e incolla un segno di spunta da qui ✓).
Oppure puoi anche copiarlo cercandolo su google . La cosa migliore del metodo copia e incolla è che non è necessario modificare lo stile del carattere.
3. Inserisci un segno di spunta direttamente dalle opzioni del simbolo
Esistono molti simboli in Excel che puoi inserire dall’opzione Simboli e il segno di spunta è uno di questi.
Da Simboli, inserire un simbolo in una cella è un gioco da ragazzi, basta seguire i passaggi seguenti:
- Innanzitutto, devi selezionare la cella in cui desideri aggiungerlo.
- Successivamente, vai alla scheda Inserisci ➜ Simboli ➜ Simbolo.
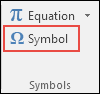
- Dopo aver fatto clic sul pulsante con il simbolo , verrà visualizzata una finestra.
- Ora, da questa finestra, seleziona “Winding” dall’elenco a discesa dei caratteri.
- E nella casella del codice carattere, inserisci “252”.
- In questo modo, selezionerà immediatamente il simbolo del segno di spunta e non avrai bisogno di individuarlo.
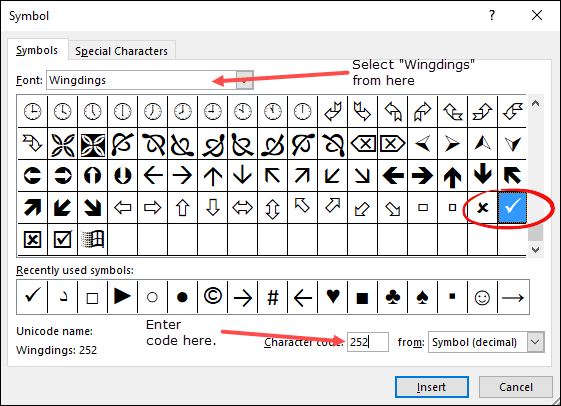
- Alla fine, fai clic su “Inserisci” e chiudi la finestra.
Poiché si tratta di un carattere “Winding” e nel momento in cui lo inserisci in una cella, Excel modifica lo stile del carattere della cella in “Winding”.
Oltre a un semplice segno di spunta, è possibile utilizzare anche un segno di spunta in un riquadro (254).
Se vuoi inserire un simbolo di segno di spunta in una cella in cui è già presente del testo, devi modificare quella cella (usa F2).
Il metodo sopra è un po’ lungo, ma non è necessario utilizzare formule o tasti di scelta rapida e una volta aggiunto a una cella, puoi copiarlo e incollarlo.
4. Crea un’AUTOCORREZIONE per convertirla in un segno di spunta
Dopo la scorciatoia da tastiera, il modo più rapido è aggiungere un segno di spunta/segno di spunta nella cella, ovvero creando CORREZIONE AUTOMATICA.
In Excel esiste un’opzione che corregge le parole errate. Quindi quando inserisci “clear”, lo converte in “Clear” e questa è la parola corretta.
Ora questo ti dà la possibilità di creare una CORREZIONE AUTOMATICA per una parola e di definire una parola che desideri che Excel converta in un segno di spunta.
Ecco i passaggi che dovresti utilizzare:
- Innanzitutto, vai alla scheda File e apri Opzioni di Excel .
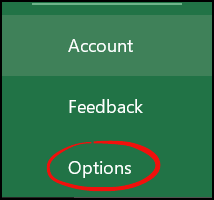
- Successivamente, vai su “Proofing” e apri l’opzione di correzione automatica .
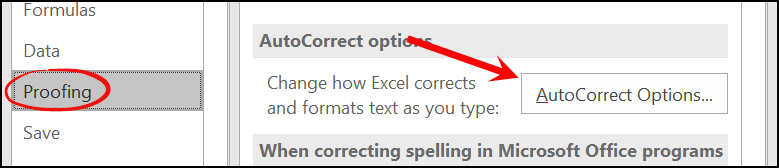
- Ora in questa finestra di dialogo, nella casella “Sostituisci”, inserisci la parola che desideri digitare per la quale Excel restituirà un simbolo di segno di spunta (qui sto usando CMRK).
- Quindi in “Con:” inserisci il segno di spunta che puoi copiare da qui.
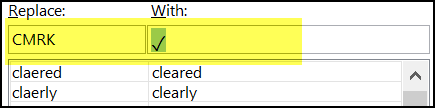
- Alla fine, fare clic su OK.
D’ora in poi, ogni volta che inserisci CHMRK, Excel lo converte in un vero e proprio segno di spunta.
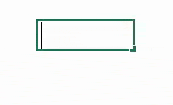
Ci sono alcune cose a cui devi prestare attenzione con questo segno di spunta corretto automaticamente.
- Quando crei una correzione automatica, devi ricordare che fa distinzione tra maiuscole e minuscole. Quindi il modo migliore potrebbe essere quello di creare due diverse correzioni automatiche utilizzando la stessa parola.
- La parola che hai specificato da correggere come segno di spunta verrà convertita solo se la inserisci come parola separata. Diciamo che se inserisci Task1CHMRK, non verrà convertito in Task1. Quindi il testo dovrebbe essere Task1 CHMRK.
- Opzione di correzione AUTO applicata a tutte le applicazioni di Office. Pertanto, quando crei una correzione automatica per un segno di spunta, puoi utilizzarla anche in altre applicazioni.
5. Macro per inserire un segno di spunta in una cella
Se vuoi risparmiare tempo e fatica, puoi utilizzare il codice VBA per inserire un segno di spunta. Ecco il codice:
Sub addCheckMark() Dim rng As Range For Each rng In Selection With rng .Font.Name = "Wingdings" .Value = "ü" End With Next rng End SubSuggerimento avanzato: per utilizzare questo codice in tutti i file, aggiungilo alla cartella delle macro personali .
Ecco come funziona questo codice.
Quando selezioni una cella o un intervallo di celle ed esegui questo codice, passa attraverso ciascuna cella e cambia il suo stile di carattere in “Wingdings” e inserisci il valore “ü” al suo interno.
Aggiungi il codice macro a QAT
Questo è un suggerimento PRO che puoi utilizzare se è probabile che utilizzi questo codice più spesso nel tuo lavoro. Segui questi semplici passaggi per farlo:
- Innanzitutto, fai clic sulla freccia giù della ” Barra di accesso rapido ” e apri “Altri comandi”.
- Ora, da “Scegli comandi da”, seleziona “Macro” e fai clic su “Aggiungi >>” per aggiungere questo codice macro al QAT.
- Alla fine, fare clic su OK.
Metodo doppio clic con VBA
Supponiamo che tu abbia una lista di cose da fare in cui vuoi inserire un segno di spunta semplicemente facendo doppio clic sulla cella.
Bene, puoi ottenere questo risultato utilizzando l’evento doppio clic di VBA. Qui sto usando lo stesso codice sotto il codice:
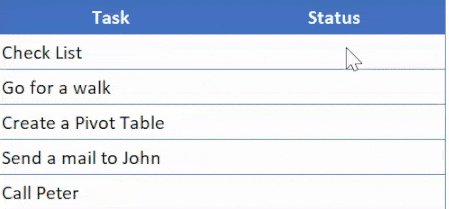
Private Sub Worksheet_BeforeDoubleClick(ByVal Target As Range, Cancel As Boolean) If Target.Column = 2 Then Cancel = True Target.Font.Name = "Wingdings" If Target.Value = "" Then Target.Value = "ü" Else Target.Value = "" End If End If End SubCome utilizzare questo codice
- Prima di tutto, devi aprire la finestra del codice VBA del foglio di lavoro e, per questo, fare clic con il pulsante destro del mouse sulla scheda del foglio di lavoro e selezionare il codice di visualizzazione.
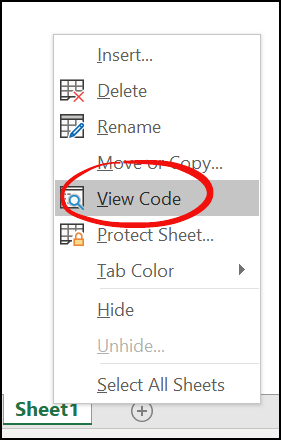
- Successivamente, incolla qui questo codice e chiudi l’editor VB.
- Ora torna al foglio di lavoro e fai doppio clic su qualsiasi cella nella colonna B per inserire un segno di spunta.
Come funziona questo codice
Quando fai doppio clic su una cella, questo codice si attiverà e controllerà se la cella su cui hai fatto doppio clic è nella colonna 2 o meno.
E, se questa cella proviene dalla colonna 2, cambia il suo stile di carattere in “Wrap”. Successivamente, controlla se questa cella è vuota o meno, se la cella è vuota, inserisci il valore “ü” che si trasforma in un segno di spunta come ha già applicato lo stile del carattere alla cella.
E se una cella ha già un segno di spunta, lo rimuovi facendo doppio clic.
6. Aggiungi un segno di spunta verde con formattazione condizionale
Se vuoi essere più originale e creativo, puoi utilizzare la formattazione condizionale per un segno di spunta.
Diciamo che di seguito c’è l’elenco delle attività che hai in cui hai un’attività in una colonna e una seconda in cui desideri inserire un segno di spunta se l’attività è completata.
Di seguito sono riportati i passaggi da seguire:
- Innanzitutto, seleziona la cella di destinazione o l’intervallo di celle in cui desideri applicare la formattazione condizionale.
- Successivamente, vai alla scheda Home ➜ Stili ➜ Formattazione condizionale ➜ Set di icone ➜ Altre regole.
- Ora, nella finestra del righello, procedi come segue:
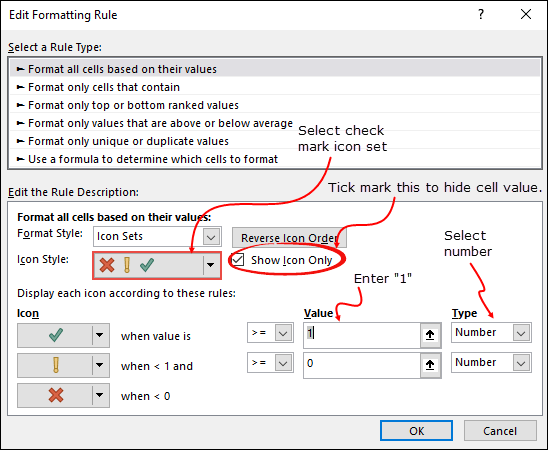
- Seleziona lo stile del segno di spunta verde dal set di icone.
- Seleziona l’opzione “Mostra solo icona”.
- Immettere “1” come valore per il segno di spunta verde e selezionare un numero dal tipo.
- Alla fine, fare clic su OK.
Dopo averlo fatto, inserisci 1 nella cella in cui devi inserire un segno di spunta e, a causa della formattazione condizionale, otterrai un segno di spunta verde senza il valore effettivo della cella.
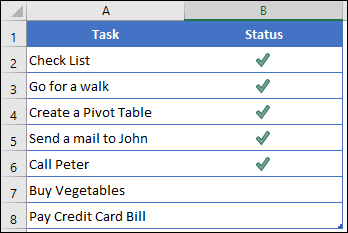
Se desideri applicare questa formattazione da una cella o intervallo a un altro intervallo, puoi farlo utilizzando Format Painter .
7. Creare un elenco a discesa per inserire un segno di spunta
Se non vuoi copiare e incollare il segno di spunta e non vuoi nemmeno aggiungere la formula, il modo migliore potrebbe essere quello di creare un menu a discesa utilizzando la convalida dei dati e inserire un segno di spunta utilizzando questo elenco a discesa.
Prima di iniziare, assicurati di copiare un simbolo di segno di spunta ✓ prima di iniziare, quindi seleziona la cella in cui desideri creare questo elenco a discesa. Successivamente, segui questi semplici passaggi per creare un elenco a discesa in cui aggiungere un segno di spunta:
- Innanzitutto, vai alla scheda Dati ➨ Strumenti dati ➨ Convalida dati ➨ Convalida dati.
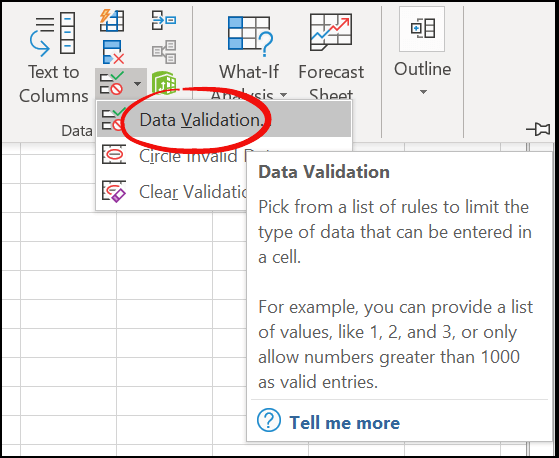
- Ora, nella finestra di dialogo, seleziona “Elenco” dall’elenco a discesa.
- Successivamente, incolla il segno di spunta copiato nella “Sorgente”.
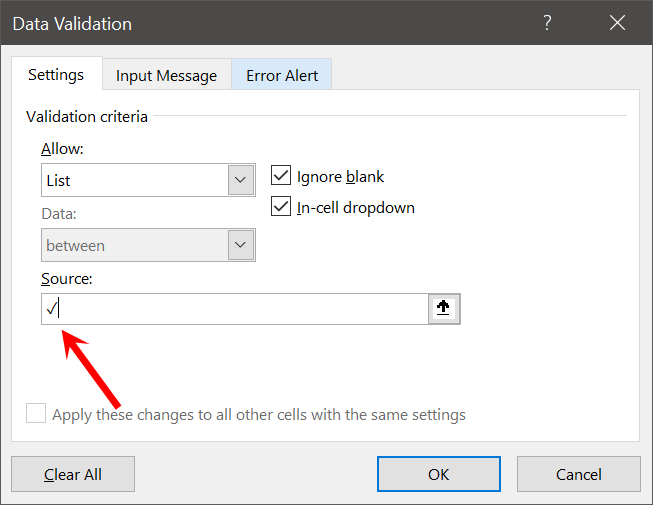
- Alla fine, fare clic su OK.
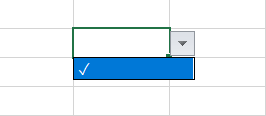
Se vuoi aggiungere un simbolo di croce ✖ con il segno di spunta in modo da poterne utilizzare uno quando ne hai bisogno, aggiungi semplicemente un simbolo di croce con una virgola e fai clic su OK.
C’è un altro vantaggio offerto dall’elenco a discesa che puoi non consentire qualsiasi altro valore nella cella diverso da un segno di spunta e una croce.
Tutto quello che devi fare è andare alla scheda “Avviso di errore” e selezionare la casella “Mostra avviso di errore dopo l’immissione di dati non validi”, quindi selezionare il tipo, il titolo e il messaggio da visualizzare quando viene inserito un valore diverso.
Imparentato
- Come creare un elenco a discesa dipendente in Excel
- Come creare un elenco a discesa dinamico in Excel
8. Utilizzare la funzione CHAR
Non è sempre necessario inserire tu stesso un segno di spunta. Puoi anche automatizzarlo utilizzando una formula. Supponiamo di voler inserire un segno di spunta in base a un valore in un’altra cella.
Come di seguito, dove quando inserisci il valore inserito nella colonna C, la formula restituirà un segno di spunta nella colonna A. Per creare una formula come questa, dobbiamo utilizzare la funzione CHAR.
CHAR(numero)
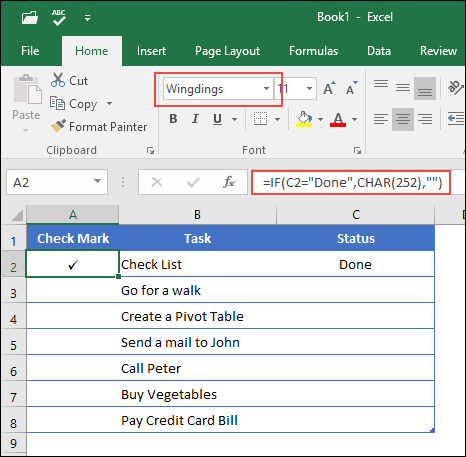
INTRODUZIONE rapida: Funzione CHAR
La funzione CHAR restituisce il carattere in base al valore ASCII e al set di caratteri Macintosh.
Sintassi:
CHAR(numero)
…Come funziona
Come ho detto, CHAR è una funzione per convertire un numero in caratteri ANSI (Windows) e set di caratteri Macintosh (Mac). Pertanto, quando inserisci 252, che è il codice ANSI per un segno di spunta, la formula restituisce un segno di spunta.
9. Segno di spunta grafico
Se usi OFFICE 365 come me, puoi vedere che c’è una nuova scheda con il nome “Disegna” sulla barra multifunzione.

Ora il fatto è: in questa scheda hai la possibilità di disegnare direttamente nel tuo foglio di calcolo. Esistono diverse penne e pennarelli che puoi utilizzare.
E puoi semplicemente disegnare un semplice segno di spunta ed Excel lo inserirà come grafico.
La cosa migliore è che quando lo condividi con altri, anche se utilizzano una versione diversa di Excel, viene visualizzato come grafico. C’è anche un pulsante per cancellare. Devi andare avanti ed esplorare questa scheda “Disegna”, ci sono molte cose interessanti che puoi fare con essa.
10. Utilizza la casella di controllo come segno di spunta in una cella
Puoi anche utilizzare una casella di controllo come segno di spunta. Ma c’è una piccola differenza tra i due:
- Una casella di controllo è un oggetto simile a un livello posizionato sopra il foglio di lavoro, ma un segno di spunta è un simbolo che puoi inserire in una cella.
- Una casella di controllo è un oggetto separato e se elimini il contenuto di una cella, la casella di controllo non verrà eliminata con essa. D’altra parte, un segno di spunta è un simbolo che inserisci all’interno di una cella.
11. Inserisci un segno di spunta (in linea)
Se utilizzi l’applicazione online di Excel, devi seguire un metodo diverso per inserire un segno di spunta in una cella.
Il fatto è che puoi usare il tasto di scelta rapida ma non esiste un carattere “Winding”, quindi non puoi convertirlo in un segno di spunta. Anche se utilizzi la funzione CHAR, non verrà convertita in un segno di spunta.
Obiettivo… Obiettivo… Obiettivo…
Ho trovato un modo semplice installando un’applicazione in Excel online per fare in modo che i simboli inseriscano dei segni di spunta. Di seguito sono riportati i passaggi da seguire:
- Innanzitutto, vai alla scheda Inserisci ➜ Componenti aggiuntivi, quindi fai clic su Componenti aggiuntivi di Office.
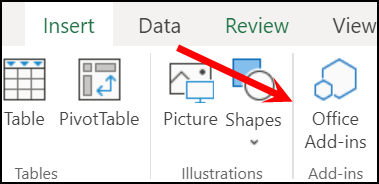
- Ora, nella finestra dei componenti aggiuntivi, fai clic sullo store e cerca “Simbolo”.
- Qui avrai un componente aggiuntivo chiamato “Simboli e caratteri”, fai clic sul pulsante Aggiungi per installarlo.
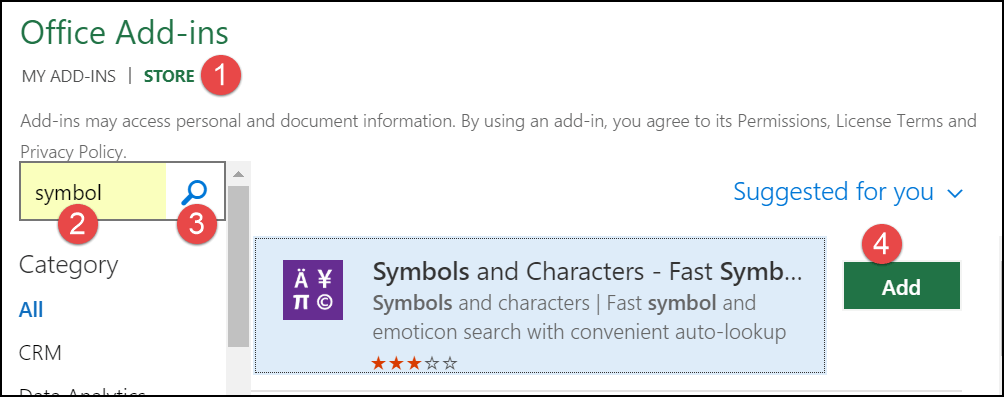
- Successivamente, vai alla scheda Componenti aggiuntivi e apri il componente aggiuntivo appena installato.
- A questo punto hai un riquadro laterale dove puoi trovare il simbolo del segno di spunta e fare doppio clic su di esso per inserirlo nella cella.
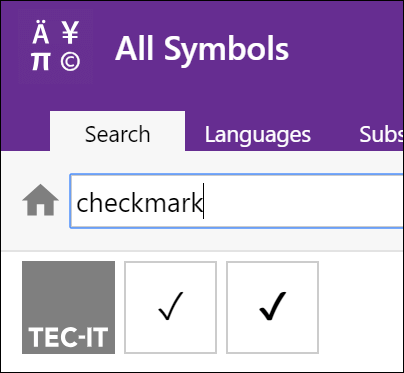
Sì è quello.
…assicurati di prendere questo file di esempio da qui per seguirlo e provarlo tu stesso
Alcuni dei punti IMPORTANTI che devi imparare
Ecco alcune cose che devi imparare sull’uso dei segni di spunta.
1. Formattare un segno di spunta
A volte può essere necessario formattare un segno di spunta, soprattutto quando si lavora con dati in cui si sta convalidando qualcosa. Ecco cosa puoi fare con un segno di spunta:
- Rendilo in grassetto e in corsivo .
- Cambia il suo colore.
- Aumenta e diminuisci la dimensione del carattere.
- Applicare una sottolineatura.
2. Rimuovere un segno di spunta
Rimuovere un segno di spunta è semplice e tutto ciò che devi fare è selezionare la cella in cui lo hai e premere il tasto Elimina.
Oppure, se in una cella è presente del testo con un segno di spunta, puoi utilizzare uno dei metodi seguenti.
- Innanzitutto , modifica la cella (F2) e rimuovi il segno di spunta.
- In secondo luogo , sostituisci il segno di spunta senza alcun carattere utilizzandol’opzione Trova e sostituisci .
3. Conta i segni di spunta
Supponiamo che tu voglia contare i simboli del segno di spunta presenti in un intervallo di celle. Bene, devi utilizzare la formula combinando COUNTIF e CHAR e la formula sarà:
=COUNTIF(G3:G9,CHAR(252))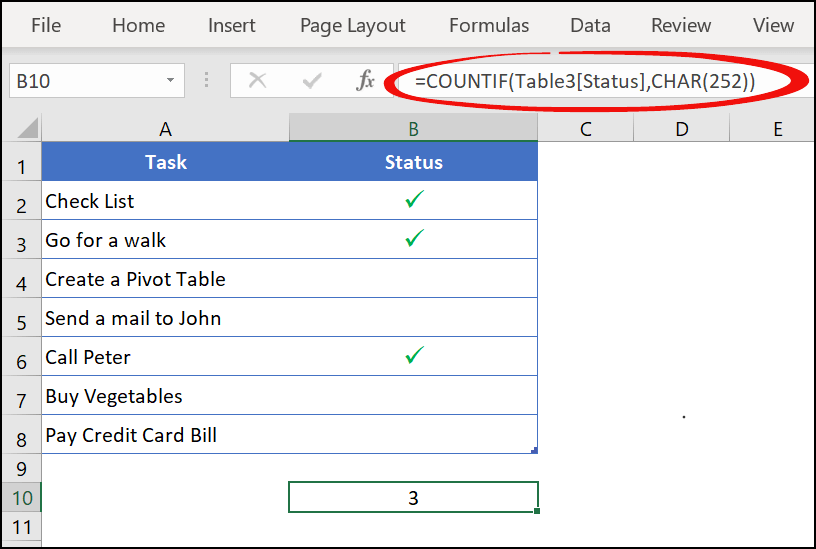
In questa formula ho utilizzato COUNTIF per contare i caratteri restituiti da CHAR.
… assicurati di controllare questo file di esempio da qui per seguirlo e provarlo tu stesso
Alla fine,
Un segno di spunta è utile quando si gestiscono gli elenchi.
E creare un elenco con segni di spunta in Excel ora non è un problema, perché conosci più di 10 metodi per questo. Di tutti i metodi sopra indicati, preferisco sempre utilizzare la formattazione condizionale… e talvolta copiare e incollare.
Puoi usare quelli che ritieni siano perfetti per te. Spero che questo suggerimento ti possa aiutare nel tuo lavoro quotidiano. Ma adesso dimmi una cosa.
Hai mai utilizzato uno dei metodi sopra indicati? Quale metodo è il tuo preferito?
Assicurati di condividere i tuoi pensieri con me nella sezione commenti, mi piacerebbe sentire la tua opinione. E per favore non dimenticare di condividere questo post con i tuoi amici, sono sicuro che gli piacerà.