Come selezionare tutte le celle utilizzando il codice vba?
In VBA esiste una proprietà chiamata CELLS che puoi utilizzare per selezionare tutte le celle presenti in un foglio di lavoro.
Cells.SelectVBA per selezionare tutte le celle
- Innanzitutto, digita la proprietà CELLS per fare riferimento a tutte le celle nel foglio di lavoro.
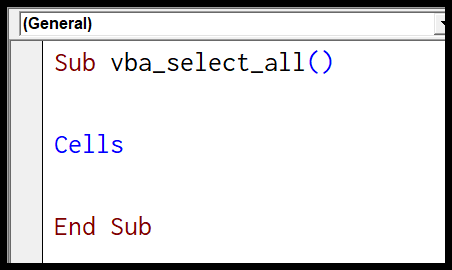
- Successivamente, inserisci un punto (.).
- A questo punto avrai un elenco di metodi e proprietà.
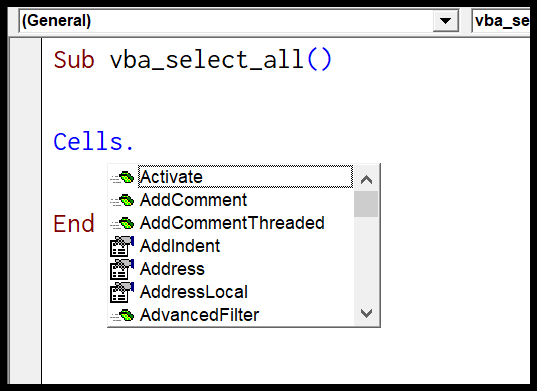
- Da questo elenco, seleziona “Seleziona” o digita “Seleziona”.
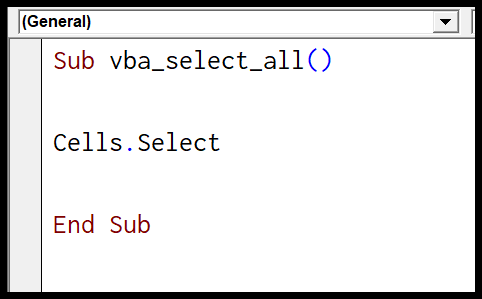
Dopo aver selezionato l’intero foglio di lavoro, puoi modificare il carattere, cancellare i contenuti o fare altre cose.
Commenti
- La proprietà CELLS funziona allo stesso modo in cui utilizzi la scorciatoia da tastiera Control+A per selezionare tutte le celle.
- Quando esegui questo codice VBA, seleziona tutte le celle anche se il foglio è protetto e alcune celle sono bloccate.
- Selezionerà anche le celle nascoste.
Il foglio deve essere attivato
Ora devi capire una cosa qui quando selezioni tutte le celle di un foglio quel foglio dovrebbe essere abilitato . In breve, non è possibile selezionare celle da un foglio non attivato.
Diciamo che vuoi selezionare tutte le celle in “Foglio1”. Se utilizzi il tipo di codice seguente riceverai un errore. Devi prima attivare “Foglio1”, quindi utilizzare la proprietà “Celle” per selezionare tutte le celle.
Worksheets("Sheet1").Activate Cells.SelectOra quando lo esegui, attiverà prima il “Foglio1” e poi selezionerà tutte le celle. Questa cosa ti dà una piccola limitazione che non puoi selezionare l’intero foglio se quel foglio non è abilitato.
Ecco un’altra cosa che puoi fare: puoi aggiungere un nuovo foglio , quindi selezionare tutte le celle.
Sheets.Add.Name = "mySheet" Cells.SelectTutorial correlati
- Inserisci una riga utilizzando VBA in Excel
- Unisci celle in Excel utilizzando il codice VBA
- Seleziona un intervallo/cella utilizzando VBA in Excel
- ActiveCell in VBA in Excel
- Metodo celle speciali in VBA in Excel