Come aggiungere celle non vuote?
Per sommare il valore delle celle non vuote, è necessario specificare un valore non vuoto (“<>” utilizzando l’operatore maggiore di e minore di) nell’argomento criterio della funzione. Con questo, SOMMA.SE cercherà solo celle non vuote e considererà solo i valori [sum_range] in base a quello. Di seguito abbiamo calcolato la somma delle donazioni con i nomi.
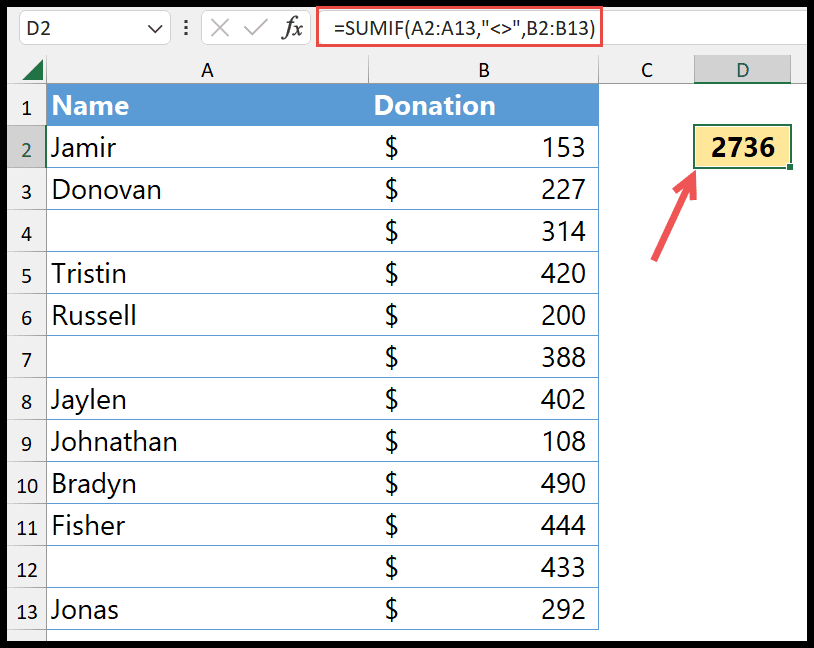
Utilizzo di SOMMA.SE per celle non vuote
- Innanzitutto, nella cella, inserisci =SOMMA.SE(.
- Ora nei criteri di intervallo fare riferimento all’intervallo A2:A13.
- Successivamente, inserisci i criteri per le celle non vuote utilizzando “<>”.
- Successivamente, nell’argomento [sum_range], fare riferimento all’intervallo B2:B13.
- Alla fine, inserisci le parentesi di chiusura e premi Invio per ottenere il risultato.
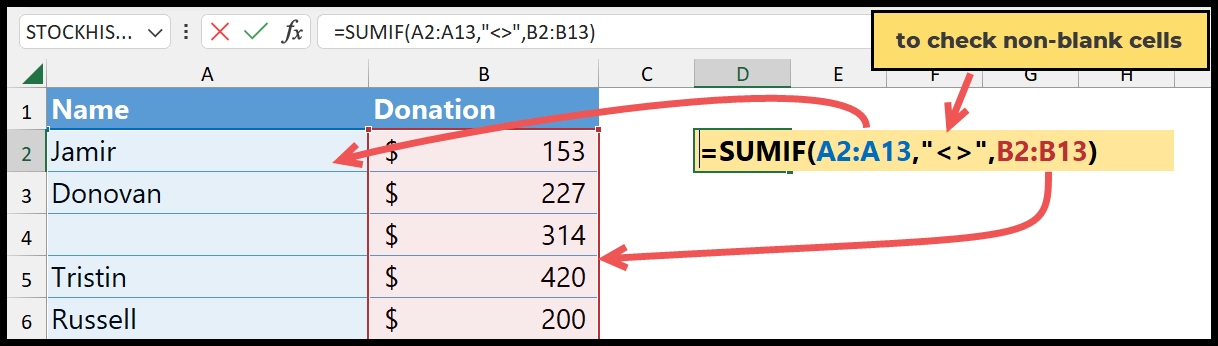
Quando inserisci la formula e premi Invio, restituisce la somma della donazione solo per le celle in cui hai un nome nella colonna del nome.
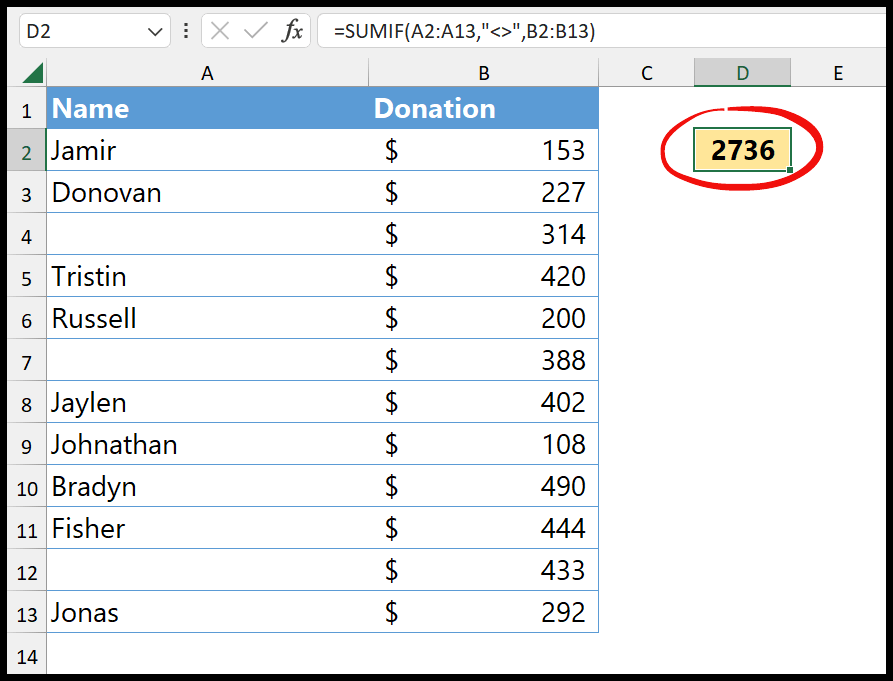
=SUMIF(A2:A13,"<>",B2:B13)SUMPRODUCT a SUM Celle reali non vuote
Diciamo che hai una cella vuota e in quella cella hai uno spazio. Ora questa cella sembra una cella vuota, ma non vuota .
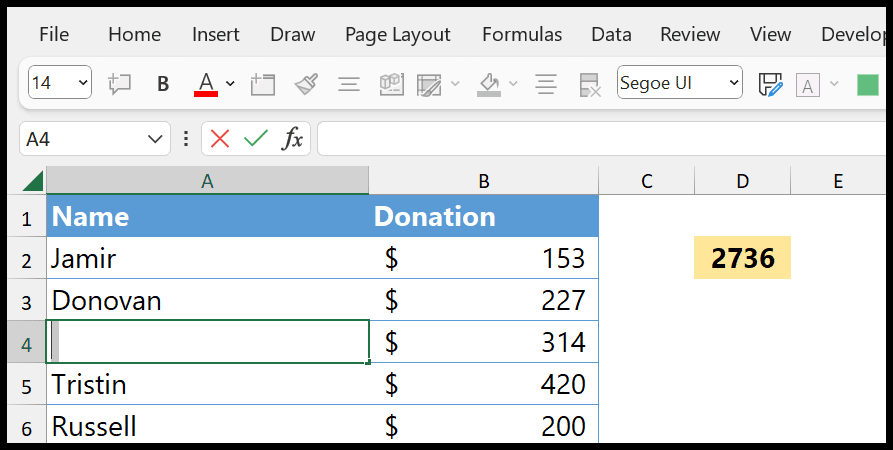
In questa situazione, SOMMA.SE calcolerà anche la somma per questa cella.
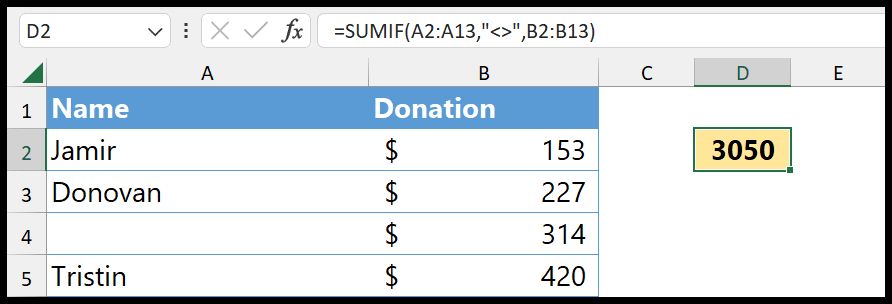
Per risolvere questo problema, è possibile utilizzare una combinazione di SUMPRODUCT , LEN e TRIM. Con questa combinazione puoi creare una formula di matrice. Vedi l’esempio qui sotto.
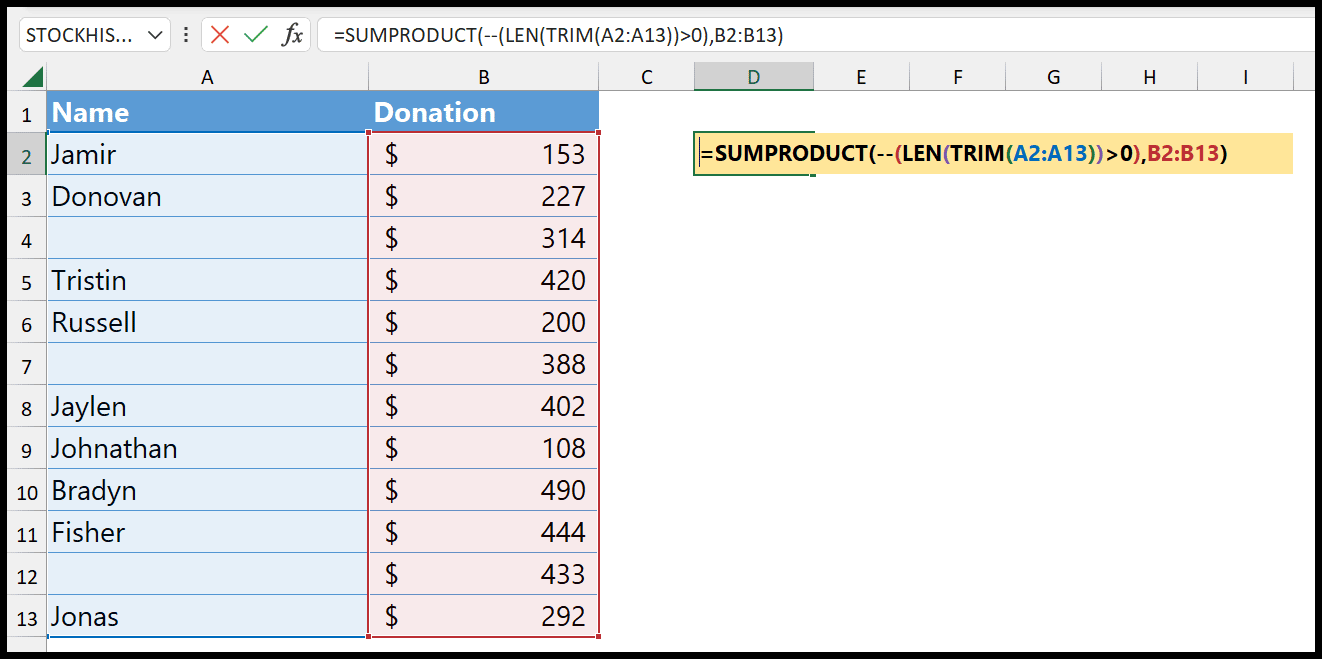
=SUMPRODUCT(--(LEN(TRIM(A2:A13))>0),B2:B13)Quando si accede a questa funzione, vengono rimossi questi spazi vuoti dalle celle utilizzando TRIM. Ma c’è una cosa che devi sapere su SOMMEPROD. Può occupare un’intera tabella in una singola cella senza utilizzare i tasti CTRL+ALT+INVIO.
Ora suddividiamo questa formula in cinque piccole parti per capirla e vedere come funziona questa straordinaria formula.
Nella prima parte abbiamo utilizzato TRIM e fatto riferimento all’intera colonna del nome. TRIM prende i valori della colonna e rimuove lo spazio dalle celle in cui sono presenti solo spazi. Queste sono quelle celle che non hanno valore ma sembrano celle non vuote.
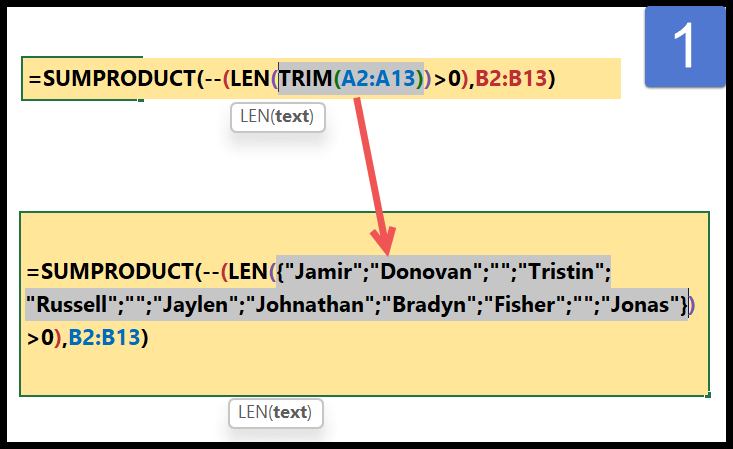
Nella seconda parte abbiamo LEN che conta la lunghezza dei caratteri nella colonna del nome. Per tutte le celle in cui non sono presenti valori, il conteggio dei caratteri sarà zero.
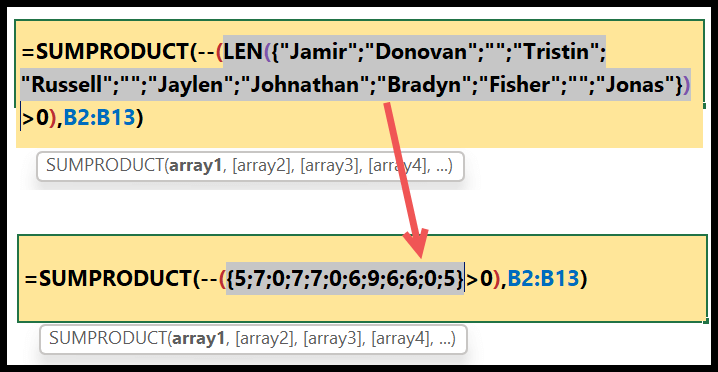
Come puoi vedere, abbiamo valori maggiori di zero per tutte le celle non vuote.
Nella terza parte abbiamo utilizzato un operatore maggiore di per confrontare il risultato restituito da LEN e TRIM. E converte il conteggio in VERO e FALSO. Per un numero maggiore di zero, VERO e altrimenti FALSO.
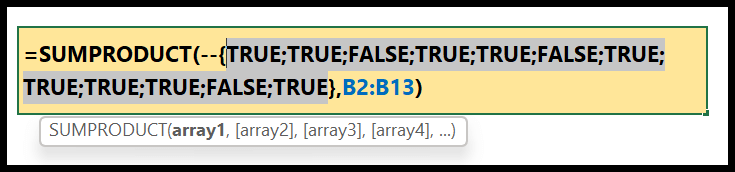
Nella quarta parte abbiamo un doppio segno meno che converte questi valori VERO e FALSO in 0 e 1. Per VERO, uno 0 e FALSO un 1.
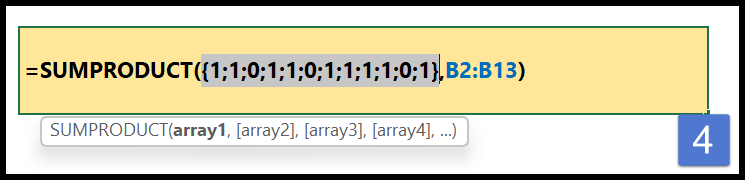
Successivamente, nella quinta parte, abbiamo SUMPRODUCT con due array. E quando questi array vengono moltiplicati tra loro, ottieni la somma solo per le celle che non sono vuote e non hanno spazio invisibile.