Come sommare i valori in base all'anno?
Per sommare valori, in base a un anno specifico, in Excel, abbiamo indicato due metodi da seguire. Il primo metodo utilizza una colonna helper in cui è necessario aggiungere una colonna con il numero dell’anno e sommare i valori in base al mese di quella colonna.
Il secondo metodo utilizza un approccio diverso. Per creare una tabella estraendo i mesi dalla colonna della data, somma i valori basati sull’anno da quella tabella.
In questo tutorial impareremo entrambi i metodi per aggiungere valori in base a un anno.
SOMMA.SE anno con una colonna ausiliaria
- Innanzitutto, aggiungi una nuova colonna e inserisci la funzione ANNO per ottenere il numero dell’anno dalle date.
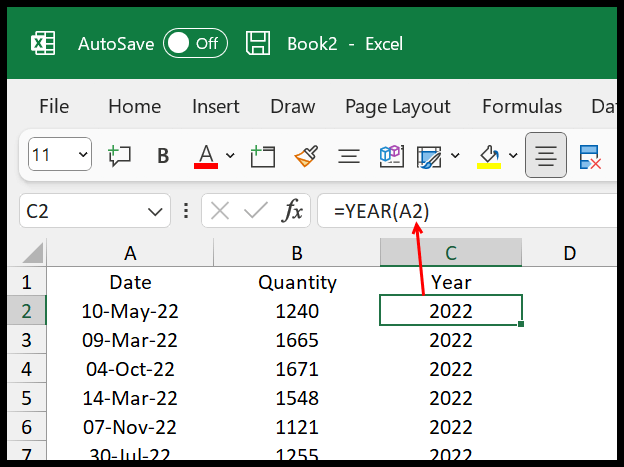
- Ora vai alla colonna successiva e inserisci lì la funzione SOMMA.FS.
- Nella funzione SOMMA.SE, fare riferimento alla colonna dell’anno per l’argomento intervallo.
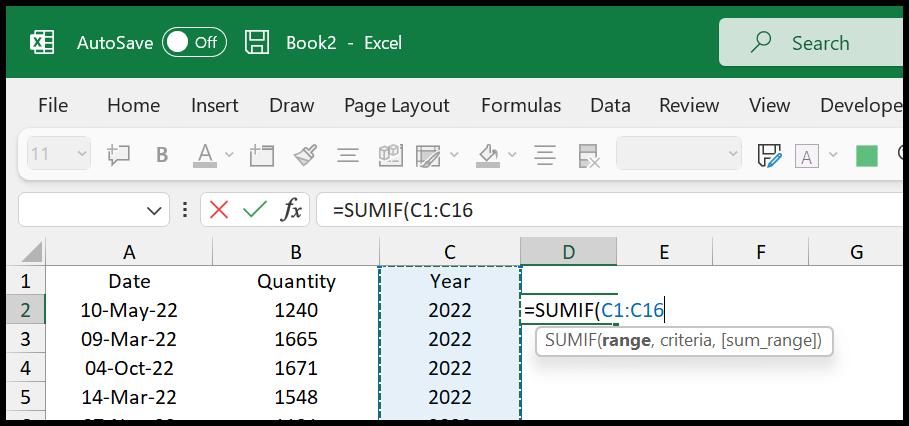
- Quindi, nell’argomento criteri, inserisci l’anno che desideri utilizzare per aggiungere i valori.
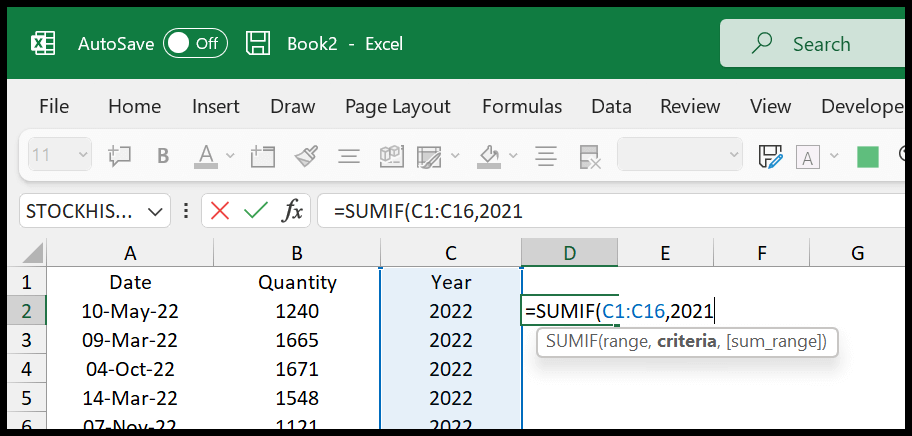
- Alla fine, fai riferimento alla colonna quantità per sum_range, inserisci le parentesi di chiusura e premi Invio per ottenere il risultato.
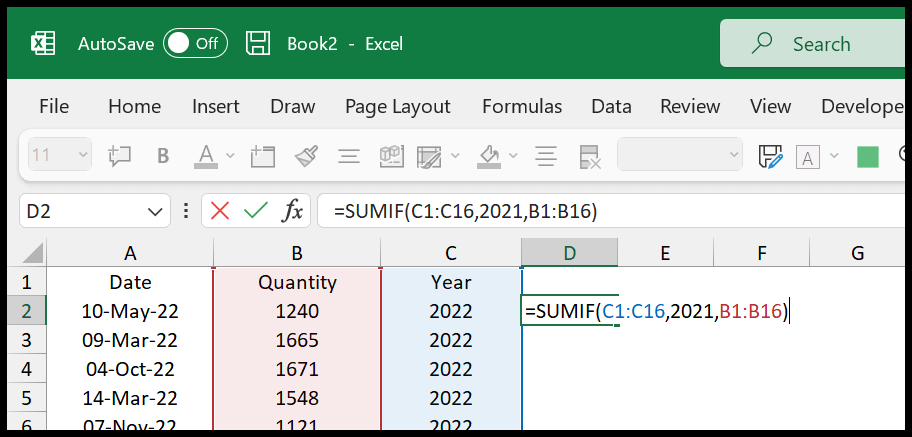
Una volta premuto invio, c’è la somma dei valori per l’anno 2021, come hai menzionato nei criteri.
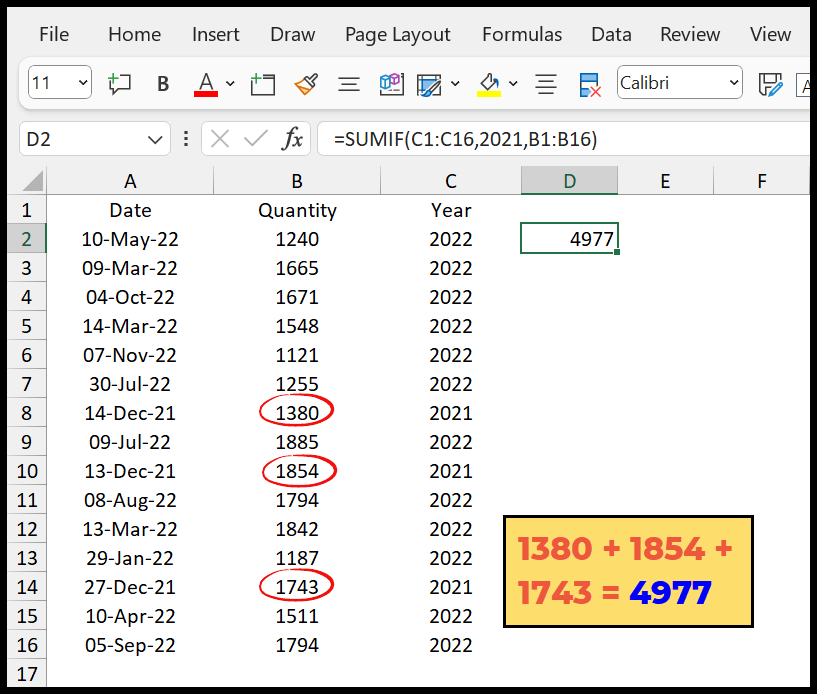
=SOMMA.SE(C1:C16,2021;B1:B16)
Utilizzare SUMPRODUCT per aggiungere valori in base all’anno
Creare una formula utilizzando SUMPRODUCT è molto più potente. Con questa formula non è necessario aggiungere una colonna helper.
- Per prima cosa inserisci la funzione SUMPRODUCT e inserisci il doppio segno meno “-“.
- Successivamente, inserisci la funzione anno e fai riferimento all’intero intervallo in cui sono presenti le date.
- Successivamente, utilizza un segno di uguale e inserisci il valore dell’anno che desideri utilizzare per la somma.
- Da qui in allegato c’è l’anno tra parentesi.
- Ora, nel secondo argomento di SUMPRODUCT, fai riferimento all’intervallo in cui hai i valori che desideri aggiungere.
- Alla fine, premi Invio per ottenere il risultato.

=SUMPRODUCT(--(YEAR(A2:A16)=2021),B2:B16)Per comprendere questa formula è necessario dividerla in tre parti.
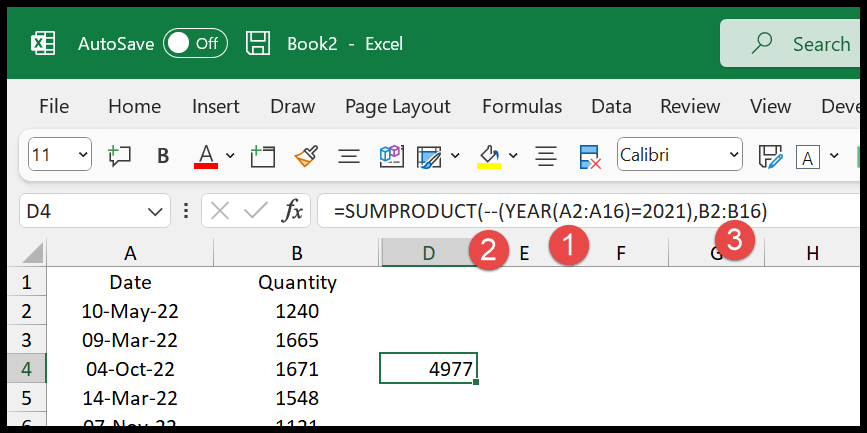
Nella prima parte hai la funzione anno con la condizione di verificare l’anno 2021 nella funzione data. Questa condizione restituisce un array di VERO e FALSO a seconda dell’anno presente nella data. Se una data ha l’anno 2021, restituisce TRUE, altrimenti FALSE.
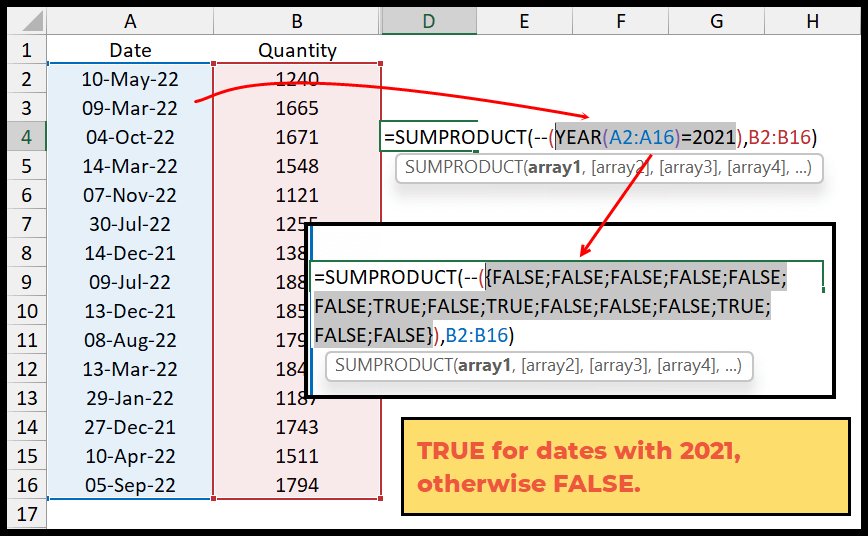
Nella seconda parte ci sono due segni meno (–) che convertono i valori VERO e FALSO rispettivamente in 1 e 0.
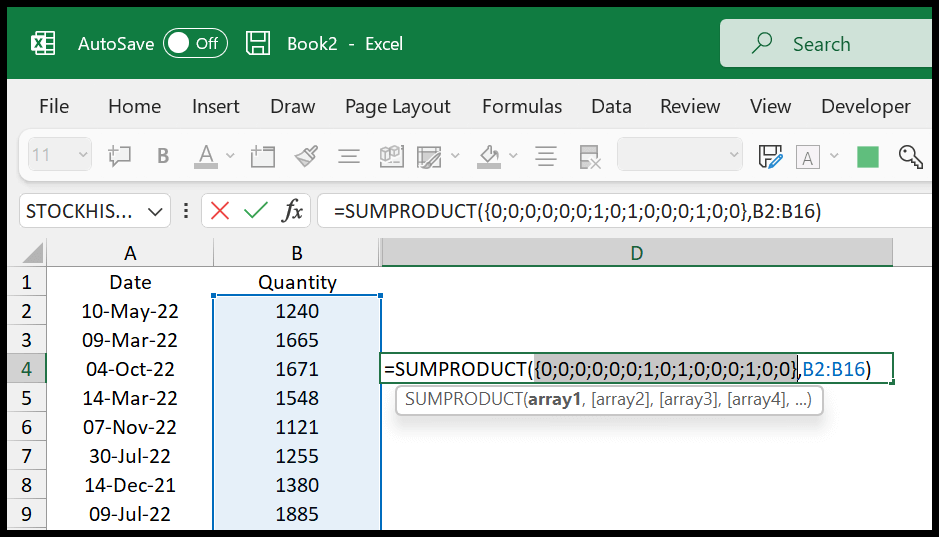
Nella terza parte hai le due tabelle, una con i valori 0 (per l’anno 2021) e 1 (per gli anni diversi dal 2021), e la seconda tabella con i valori somma dell’intervallo. SUMPRODUCT moltiplica tra loro i due array e somma questi valori.
Ora ecco una cosa che devi capire: quando moltiplichi zero con qualsiasi valore, restituisce 0. Quindi ti rimangono solo i valori in cui hai 1 nel primo array.
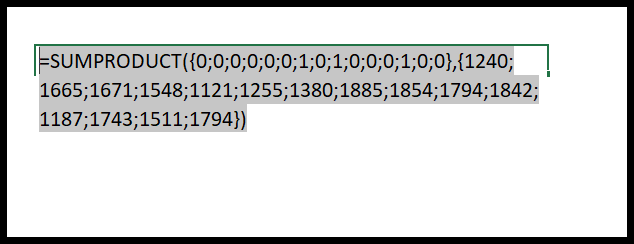
Ottieni il file Excel
Formule correlate
- Somma maggiore dei valori utilizzando SOMMA.SE
- Somma di valori non uguali (SUMIFS) in Excel
- SOMMA.SE/SOMMA.FS con logica OR in Excel
- SOMMA.SE con caratteri jolly in Excel
- Intervallo di date SUMIFS (somma dei valori tra due array di date)
- Combina CERCA.VERT con SOMMA.SE
- Somma SE la cella contiene testo specifico (SOMMA.SE testo parziale)
- SOMMA.SE per data (somma dei valori in base a una data)