Come spostare una riga e una colonna in excel?
In Excel, a volte sarà necessario spostare una riga e una colonna per modificarne l’ordine nel foglio di lavoro. Ti aiuta anche a correggere gli errori sul foglio e ad aumentarne la leggibilità. In questo tutorial, esamineremo diversi metodi per spostare una riga e una colonna.
Passaggi per spostare una riga in Excel
Puoi spostare facilmente una riga senza sovrascrivere la riga esistente, tenendo premuto Maiusc.
- Innanzitutto, seleziona la riga che desideri spostare verso l’alto o verso il basso.
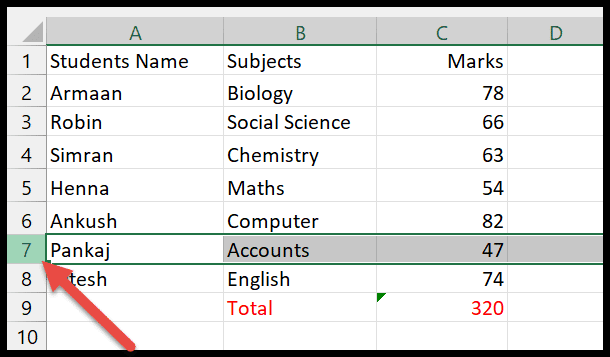
- Quindi sposta il cursore sul bordo della linea e vedrai l’icona con le frecce a quattro lati.
- Ora, tenendo premuto Maiusc e il pulsante sinistro del mouse, trascina la linea selezionata nella posizione desiderata.
- Quando trovi il punto giusto per la linea, rilascia il tasto Maiusc e fai clic con il mouse.
Nell’immagine seguente, la riga 7 viene spostata sulla riga 5 e la riga 5 esistente si sposta automaticamente verso il basso.
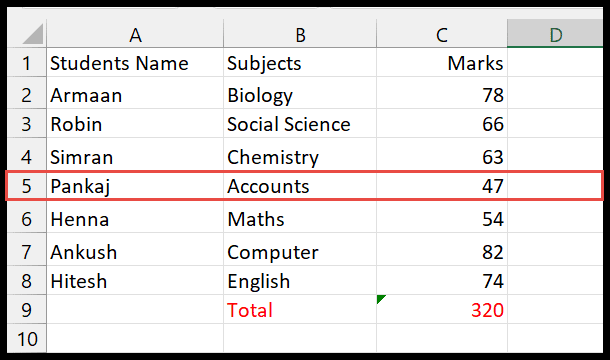
Passaggi per spostare una colonna
Per spostare rapidamente una colonna in Excel, seguire i passaggi seguenti.
- Seleziona innanzitutto la colonna che desideri spostare nel foglio di calcolo.
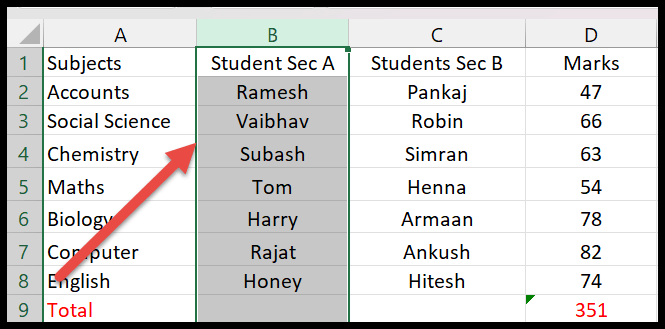
- Successivamente, posiziona il cursore sul bordo della colonna selezionata e ora lì apparirà la freccia a quattro lati .
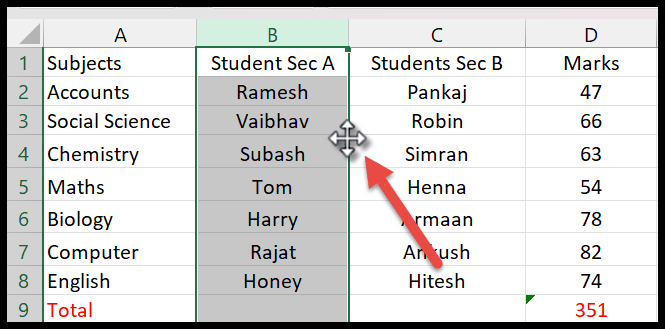
- Successivamente, tieni premuti contemporaneamente il tasto Maiusc e il pulsante sinistro del mouse .
- Ora trascina il cursore nella nuova posizione in cui desideri spostare la colonna.
Nell’esempio seguente, vediamo che si sposta la colonna Sezione Studenti A invece della Sezione B.
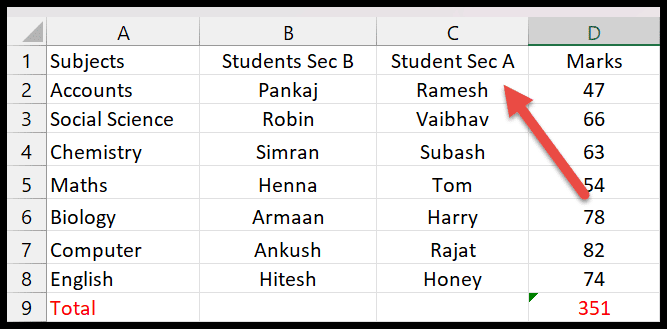
Sposta più righe
Se vuoi spostare più righe insieme, puoi farlo facilmente ed ecco i passaggi per farlo.
- Per questo, ancora una volta, devi selezionare tutte le linee in sequenza che vuoi spostare e puoi selezionare le linee trascinando il mouse su di esse.
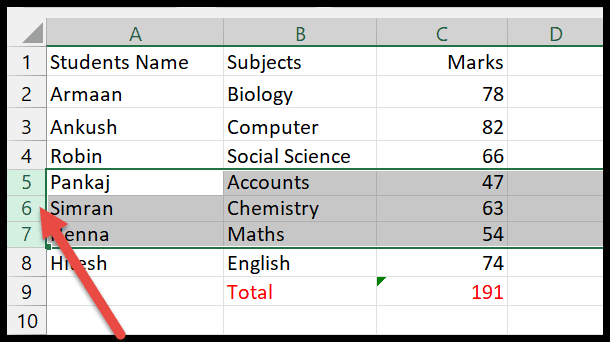
- Successivamente, sposta il puntatore del mouse sul bordo di una delle linee selezionate.
- Ora puoi trascinare le linee fino al punto in cui desideri spostarle tenendo premuto Maiusc.
Come puoi vedere, le righe selezionate 5, 6, 7 vengono spostate verso l’alto a 2, 3, 4 e le righe originali vengono spostate verso il basso.
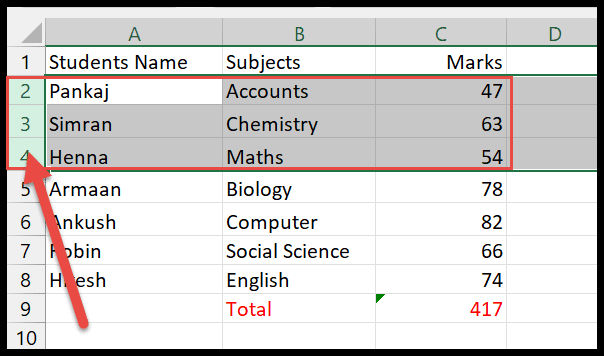
Asporto
- In caso di più righe è possibile spostare solo le righe adiacenti verso l’alto o verso il basso. Tuttavia, questo metodo non viene applicato a più linee non adiacenti.
- E, senza tenere premuto Shift, sovrascriverà le righe invece di spostarle.
Sposta più colonne in Excel
Per spostare più colonne, senza sovrascrivere i dati esistenti.
- Seleziona due o più colonne trascinando il cursore sulle intestazioni delle colonne.
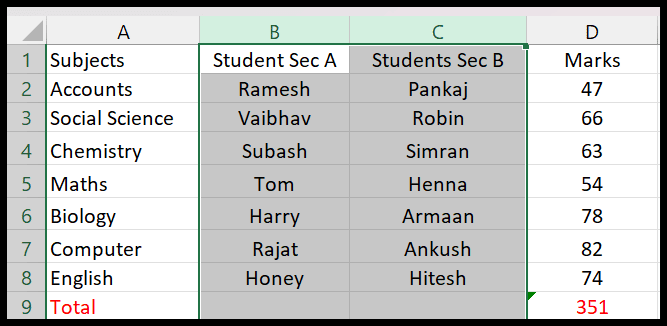
- Quindi posiziona il cursore sul bordo di una delle colonne selezionate e ora esiste la freccia che aiuta a trascinare le colonne.
- Sposta il cursore in una nuova posizione tenendo premuto il tasto Maiusc e il pulsante sinistro del mouse.
Nell’esempio seguente, le colonne dei nomi degli studenti avanzano alle materie.
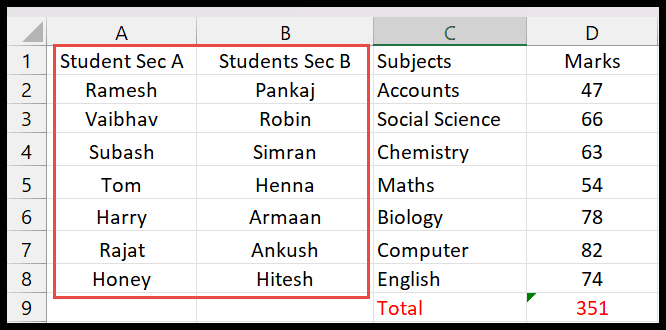
Spostare una linea tagliando e incollando
Il modo più semplice per spostare una riga è utilizzare il metodo copia e incolla.
- Seleziona la riga tramite la sua intestazione, quindi fai clic con il pulsante destro del mouse su di essa e fai clic sull’opzione di taglio.
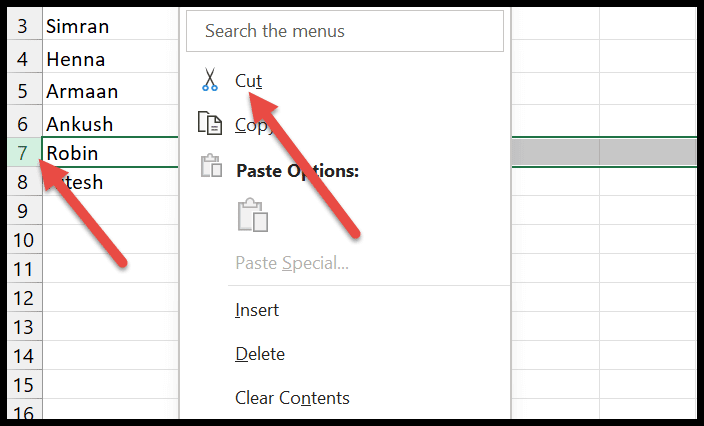
- Dopo aver fatto clic su di esso, la riga viene evidenziata in verde .
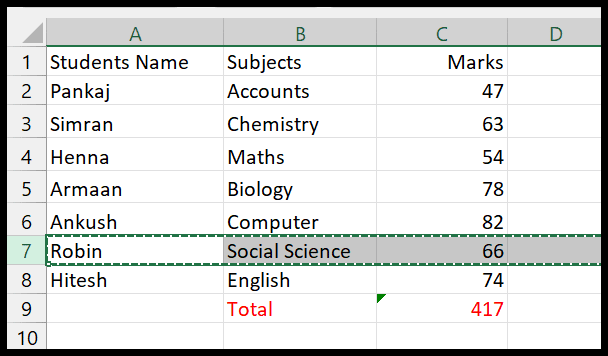
- Successivamente, fai clic sulla riga in cui desideri spostare la riga selezionata.
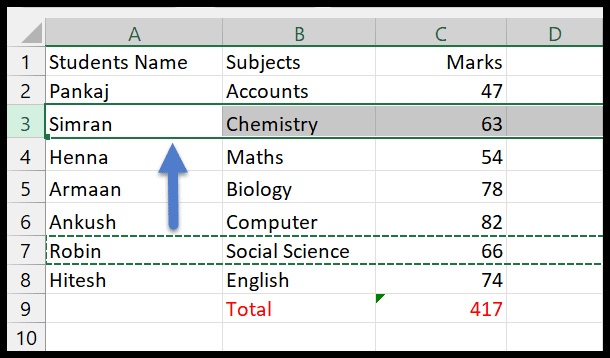
- Qui, fai clic con il pulsante destro del mouse su di esso e seleziona l’opzione Inserisci celle tagliate dalla finestra di dialogo.
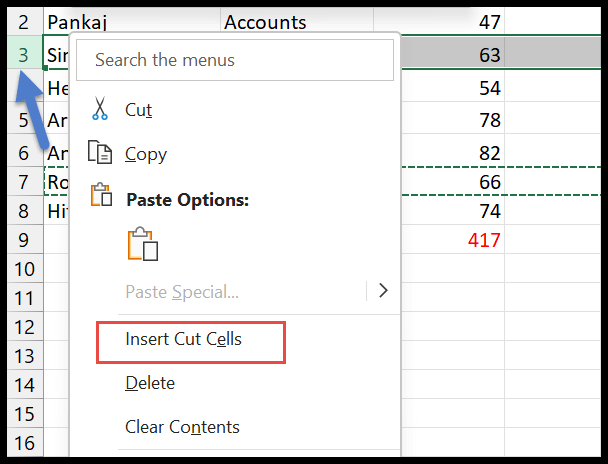
- Infine, vedrai la linea selezionata spostarsi verso l’alto e la linea originale spostarsi verso il basso.
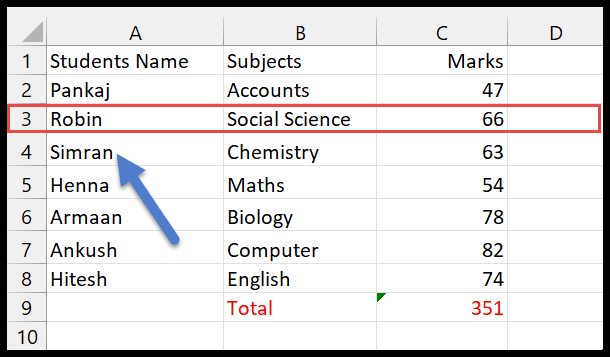
Sposta una colonna tagliando e incollando
- Innanzitutto, seleziona la colonna che desideri spostare tramite la sua intestazione e seleziona l’opzione “Taglia” facendo clic con il pulsante destro del mouse su di essa.
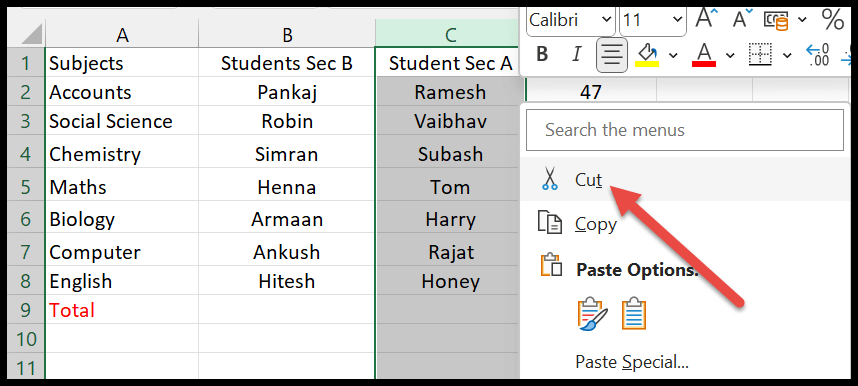
- Ora puoi vedere che la colonna è evidenziata con il colore verde.
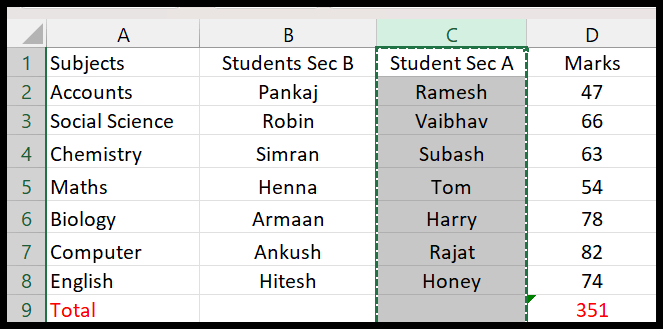
- Ora fai clic sulla colonna in cui desideri spostarla e scegli l’opzione “Inserisci celle tagliate” facendo clic con il pulsante destro del mouse.

- E vedrai la colonna selezionata della sezione A cambiare posizione e gli studenti della sezione B spostarsi nella colonna successiva.
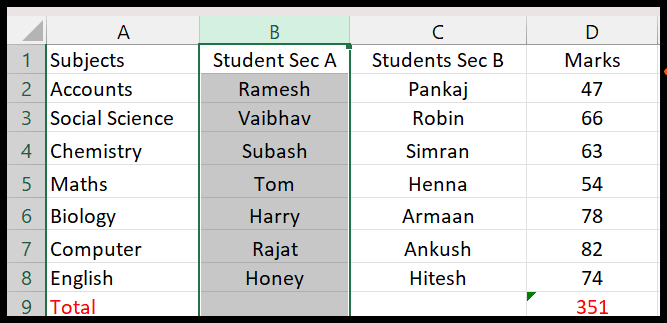
Nota: con questo metodo, puoi anche spostare una riga o una colonna nell’altro foglio della cartella di lavoro, utilizzando l’opzione Inserisci cella tagliata.
Sposta una riga in Excel (Sostituisci)
- Innanzitutto, seleziona l’intera riga a partire dal numero di riga che desideri spostare verso l’alto.
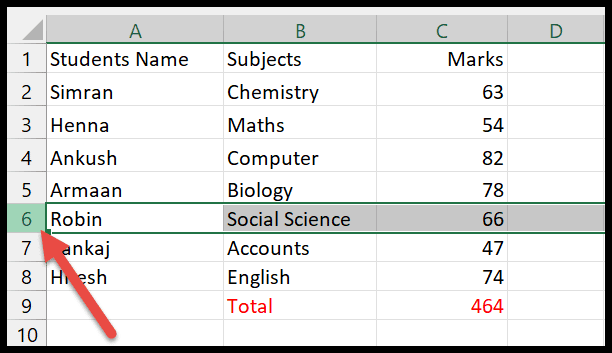
- Successivamente, posiziona il cursore sul bordo dell’intestazione della riga e ti mostrerà un’icona con frecce a quattro lati.
- Quindi tieni premuto il pulsante sinistro del mouse e trascina la linea fino al punto in cui desideri spostarti e questa verrà evidenziata in verde.
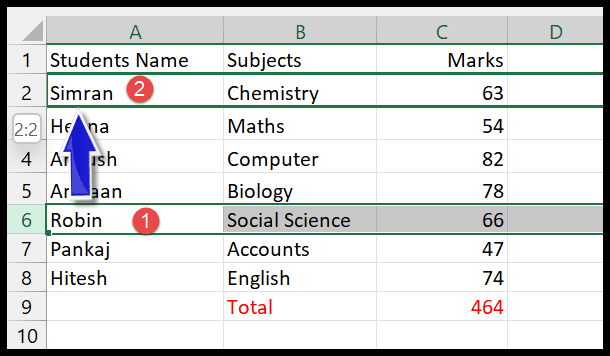
- Dopo aver trascinato la riga su un’altra riga che contiene già dati, vedrai la finestra pop-up con una domanda sulla sostituzione.
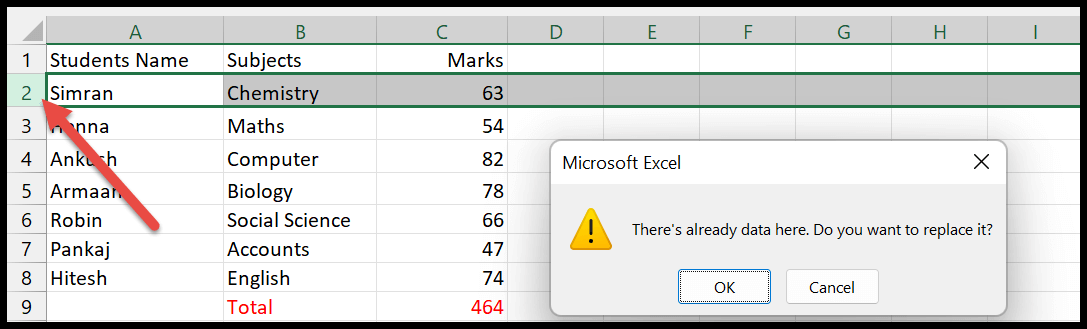
- Ora quando fai clic su OK, la riga verrà sostituita e la posizione esistente della riga rimarrà vuota.
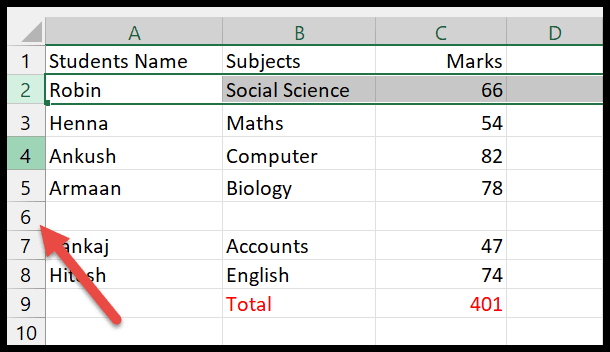
Sposta una colonna sostituendo
- Seleziona la colonna che desideri spostare nella nuova posizione.
- Sposta il cursore sul bordo della colonna e vedrai la freccia a quattro lati lì.
- Ora tieni premuto il pulsante sinistro del mouse e trascina la colonna con la freccia nel punto in cui desideri posizionarla e quella colonna verrà evidenziata in verde.
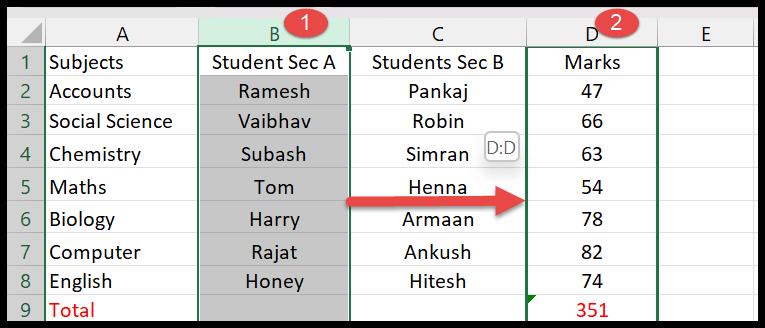
- Se nella colonna sono già presenti dati, ti verrà chiesto di sostituirli mostrando una finestra pop-up.
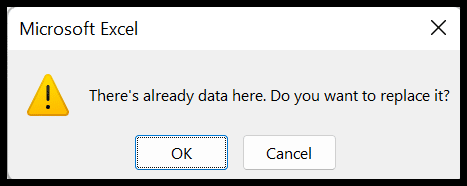
- Quando si fa clic sul pulsante “Ok”, la colonna viene sostituita e la posizione precedente della colonna ora rimane vuota.
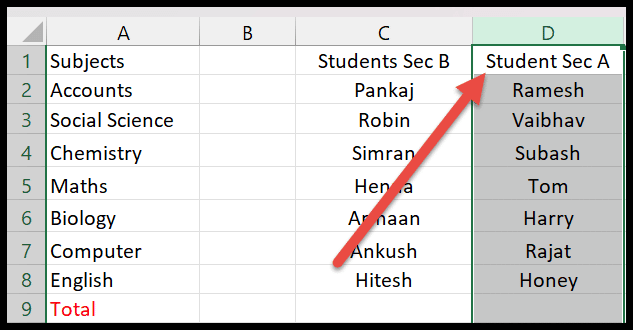
Importante: se sposti una riga o una colonna in una riga vuota, Excel non visualizzerà questa finestra di dialogo nella finestra. Sposterà semplicemente i dati nella riga o colonna vuota.