Come utilizzare lo strumento analisi rapida in excel?
Cos’è lo strumento di scansione rapida?
LO STRUMENTO DI ANALISI RAPIDA è un insieme di opzioni selezionate che puoi utilizzare per analizzare rapidamente i dati . Include formattazione condizionale, grafici, tabella pivot e sparkline. Supporta anche il tipo di dati (testo, date o numeri) selezionato e mostra le opzioni basate su quello.
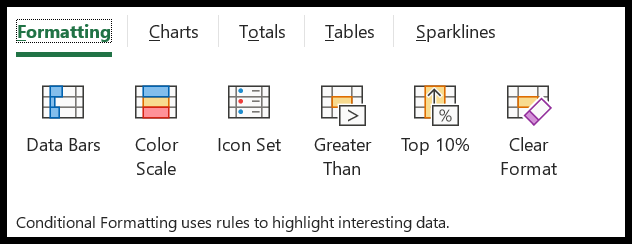
Lo strumento Analisi rapida è stato introdotto con Excel 2013, quindi se utilizzi Excel 2010 o versioni precedenti non sarai in grado di trovare questa opzione. La maggior parte delle opzioni disponibili nello strumento di scansione rapida sono fisse, ma alcune sono basate sul tipo di dati selezionato.
Ad esempio, nella scheda Formattazione condizionale, avrai diverse opzioni quando selezioni le date confrontandole se selezioni dati numerici. Quando passi il mouse su un’opzione nello strumento Scansione rapida, viene mostrata un’anteprima dei dati selezionati.
Posizione dello strumento di analisi rapida nella barra multifunzione di Excel
Il pulsante per aprire lo strumento Analisi rapida non è elencato in nessun punto della barra multifunzione di Excel . Quando selezioni i dati, Excel ti mostra una piccola icona in basso a destra e quando fai clic su questa icona, si apre lo strumento Analisi rapida.
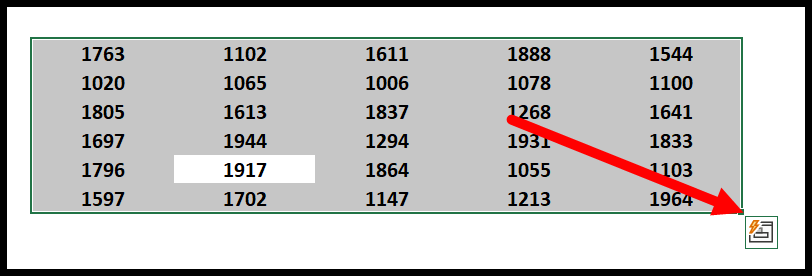
Lo strumento di analisi rapida è nel nostro elenco di competenze Excel intermedie .
Ma non riesco a vedere il pulsante dello strumento di scansione rapida
Se per qualche motivo non riesci a vedere un pulsante di scansione rapida quando selezioni i dati (molto improbabile), dovresti controllare se è disabilitato nelle opzioni. Vai alla scheda File ➜ Opzioni ➜ Generale ➜ Segno di spunta (Mostra opzioni di scansione rapida alla selezione)
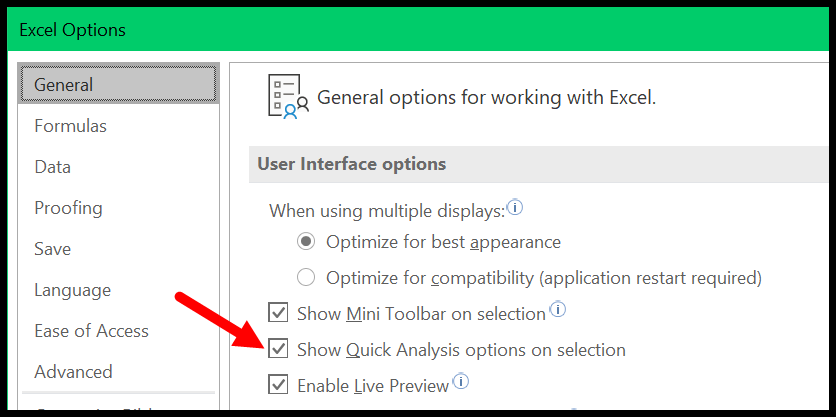
Come ho detto, è stato introdotto in Excel 2013; Se stai utilizzando una versione inferiore a questa, devi eseguire l’aggiornamento alla versione più recente.
Scorciatoia da tastiera per aprire lo strumento di scansione rapida
Sì, esiste una scorciatoia da tastiera per aprire lo strumento di scansione rapida.
CTRL + Q
È necessario selezionare i dati e quindi premere questa scorciatoia da tastiera.
Foglio informativo sulle scorciatoie da tastiera di Excel
Ecco un altro vantaggio. Se uno strumento di analisi rapida è disabilitato nelle opzioni di Excel, puoi comunque aprirlo utilizzando la scorciatoia da tastiera. Puoi anche abilitare il pulsante di scansione rapida dal menu contestuale.

Come utilizzare lo strumento di scansione rapida
- Innanzitutto, seleziona i dati che desideri analizzare.
- Fare clic sul pulsante di scansione rapida in basso a destra.
- Passare alla scheda da cui si desidera utilizzare l’opzione.
- Fai clic sull’opzione che desideri utilizzare.
Commenti
- Excel non ti mostrerà il pulsante di scansione rapida se selezioni celle vuote.
- E se hai selezionato l’intera colonna o una riga.
Come utilizzare lo strumento di scansione rapida per l’analisi dei dati – Suggerimenti
1. Crea rapidamente barre dati
Questa opzione è utile quando si lavora con dati numerici (barre dati con formattazione condizionale).
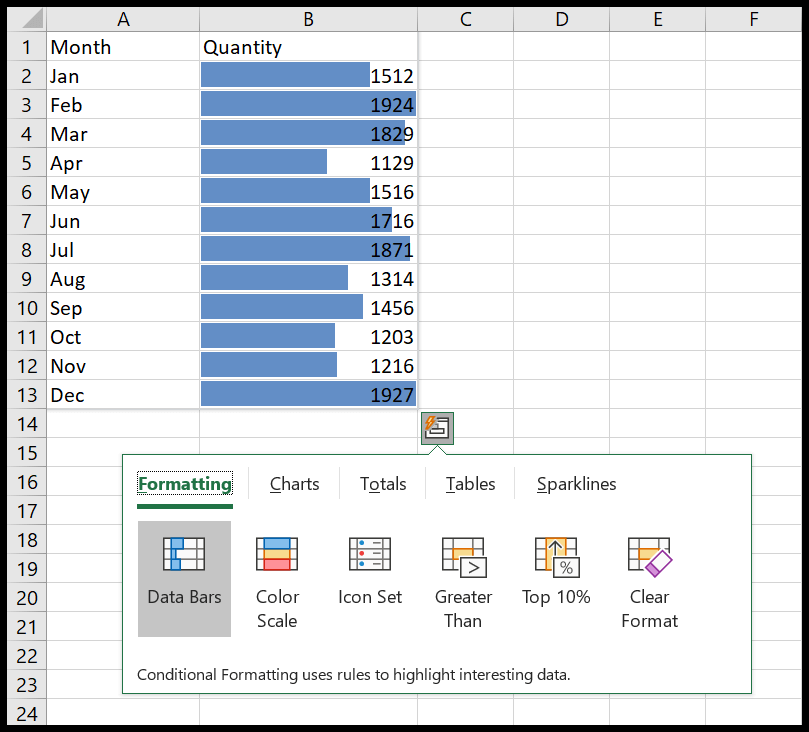
È necessario fare clic sul pulsante di analisi rapida e sulla scheda di formattazione, quindi selezionare l’opzione “Barre dati”. Aggiungerà immediatamente barre dati solide (blu) ai dati selezionati. È veloce, vero?
E se desideri cambiare il colore o apportare altre personalizzazioni, vai alla scheda Home ➜ Stili ➜ Formattazione condizionale ➜ Gestisci regole.
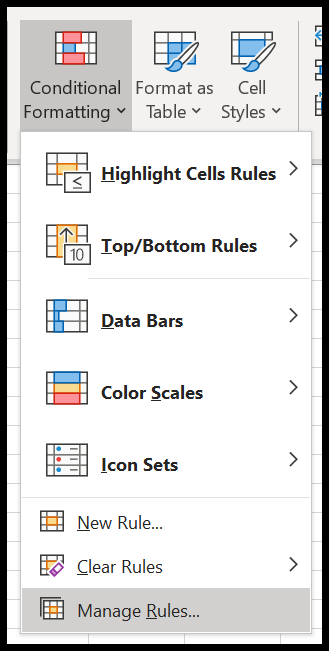
Correlato: Formule nella formattazione condizionale
2. Analizza le date con uno strumento di analisi rapida
Se nei tuoi dati sono presenti delle date, puoi analizzarle rapidamente utilizzando lo strumento Analisi rapida. Quando lo apri, mostra alcune opzioni di formattazione condizionale rapida per l’analisi delle date.
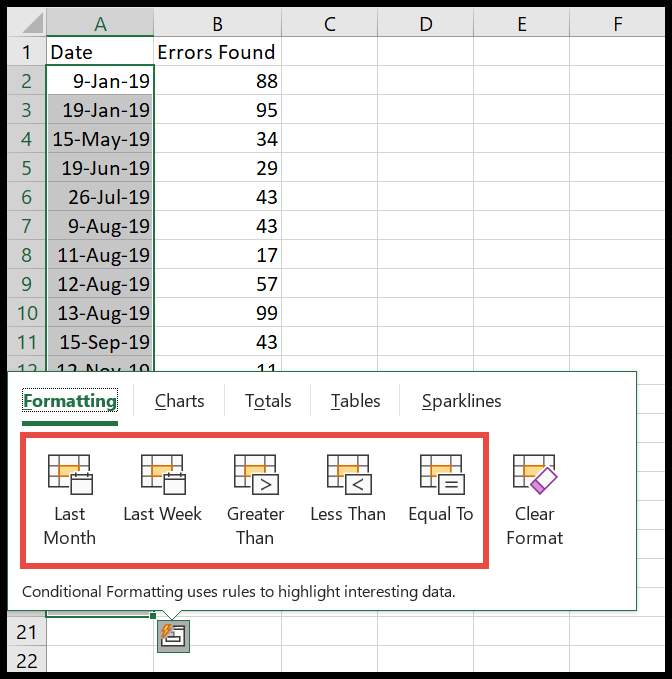
- Ultimo mese : con questa opzione puoi evidenziare tutte le date del mese precedente.
- Ultima settimana : per evidenziare tutte le date della settimana precedente.
- Maggiore di : evidenzia tutte le date successive alla data specificata.
- Meno di : evidenzia tutte le date precedenti alla data specificata.
- Uguale a: evidenzia tutte le date uguali alla data specificata.
3. Crea una tabella pivot con lo strumento di analisi rapida
Quando fai clic sul pulsante di scansione rapida e vai alla scheda delle tabelle, vengono visualizzate le opzioni per inserire una tabella pivot.
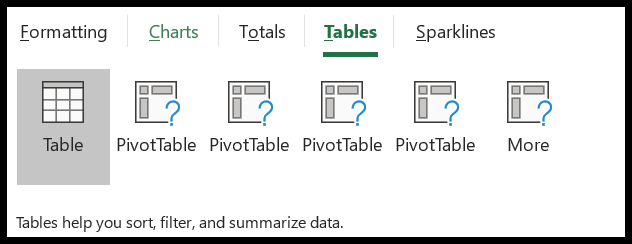
In base ai dati da te selezionati; ti mostra tutte le possibilità per creare una tabella pivot. Se non vuoi seguire i consigli, puoi fare clic sul pulsante Altro e aprire le tabelle pivot consigliate e fare clic sulla tabella pivot vuota per creare un pivot da zero.
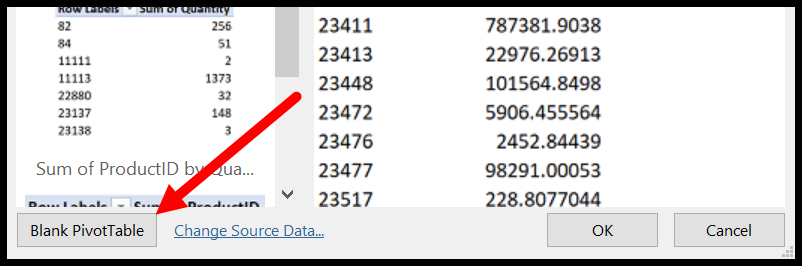
Correlato: Tabelle pivot avanzate
4. Crea grafici in celle con linee scintillanti
È possibile inserire un grafico nella cella utilizzando i grafici sparkline e aggiungere rapidamente i grafici sparkline dallo strumento di analisi rapida.
- Seleziona i dati a cui desideri aggiungere gli sparkline e fai clic sul pulsante di analisi rapida.
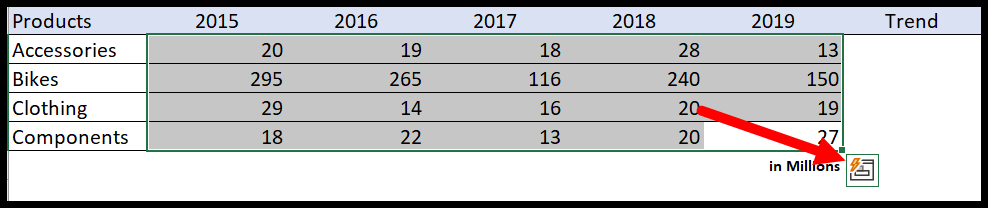
- Vai alla scheda Sparkline e seleziona il tipo di sparkline che desideri inserire.
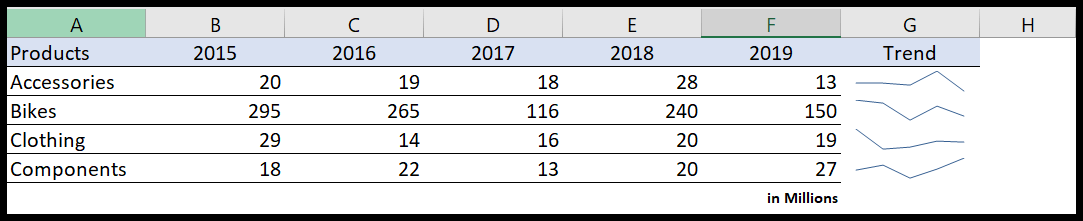
Otterrai immediatamente gli sparkline nelle celle corrispondenti ai dati selezionati.
5. Aggiungi rapidamente i totali complessivi
Nella scheda Totali hai diversi modi per aggiungere i totali e ti offre anche opzioni per colonne e righe.
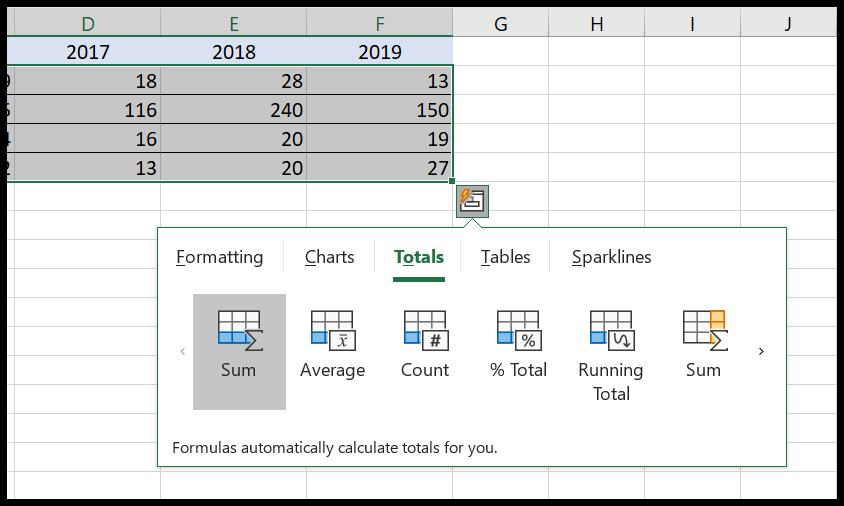
- Somma : per aggiungere una riga o una colonna totale alla tabella.
- Media : per aggiungere una riga o una colonna media alla tabella.
- Conteggio : per aggiungere una riga o una colonna media alla tabella.
- % totale : per aggiungere una riga o una colonna % totale alla tabella.
- Totale parziale : per aggiungere una riga o una colonna di totale parziale alla tabella.
6. Evidenziare valori univoci e duplicati
Quando selezioni dati di testo, hai la possibilità di identificare valori univoci e duplicati.
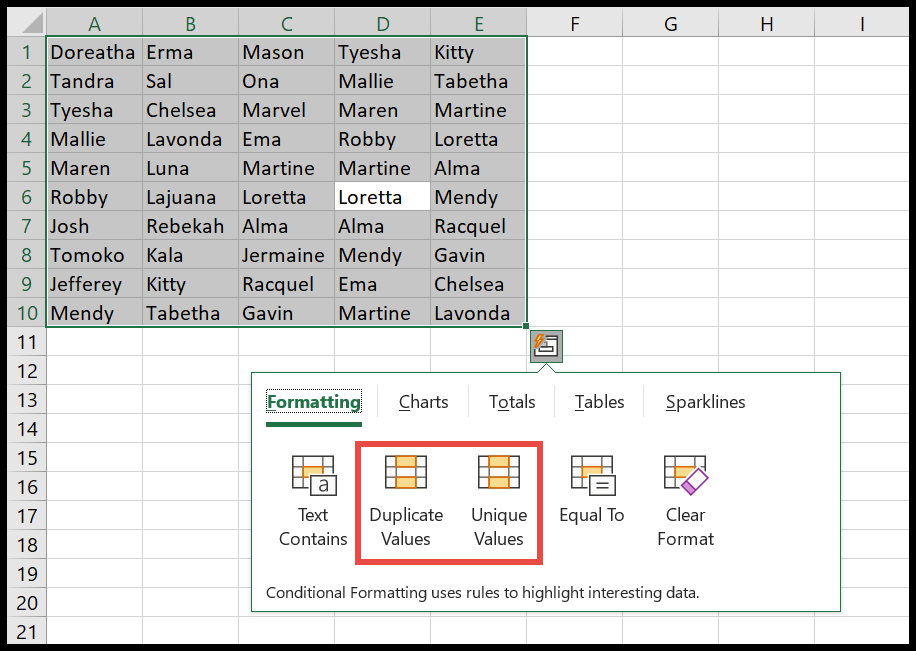
Nel momento in cui fai clic su una di queste due opzioni, le celle con valori univoci o duplicati verranno evidenziate con il colore rosso.