Come utilizzare lo strumento fotocamera di excel per le immagini dal vivo?
Lo strumento Fotocamera di Excel può aiutarti a creare un’immagine dal vivo di una cella o di un intervallo di celle con un solo clic. In questo articolo, vorrei mostrarti come utilizzare lo strumento fotocamera in Excel e creare facilmente immagini dal vivo. Iniziamo.
Cos’è lo strumento fotocamera di Excel
Lo strumento Fotocamera di Excel ti aiuta a copiare un intervallo e crearne un’immagine dal vivo. Puoi incollare questa immagine ovunque nel tuo foglio di calcolo. Poiché si tratta di un’immagine dal vivo, se apporti modifiche all’intervallo originale, anche questo si rifletterà nell’immagine.
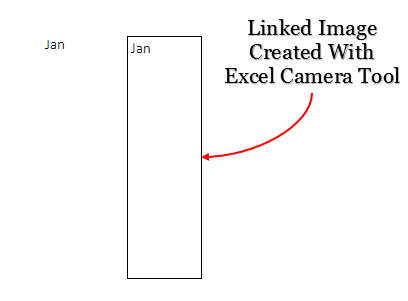
Abilita lo strumento fotocamera
Lo strumento Fotocamera non è elencato da nessuna parte nella barra multifunzione di Excel, quindi dobbiamo aggiungerlo alla barra di accesso rapido prima di utilizzarlo. Segui questi semplici passaggi.
- Nella barra di accesso rapido, fai clic sulla freccia rivolta verso il basso.

- Otterrai un menu a discesa. Fare clic su più ordini.
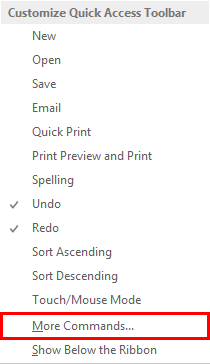
- Ora nelle opzioni di Excel, seleziona tutti i comandi in “Scegli comandi da”. Seleziona una telecamera dall’elenco e aggiungila alla barra di accesso rapido.
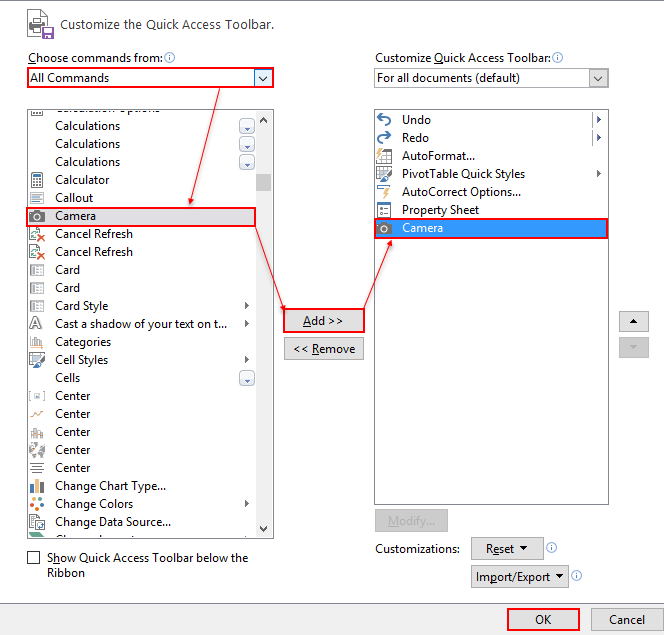
- Fare clic su OK.
Ora hai l’icona di una fotocamera nella barra di accesso rapido.

Come usarlo
Usare lo strumento Fotocamera di Excel è facile come fare clic su un’immagine con una fotocamera. Segui semplicemente questi semplici passaggi per creare un’immagine live nel tuo foglio di calcolo.
- Seleziona un intervallo da cui desideri creare un’immagine live.
- Fai clic sull’icona della fotocamera nella barra di accesso rapido.
- Il cursore si trasformerà in un’icona più.
- Ora fai clic sul punto del foglio di calcolo in cui desideri inserire la tua immagine live.
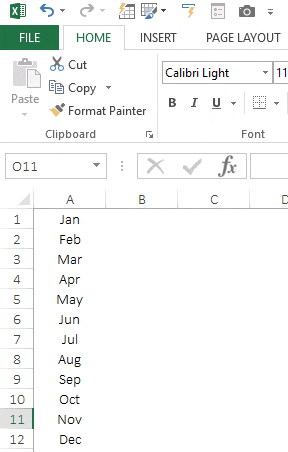
Esempi di utilizzo dello strumento Fotocamera
Qui ho elencato alcuni esempi stimolanti dell’utilizzo di uno strumento fotocamera per creare immagini dal vivo nel tuo foglio di calcolo.
1. Aggiungi i grafici a celle alla tua dashboard
Sono un grande fan dei grafici a celle, ma la parte più difficile dei grafici a celle è aggiungerli al dashboard. Quindi utilizzo uno strumento fotocamera per creare un’immagine live da aggiungere ai dashboard.
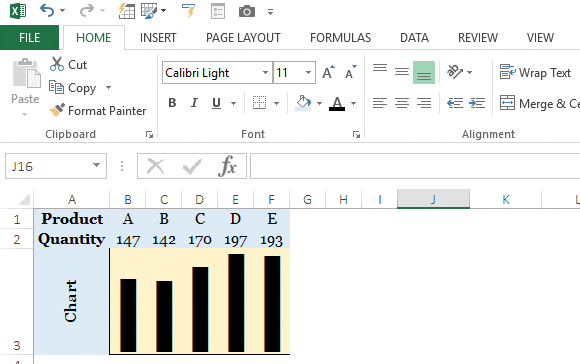
Questo metodo mi aiuta molto perché posso modificare la dimensione del grafico.
2. Aggiungi tabelle di dati a una dashboard
Puoi anche usarlo per inserire immagini live di tabelle di dati. A volte le tabelle dati occupano molto spazio sulla nostra dashboard. Possiamo aggiungere un’istantanea dei dati in tempo reale alle nostre dashboard.
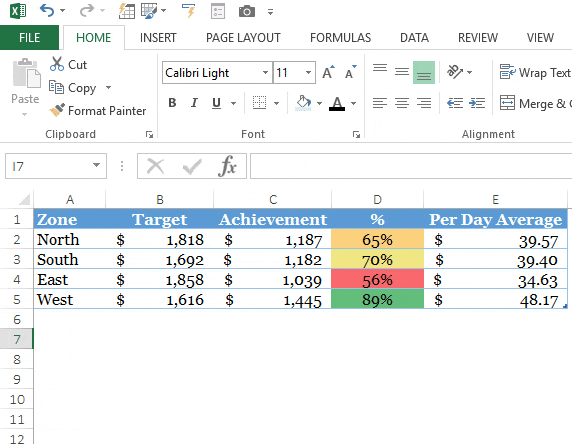
Puoi modificare la dimensione della tabella dati in base allo spazio che hai a disposizione nella dashboard.
3. Monitoraggio delle cellule importanti
Supponiamo che tu abbia celle importanti relative alla tua dashboard. E tutte le celle si trovano in fogli di lavoro diversi e desideri monitorarle .
Il modo migliore per farlo è creare semplicemente immagini live di tutte le celle importanti e inserirle in un unico foglio di calcolo o nel foglio della dashboard principale.

E soprattutto, un utente non può modificare queste immagini dal vivo.
Punto importante
Il punto più importante è che quando cambi la posizione di un’immagine da un foglio di lavoro a un altro, cambierà il collegamento al foglio di lavoro corrente.
Supponiamo che tu abbia un’immagine relativa all’intervallo A1:B5 nel Foglio1. Ora quando sposti questa immagine dal foglio1 al foglio2 cambierà il suo collegamento da foglio1 a foglio2
Per ottenere una soluzione a questo problema, segui questi semplici passaggi.
- Dopo aver creato un’immagine collegata, selezionala semplicemente.
- Cliccando sulla barra della formula, avrai l’intervallo di indirizzi per il quale hai creato l’immagine collegata.
- Aggiungi il nome del foglio di lavoro prima dell’indirizzo dell’intervallo.

- Premere Invio.
Conclusione
Questo strumento fotografico è eccellente. Seleziona semplicemente un intervallo e fai clic nel punto in cui desideri incollare l’immagine. Sì è quello. Anche se lo confronti con l’opzione speciale per incollare le immagini, lo troverai molto più veloce (se non usi i tasti di scelta rapida).
Spero che questo strumento fotografico ti aiuti a portare le tue abilità al livello successivo.
Ora dimmi una cosa. Hai mai usato questo strumento fotografico prima? Utilizzi immagini collegate nei tuoi fogli di calcolo?
Per favore condividi i tuoi pensieri con me nella sezione commenti, mi piacerebbe sentire la tua opinione. E non dimenticare di condividere questo suggerimento con i tuoi amici. Sono sicuro che non lo sanno.