Come utilizzare somma.se/sumi.fs con la logica or?
A volte è necessario apportare piccole modifiche alle formule per renderle efficaci.
Proprio così, SUMIF OR. È una formula avanzata che ti aiuta ad aumentare la flessibilità di SUMIF. Sì, puoi anche fare SUMIFS. Ma prima di usarlo, lascia che ti dica una cosa su SUMIF.
In SOMMA.SE puoi utilizzare un solo criterio e in SOMMA.SE puoi utilizzare più criteri per ottenere una somma.
Solo una cosa del genere. Diciamo che in SUMIFS, se specifichi due criteri diversi, verranno sommate solo le celle che soddisfano entrambi i criteri.
Poiché funziona con la logica AND, affinché una cella venga inclusa è necessario soddisfare tutti i criteri. Quando combini la logica OR con SOMMA.SE/SUMI.FS, puoi aggiungere valori utilizzando due criteri diversi contemporaneamente.
Senza ulteriori indugi, impariamo questa formula straordinaria.
Abbiamo davvero bisogno della logica OR? Un esempio?
Lascia che ti mostri un esempio in cui dobbiamo aggiungere la logica OR in SUMIFS o SUMIF.
Dai un’occhiata alla tabella dati qui sotto dove hai un elenco di prodotti con la loro quantità e lo stato attuale della spedizione.
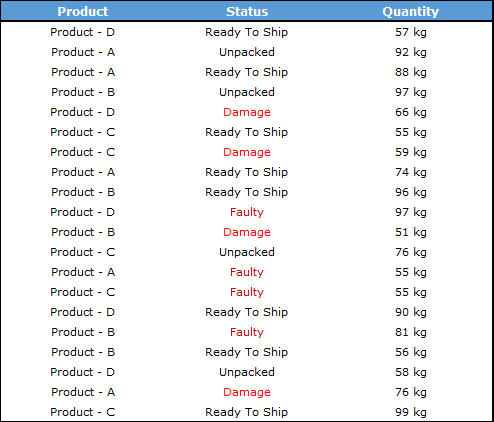
In questi dati hai due tipologie di prodotti (difettosi e danneggiati) che devi restituire al nostro fornitore.
Ma prima devi calcolare la quantità totale di entrambi i tipi di prodotti. Se scegli il metodo normale, devi applicare SOMMA.SE due volte per ottenere questo totale.
Ma se utilizzi una condizione OR in SOMMA.SE, puoi ottenere il totale di entrambi i prodotti con un’unica formula.
OK, applichiamo OR con SUMIFS
Prima di iniziare, scarica questo file di esempio da qui continua.
In qualsiasi altra cella del foglio di calcolo in cui desideri calcolare il totale, inserisci la formula seguente e premi Invio.
=SUM(SUMIFS(C2:C21,B2:B21,{"Damage","Faulty"}))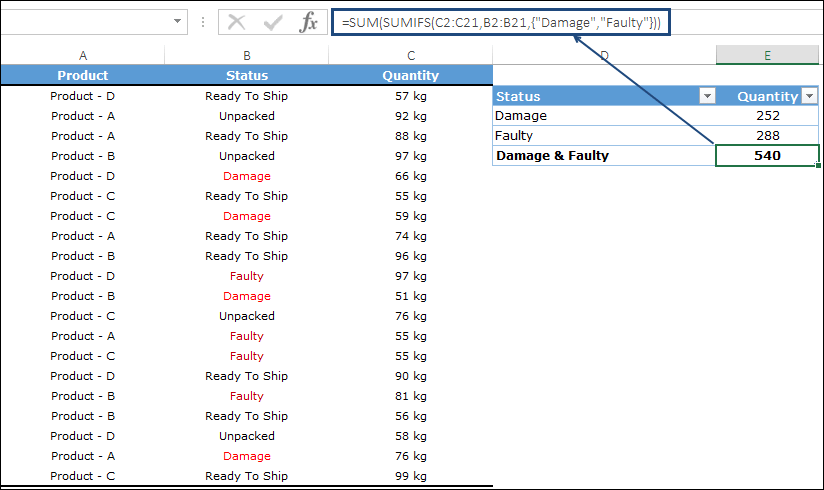
Nella formula sopra hai utilizzato SOMMA.SE ma se vuoi utilizzare SOMMA.SE puoi inserire la formula seguente nella cella.
=SUM(SUMIF(B2:B21,{"Damage","Faulty"},C2:C21))Utilizzando le due formule precedenti otterrai 540 come risultato. Per ricontrollare, controlla semplicemente il totale manualmente.
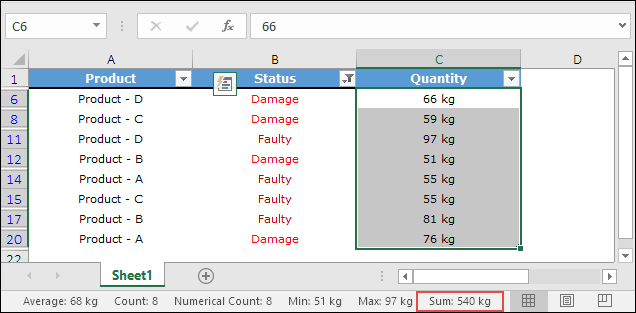
Come funziona questa formula?
Come ho detto, la funzione SOMMA.FS utilizza la logica AND per aggiungere i valori. Ma la formula che hai usato sopra include la logica OR.
Per comprendere questa formula è necessario dividerla in tre parti diverse.
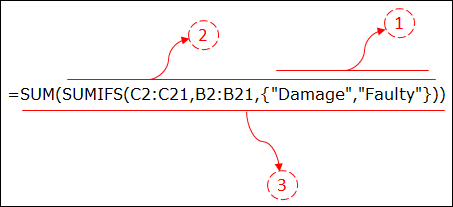
- La prima cosa è capire che hai utilizzato due criteri diversi in questa formula utilizzando il concetto di array. Scopri di più sul tabellone da qui .
- La seconda cosa è che quando si specificano due valori diversi utilizzando un array, SUMIFS deve cercare i due valori separatamente.
- La terza cosa è che anche dopo aver utilizzato una formula matriciale, SUMIFS non è in grado di restituire la somma dei due valori in una singola cella. Ecco perché è necessario unirlo alla funzione SOMMA.
Con il concetto di cui sopra, puoi ottenere il totale per entrambi i tipi di prodotto in un’unica cella.
Funzionerà allo stesso modo con SOMMA.SE e SOMMA.FS.
Inoltre, puoi anche estendere la formula specificando il nome del prodotto nel secondo criterio in SUMIFS per ottenere il totale per un singolo prodotto.
Ottieni il file Excel
ScaricamentoUtilizzo dell’intervallo di criteri dinamici
Nella sezione commenti, qualcuno mi ha chiesto di utilizzare un riferimento di cella per aggiungere più criteri invece di inserirli direttamente nella formula.
Bene, questa è una domanda super valida e puoi farlo utilizzando un intervallo denominato dinamico anziché valori hardcore.
E per fare questo, devi solo apportare due piccole modifiche alla tua formula.
- Il primo è che invece di usare le parentesi graffe, dovresti usare un intervallo denominato (il modo migliore è usare un array) del tuo valore.
- Successivamente devi inserire questa formula utilizzando Ctrl+Maiusc+Invio come formula di matrice corretta.
Quindi ora la tua formula sarà:
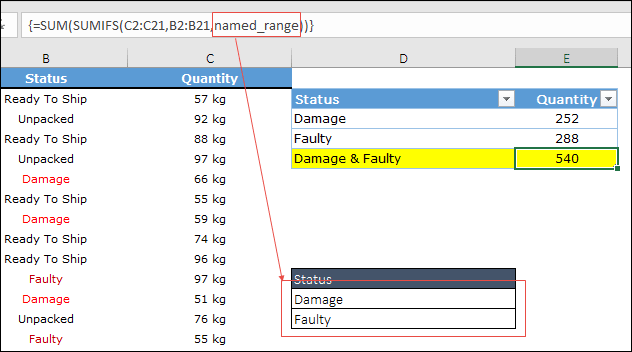
Criteri multipli con colonne diverse
Lascia che ti porti al livello successivo di questa formula. Basta guardare la tabella dei dati qui sotto.
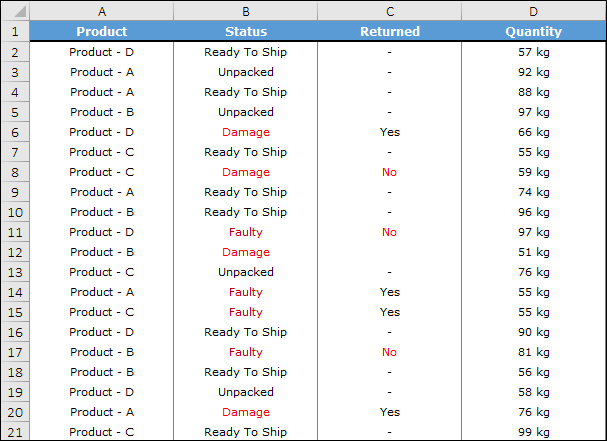
In questa tabella sono presenti due colonne diverse con due diversi tipi di stato. Ora da questa tabella dati è necessario sommare la quantità in cui il prodotto è danneggiato, lo stato del reso è “No”.
Ciò significa solo prodotti danneggiati e difettosi che non sono ancora stati restituiti. E la formula per questo sarà.
=SUM(SUMIFS(D2:D21,B2:B21,{"Damage","Faulty"},C2:C21,"No"))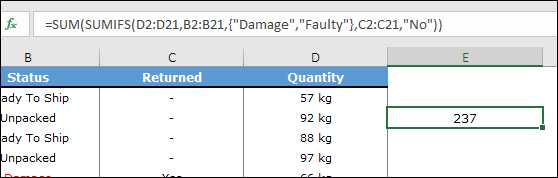
Ottieni il file Excel
ScaricamentoConclusione
La parte migliore dell’utilizzo della tecnica OR è che puoi aggiungervi tantissimi criteri. Se desideri utilizzare solo la logica OR, puoi utilizzare SOMMA.SE. E se desideri creare una condizione OR e una condizione AND in un’unica formula, puoi utilizzare SUMIFS.
Sai, questo è uno dei miei consigli sulla formula preferiti e spero che tu lo abbia trovato utile.
Ora dimmi una cosa. Hai mai usato questo tipo di formula prima? Condividi i tuoi pensieri con me nella sezione commenti, mi piacerebbe sentire la tua opinione e non dimenticare di condividere questo suggerimento con i tuoi amici.