Oltre 100 trucchi nascosti per le tabelle pivot
Tabelle pivot è una delle competenze intermedie di Excel e questo è un tutorial avanzato sulle tabelle pivot che mostra i 100 suggerimenti e trucchi principali per padroneggiare questa competenza. Il fatto è che, quando si tratta di analisi dei dati, creazione di report rapidi ed efficienti o presentazione di dati riepilogati, niente è meglio di una tabella pivot.
E’ dinamico e flessibile. Anche se confronti formule e tabelle pivot, scoprirai che le tabelle pivot sono facili da usare e gestire. Se vuoi sfruttare le tue competenze relative alle tabelle pivot, il modo migliore è avere un elenco di suggerimenti e trucchi che puoi imparare.
In questo elenco ho usato le parole “Scheda Analizza” e “Scheda Progettazione”. Per ottenere queste due schede sulla barra multifunzione di Excel, devi prima selezionare una tabella pivot. A parte questo , assicurati di scaricare questo file di esempio da qui per provare questi trucchi.
5 cose da considerare prima di creare una tabella pivot
Prima di creare una tabella pivot, dovresti dedicare qualche minuto a lavorare sull’origine dati che utilizzerai per verificare se ci sono correzioni da apportare.
1. Nessuna colonna e riga vuota nei dati di origine
Una delle cose che devi controllare nei dati di origine è che non dovrebbero esserci righe o colonne vuote.
Quando crei una tabella pivot se hai una riga o una colonna vuota, Excel prenderà i dati solo fino a quella riga o colonna.
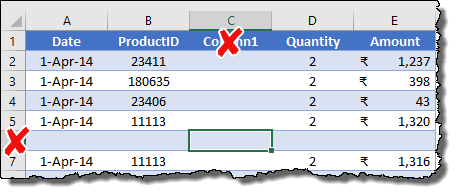
2. Nessuna cella vuota nella colonna del valore
A parte la riga e la colonna vuote, non dovresti avere una cella vuota nella colonna in cui hai valori.
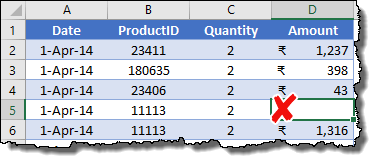
Il motivo principale per verificarlo è che se hai una cella vuota nella colonna del campo Valori: Excel applicherà il numero nel pivot anziché la SOMMA dei valori.
3. I dati devono essere nel formato corretto
Quando utilizzi i dati di origine per una tabella pivot, devono essere nel formato corretto.
Supponiamo che tu abbia delle date in una colonna e che la colonna sia formattata come testo. In questo caso, non sarebbe possibile raggruppare le date nella tabella pivot creata.
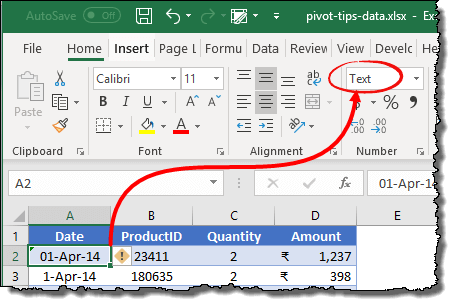
4. Utilizzare una tabella per i dati di origine
Prima di creare una tabella pivot, devi convertire i dati di origine in una tabella.
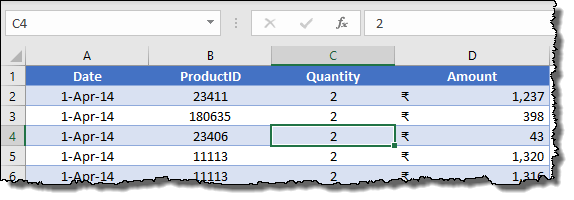
Una tabella si espande ogni volta che si aggiungono nuovi dati e questo rende facile (quasi automatico) la modifica dell’origine dati della tabella pivot .
Ecco i passaggi:
- Seleziona tutti i tuoi dati o una delle celle.
- Premi il tasto di scelta rapida Ctrl + T.
- Fare clic su OK.
5. Rimuovere i totali dei dati
Infine, assicurati di eliminare il totale dall’origine dati.
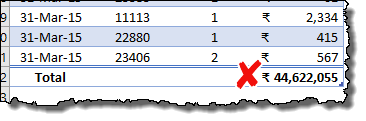
Se disponi di dati di origine con totali generali, Excel prenderà tali totali come valori e i valori della tabella pivot verranno aumentati del doppio.
Suggerimento: se hai applicato una tabella all’origine dati, Excel non includerà questo totale durante la creazione di una tabella pivot.
Suggerimenti per aiutarti durante la creazione di una tabella pivot
Ora puoi utilizzare questi suggerimenti quando i dati sono preparati e sei pronto per creare una tabella pivot con essi.
1. Tabelle pivot consigliate
C’è un’opzione nella scheda “Inserisci” per verificare le tabelle pivot consigliate. Quando fai clic su “Tabelle pivot consigliate”, viene visualizzato un insieme di tabelle pivot che potrebbero essere possibili con i dati in tuo possesso.
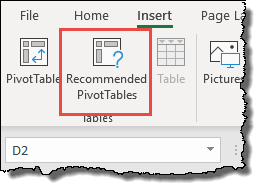
Questa opzione è molto utile quando vuoi vedere tutte le possibilità che hai con i dati disponibili.
2. Creazione di una tabella pivot da un’analisi rapida
Esiste uno strumento in Excel chiamato “Analisi rapida” che assomiglia a una barra degli strumenti rapida che appare ogni volta che selezioni l’intervallo di dati.
E da questo strumento puoi anche creare una tabella pivot.
Strumento di analisi rapida ➜ Tabelle ➜ Tabella pivot vuota.
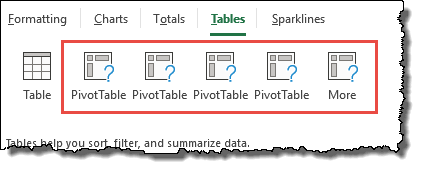
3. Cartella di lavoro esterna come origine per la tabella pivot
Questo è uno dei suggerimenti più utili sulle tabelle pivot di questo elenco che voglio che tu inizi a utilizzare adesso.
Supponiamo che tu voglia eseguire il pivot da una cartella di lavoro che si trova in una cartella diversa e non desideri aggiungere dati da quella cartella di lavoro al foglio corrente.
Puoi collegare questo file come sorgente senza aggiungere alcun dato nel file corrente, ecco i passaggi.
- Nella finestra di dialogo Crea tabella pivot, seleziona “Utilizza origine dati esterna”.
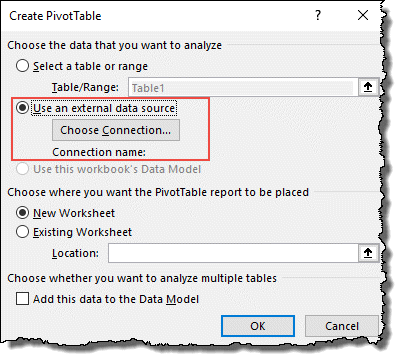
- Successivamente, vai alla scheda Connessioni e fai clic su “Sfoglia per ulteriori informazioni”.
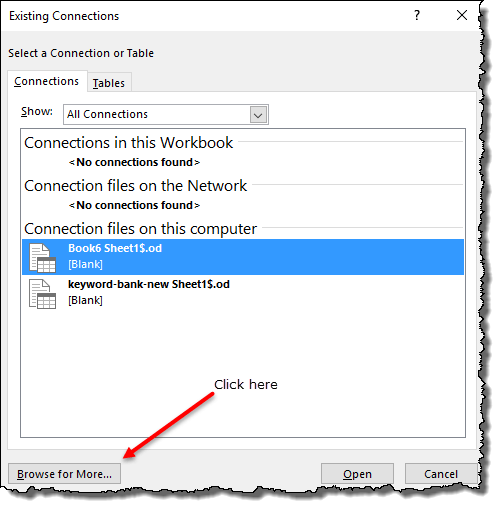
- Individua il file che desideri utilizzare e selezionalo.
- Fare clic su OK.
- Ora seleziona il foglio in cui hai i dati.
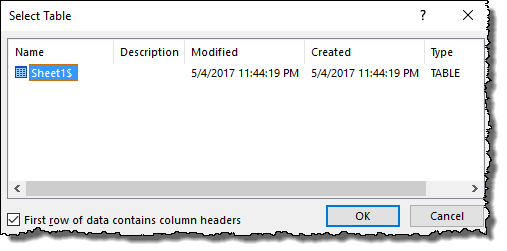
- Fare clic su OK (due volte).
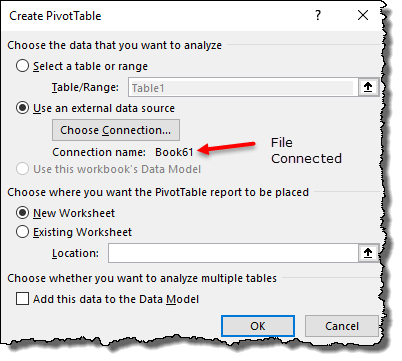
Ora puoi creare una tabella pivot con tutte le opzioni dei campi dal file di origine esterno.
4. La procedura guidata per tabella pivot classica e grafico pivot
Invece di creare una tabella pivot dalla scheda Inserisci, puoi anche utilizzare la “Procedura guidata tabella pivot classica e grafico pivot”.
L’unica cosa che mi piace della procedura guidata classica è che esiste un’opzione per estrarre dati da più fogli di lavoro prima di creare una tabella pivot.
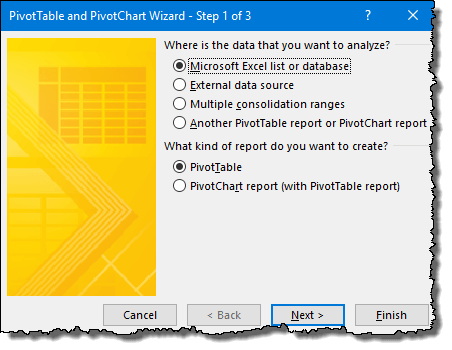
Un modo semplice per aprire questa procedura guidata è utilizzare la scorciatoia da tastiera: Alt + D + P.
5. Campi di ricerca
Nelle impostazioni dei campi della tabella pivot, è presente un’opzione per cercare nei campi. Puoi cercare nel campo in cui sono presenti centinaia di colonne.
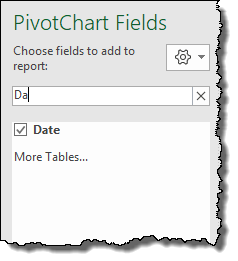
Quando inizi a digitare nella casella di ricerca, inizia a filtrare le colonne.
6. Modificare lo stile della finestra del campo della tabella pivot
C’è un’opzione che puoi usare per cambiare lo stile della “finestra del campo della tabella pivot”. Fai clic sull’icona a forma di ingranaggio in alto a destra e seleziona lo stile che desideri applicare.
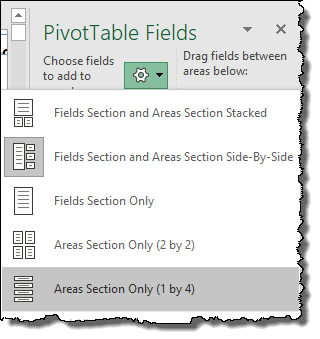
7. Ordina l’ordine dell’elenco dei campi
Se disponi di un set di dati di grandi dimensioni, puoi ordinare l’elenco dei campi in ordine dalla A alla Z per facilitare la ricerca dei campi richiesti.
Fai clic sull’icona a forma di ingranaggio in alto a destra e seleziona “Ordina dalla A alla Z”. Per impostazione predefinita, i campi vengono ordinati in base ai dati di origine.
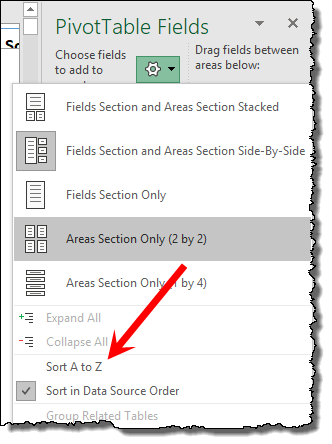
8. Apri/Mostra l’elenco dei campi
A me succede che quando creo una tabella pivot e ci clicco sopra, sul lato destro appare la “Lista campi” e questo accade ogni volta che clicco su una tabella pivot.
Ma puoi disattivarlo e per farlo è sufficiente fare clic sul pulsante “Elenco campi” nella scheda “Analizza tabella pivot”.
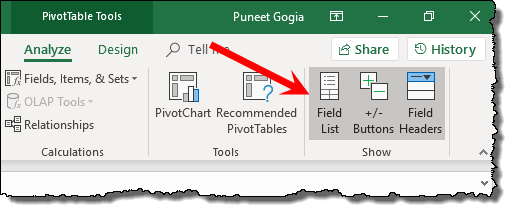
9. Assegna un nome a una tabella pivot
Dopo aver creato una tabella pivot, la prossima cosa che penso che tu debba fare è nominare una tabella pivot.
E per questo, puoi andare alla scheda Analizza ➜ Tabella pivot ➜ Opzioni tabella pivot e quindi inserire il nuovo nome.
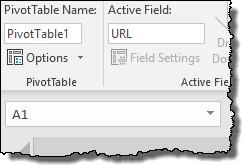
10. Crea una tabella pivot nella versione online di Excel
Recentemente è stata aggiunta all’applicazione online Excel la possibilità di creare una tabella pivot (opzioni limitate).
È semplice come creare un pivot nell’applicazione web di Excel:
Nella scheda Inserisci, fai clic sul pulsante “Tabella pivot” nel gruppo di tabelle…
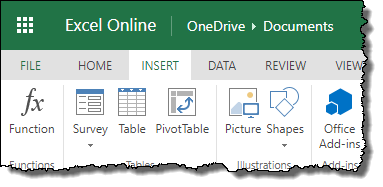
…quindi seleziona l’intervallo di dati di origine…
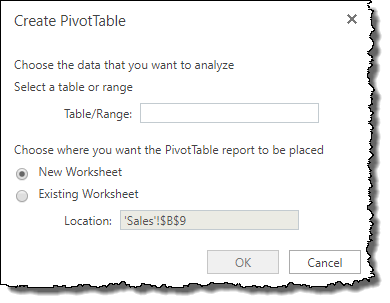
…e il foglio di calcolo in cui vuoi inserirlo…
…e, alla fine, fare clic su OK.
11. Codice VBA per creare una tabella pivot in Excel
Se desideri automatizzare il processo di creazione della tabella pivot, puoi utilizzare il codice VBA per questo.

In questa guida ho menzionato un semplice processo passo passo per creare una tabella pivot utilizzando il codice macro.
Formatta una tabella pivot come un PRO
Poiché puoi utilizzare una tabella pivot come rapporto, è importante apportare alcune modifiche alla formattazione predefinita.
1. Cambia lo stile della tabella pivot o crea un nuovo stile
Esistono diversi stili predefiniti in Excel per una tabella pivot che puoi applicare con un solo clic.
Nella scheda progettata, puoi trovare “Stile tabella pivot” e quando fai clic su “Altro”, puoi semplicemente selezionare uno stile che ti piace.
Puoi anche creare un nuovo stile personalizzato, puoi farlo utilizzando l’opzione “Nuovo stile tabella pivot”.
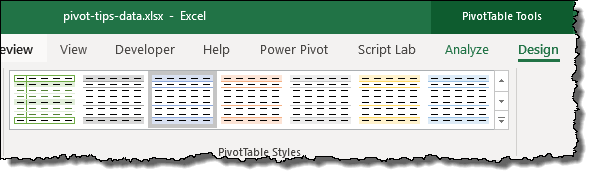
Una volta che hai finito con il tuo stile personalizzato, puoi semplicemente salvarlo per usarlo la prossima volta, sarà ancora lì.
2. Conserva la formattazione della cella quando aggiorni una tabella pivot
Vai alle Opzioni tabella pivot (fai clic con il pulsante destro del mouse sulla tabella pivot e vai a Opzioni tabella pivot) e seleziona la casella “Mantieni formattazione cella durante l’aggiornamento”.
Il vantaggio di questa opzione è che ogni volta che aggiorni la tabella pivot, non perderai la formattazione che hai.
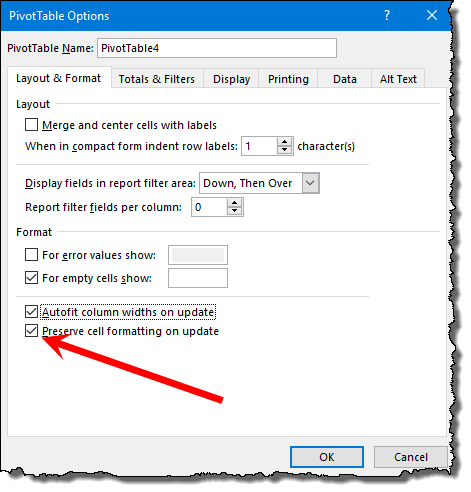
3. Disattiva l’aggiornamento automatico della larghezza quando aggiorni una tabella pivot
Oltre a formattarne uno, devi anche mantenerlo e cioè “Larghezza colonna”.
Per fare ciò, vai su “Opzioni tabella pivot” e deseleziona “Adatta larghezza colonna automaticamente all’aggiornamento”, quindi fai clic su OK.
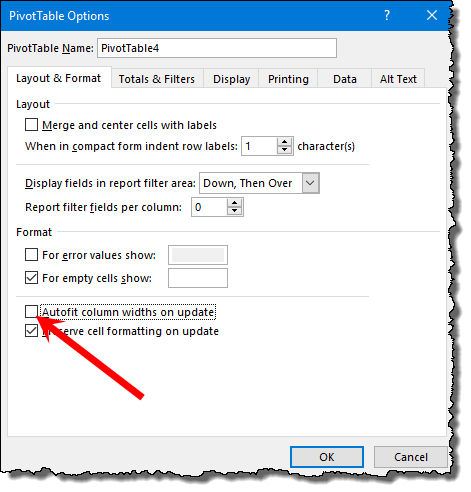
4. Ripeti le etichette degli articoli
Quando utilizzi più elementi in una tabella pivot, puoi semplicemente ripetere le etichette per gli elementi principali. Semplifica la comprensione della struttura della tabella pivot.
- Seleziona la tabella pivot e vai alla scheda “Progettazione”.
- Nella scheda Progettazione, vai a Layout ➜ Layout report ➜ Ripeti tutte le etichette degli elementi.
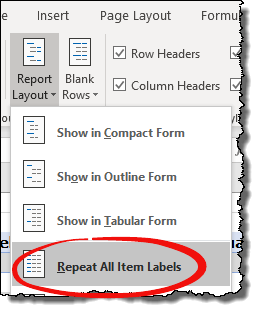
5. Formattazione dei valori
Nella maggior parte dei casi, è necessario formattare i valori dopo aver creato una tabella pivot.
Ad esempio, se desideri modificare il numero di cifre decimali dei numeri. Tutto quello che devi fare è selezionare la colonna dei valori e aprire l’opzione “Formatta cella”.
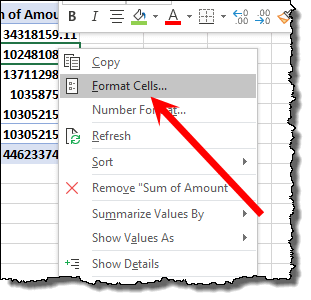
E da questa opzione puoi cambiare i numeri decimali. Dall’opzione “Formato”, puoi anche modificare altre opzioni.
6. Cambia lo stile del carattere delle tabelle pivot
Una delle cose che preferisco della formattazione è cambiare lo “Stile carattere” per una tabella pivot.
Puoi utilizzare l’opzione di formato, ma il modo più semplice è farlo dalla scheda Home. Seleziona l’intera tabella pivot, quindi seleziona lo stile del carattere.
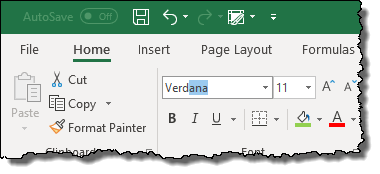
7. Nascondi/Mostra totali parziali
Quando aggiungi una tabella pivot con più di un campo articolo, ottieni i totali parziali per il campo principale.
Ma a volte non è necessario visualizzare i totali parziali. In questa situazione, puoi nasconderli procedendo come segue:
- Fai clic sulla tabella pivot e vai alla scheda Analizza.
- Nella scheda Analizza, vai a Layout ➜ Totali parziali ➜ Non mostrare totali parziali.
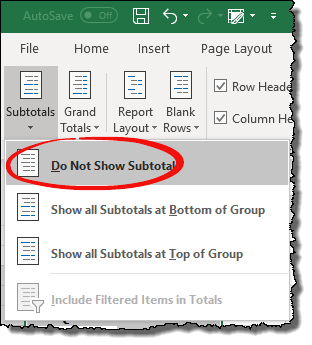
8. Nascondi/mostra il totale complessivo
Proprio come i totali parziali, puoi anche nascondere e mostrare i totali generali e di seguito sono riportati i semplici passaggi per farlo.
- Fai clic sulla tabella pivot e vai alla scheda Analizza.
- Nella scheda Analizza, vai a Layout ➜ Totale generale ➜ Disattivato per righe e colonne.
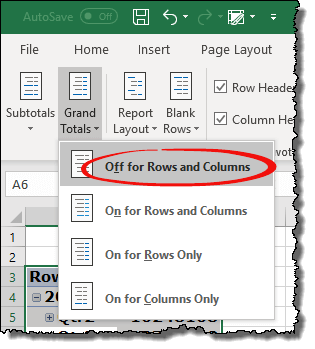
9. Formato a due cifre in una tabella pivot
In una normale tabella pivot, abbiamo un solo formato di valori nella colonna dei valori.
Tuttavia, ci sono alcune (rare) situazioni in cui è necessario avere formati diversi in un’unica tabella pivot, come di seguito. Per fare ciò, è necessario utilizzare la formattazione personalizzata .
10. Applicare un tema alla tabella pivot
In Excel sono disponibili temi colore predefiniti che è possibile utilizzare. Questi temi possono essere applicati anche alle tabelle pivot. Vai alla scheda “Layout” e fai clic sul menu a discesa “Temi”.
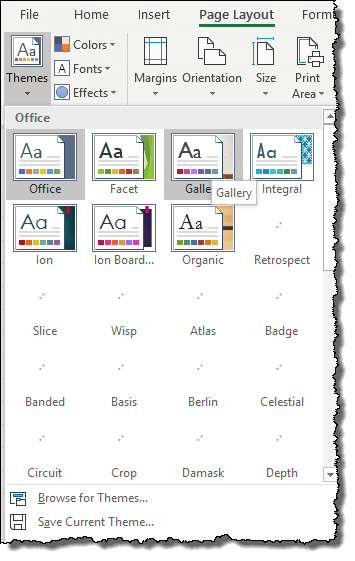
Sono disponibili oltre 32 temi che puoi applicare con un solo clic oppure puoi salvare il tuo stile di formattazione corrente come tema.
11. Modifica del layout di una tabella pivot
Per ogni tabella pivot è possibile scegliere un layout.
In Excel (se utilizzi la versione 2007 o successiva) puoi avere tre diversi layout. Nella scheda Progettazione, vai a Rapporto layout ➜ Layout e seleziona il layout che desideri applicare.
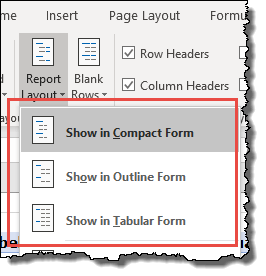
12. Colonne e righe a strisce
Una delle prime cose che faccio quando creo una tabella pivot è applicare “Riga e colonna con marchio”.
Puoi applicarlo dalla scheda Progettazione e controllare “Colonna fasciata” e “Linee fasciate”.
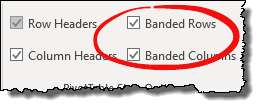
Filtra i dati in una tabella pivot
Ciò che rende la tabella pivot uno degli strumenti di analisi dei dati più potenti sono i “filtri”.
1. Abilita/disabilita i filtri
Proprio come un normale filtro, puoi abilitare/disabilitare i filtri in una tabella pivot. Nella “scheda Analizza”, puoi fare clic sul pulsante “Intestazione campo” per abilitare o disabilitare i filtri.
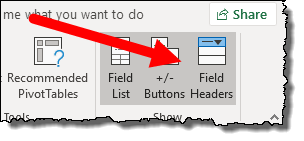
2. Selezione corrente da filtrare
Hai selezionato una o più celle in una tabella pivot e desideri filtrare solo quelle celle, ecco l’opzione che puoi utilizzare.
Dopo aver selezionato le celle, fai clic con il pulsante destro del mouse e vai su “Filtro”, quindi seleziona “Mantieni solo gli elementi selezionati”.
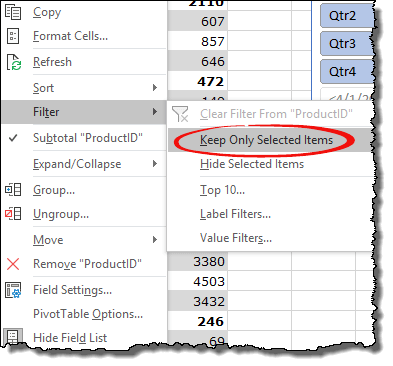
3. Nascondi la selezione
Proprio come filtrare le celle selezionate, puoi anche nasconderle. Per fare ciò, vai su “Filtro” e successivamente seleziona “Nascondi elementi selezionati”.
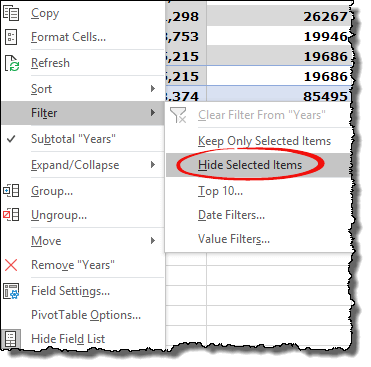
4. Filtro valore ed etichetta
Oltre ai normali filtri, puoi utilizzare filtri etichetta e filtri valore per filtrare con un valore o criteri specifici.
Filtro etichetta:
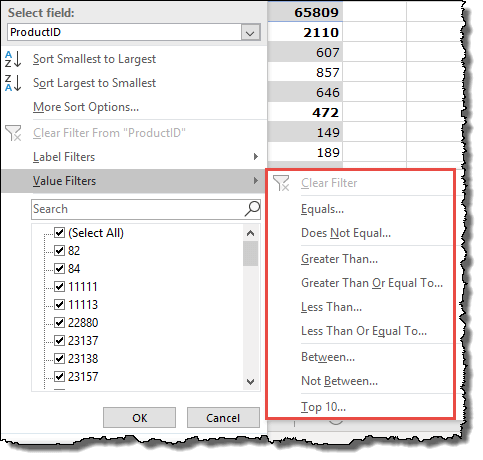
Filtro valore:

5. Utilizzare insieme il filtro etichetta e valore
Come ho detto nel suggerimento precedente, puoi avere i campi Etichetta e Valore, ma devi abilitare un’opzione per utilizzare queste due opzioni di filtro insieme.
- Innanzitutto, apri le “Opzioni tabella pivot” e vai alla scheda “Totale e filtro”.
- Nella scheda “Totale e filtro”, seleziona la casella “Consenti più filtri per campo” .
- Successivamente fare clic su OK.
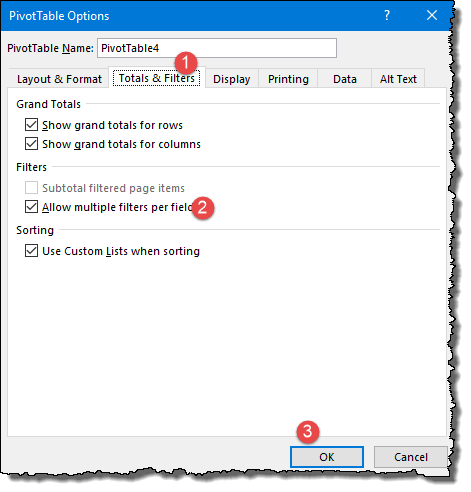
6. Filtra i primi 10 valori
Una delle mie opzioni preferite nei filtri è filtrare in base ai “10 valori principali” . Questa opzione di filtro è utile quando si crea un report istantaneo.
Per fare ciò, devi andare su “Filtro valori” e fare clic su “Top 10”, quindi fare clic su OK.
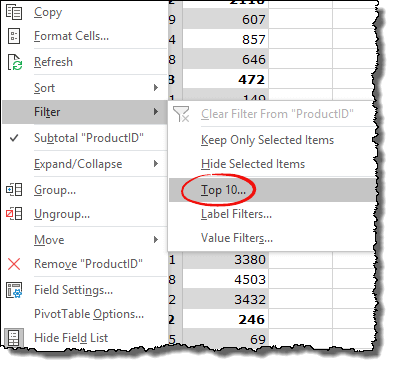
7. Filtrare i campi nella finestra Campi tabella pivot
Se desideri filtrare durante la creazione di una tabella pivot, puoi farlo dalla finestra “Campo pivot”.
Per filtrare i valori in una colonna, puoi fare clic sulla freccia giù a destra e filtrare i valori secondo necessità.
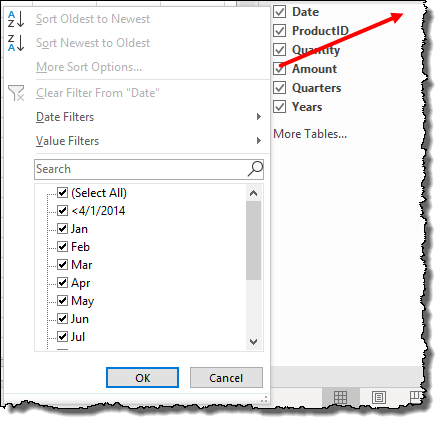
8. Aggiungi un’affettatrice
Una delle cose migliori che ho trovato per filtrare i dati in una tabella pivot è utilizzare un “affettatore”.
Per inserire uno slicer è sufficiente andare sulla “scheda Analizza” e nel gruppo “Filtro” fare clic sul pulsante “Inserisci slicer”, dopodiché selezionare il campo per il quale si desidera inserire uno slicer quindi fare clic su OK.
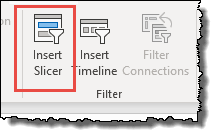
Correlato: Excel SLICER: una guida completa su come filtrare i dati con esso
9. Formatta un’affettatrice e altre opzioni
Una volta inserito un segmento, puoi modificarne lo stile e il formato.
- Seleziona l’affettatrice e vai alla scheda Opzioni.
- In “Stili dei filtri dei dati”, fai clic sul menu a discesa e seleziona lo stile che desideri applicare.
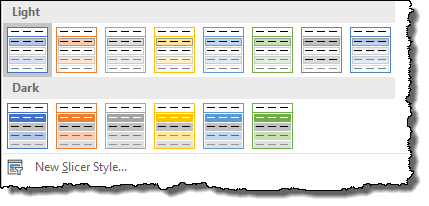
Oltre agli stili, puoi modificare le impostazioni dalla finestra delle impostazioni: fai clic sul pulsante “Impostazioni Slicer” per aprire la finestra delle impostazioni.
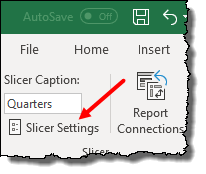
10. Affettatrice singola per tutte le tabelle pivot
A volte, quando si hanno più tabelle pivot, è difficile controllarle tutte. Ma se colleghi un singolo segmento con più tabelle pivot , puoi controllare tutti i pivot senza sforzo.
- Innanzitutto, inserisci un’affettatrice.
- Successivamente, fai clic con il pulsante destro del mouse sull’affettatrice e seleziona “Segnala connessioni”.
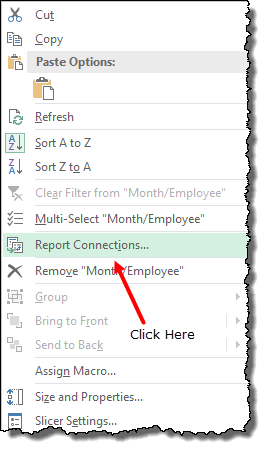
- Nella finestra di dialogo, seleziona tutti i pivot e fai clic su OK.
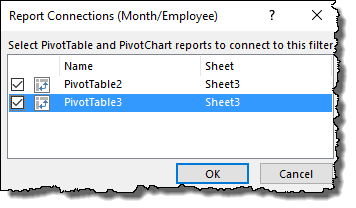
Ora puoi semplicemente filtrare tutte le tabelle pivot con un singolo filtro dei dati.
11. Aggiungi una sequenza temporale
A differenza di un segmento, una sequenza temporale è uno strumento di filtro specifico per filtrare le date ed è molto più potente del normale filtro.
Per inserire un’affettatrice, devi solo andare su “Scheda Analizza” e nel gruppo “Filtro” fare clic sul pulsante ” Inserisci sequenza temporale “, quindi selezionare la colonna della data e fare clic su OK.
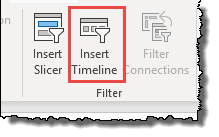
12. Formattare un filtro della timeline e altre opzioni
Dopo aver inserito una timeline, puoi modificarne lo stile e il formato.
- Seleziona la sequenza temporale e vai alla scheda Opzioni.
- In “Stili timeline”, fai clic sul menu a discesa e seleziona lo stile che desideri applicare.
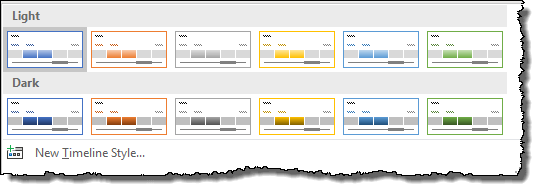
Oltre agli stili, puoi anche modificare le impostazioni.
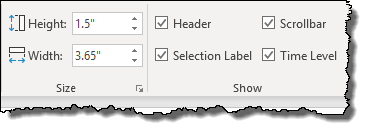
13. Filtrare utilizzando i caratteri jolly
È possibile utilizzare i caratteri jolly di Excel in tutte le opzioni di filtro in cui è necessario inserire il valore da filtrare. Guarda gli esempi seguenti in cui ho utilizzato un asterisco per filtrare i valori che iniziano con la lettera A.
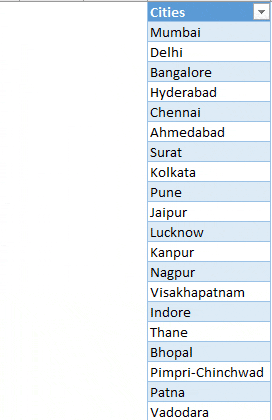
14. Cancella tutti i filtri
Se sono stati applicati filtri su più campi, è possibile rimuovere tutti questi filtri dalla scheda Analizza ➜ Azioni ➜ Cancella ➜ Cancella filtro.
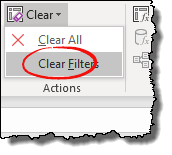
Suggerimenti per ottenere il massimo dalle tabelle pivot
Lavorare con una tabella pivot può essere più semplice se conosci i suggerimenti che ho menzionato sopra.
Questi suggerimenti ti aiuteranno a risparmiare più di 2 ore ogni settimana.
1. Aggiorna manualmente una tabella pivot
Le tabelle pivot sono dinamiche, quindi quando aggiungi nuovi dati o aggiorni valori nei dati di origine, devi aggiornarli in modo che la tabella pivot ottenga tutti i nuovi valori aggiunti dall’origine. Aggiornare una tabella pivot è semplice:
- Uno, fai clic con il pulsante destro del mouse su un pivot e seleziona “Aggiorna”.
- In secondo luogo, vai alla scheda “Analizza” e fai clic sul pulsante “Aggiorna”.
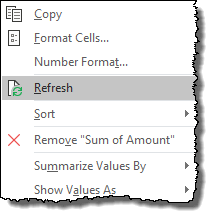
2. Aggiorna una tabella pivot all’apertura di un file
Esiste una semplice opzione in Excel che puoi abilitare e aggiornare automaticamente la tabella pivot ogni volta che apri la cartella di lavoro. Per fare ciò, ecco i semplici passaggi:
- Innanzitutto, fai clic con il pulsante destro del mouse su una tabella pivot e vai su “Opzioni tabella pivot”.
- Successivamente, vai alla scheda “Dati” e seleziona la casella “Aggiorna dati all’apertura del file”.
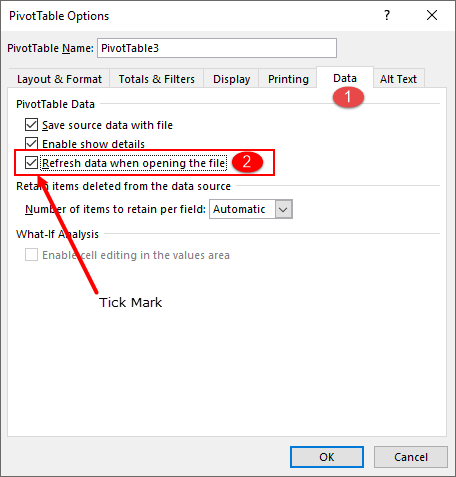
- Alla fine, fare clic su OK.
Ora, ogni volta che apri la cartella di lavoro, questa tabella pivot verrà aggiornata immediatamente.
3. Aggiorna i dati dopo un intervallo di tempo specifico
Se desideri aggiornare automaticamente la tua tabella pivot dopo un intervallo specifico, questo suggerimento fa al caso tuo.
…Ecco come farlo.
- Innanzitutto, quando crei una tabella pivot, nella finestra “Crea tabella pivot”, seleziona la casella “Aggiungi questi dati al modello dati”.
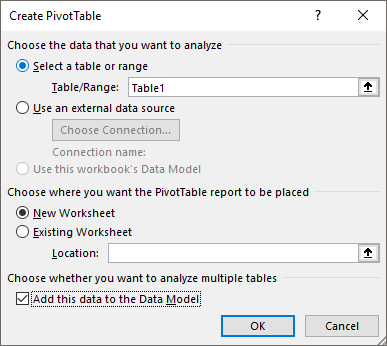
- Successivamente, una volta creata una tabella pivot, seleziona una delle celle e vai alla scheda “Analizza”.
- Nella scheda Analizza, Dati ➜ Modifica origine dati ➜ Proprietà connessione.
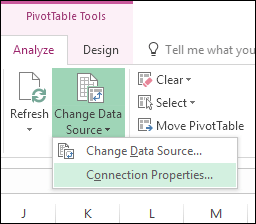
- Ora, in “Proprietà connessione”, nella scheda Utilizzo, seleziona la casella “Aggiorna ogni” e inserisci i minuti.
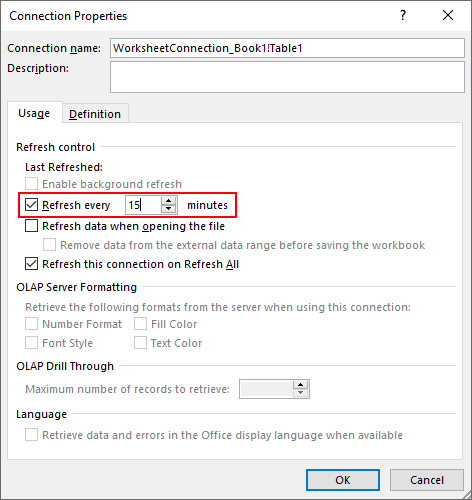
- Alla fine, fare clic su OK.
Ora, dopo questo periodo di tempo specifico che hai inserito, il tuo pivot si aggiornerà automaticamente.
4. Sostituire i valori di errore
A volte, quando si verificano errori nei dati di origine, si riflettono nello stesso pivot e questa non è affatto una buona cosa.
Il modo migliore è sostituire questi errori con un valore significativo.
Di seguito sono riportati i passaggi da seguire:
- Innanzitutto, fai clic con il pulsante destro del mouse sulla tabella pivot e apri Opzioni tabella pivot.
- Ora, in “Layout e formato”, seleziona la casella “Per mostrare il valore dell’errore” e inserisci il valore nella casella di input.
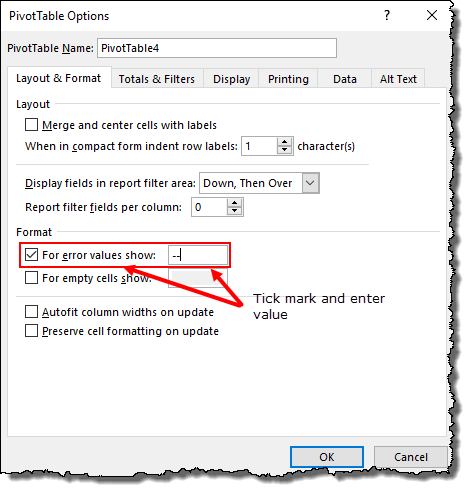
- Alla fine, fare clic su OK.
Ora per tutti gli errori avrai il valore specificato.
5. Sostituisci le celle vuote
Supponiamo che tu abbia un pivot per i dati di vendita e che alcune celle siano vuote.
Perché una persona che non sa perché queste celle sono vuote può chiedertelo. È quindi meglio sostituirlo con una parola significativa.
…semplici passaggi che devi seguire per questo.
- Innanzitutto, “fai clic con il pulsante destro del mouse” sulla tabella pivot e apri le opzioni della tabella pivot.
- Ora, in “Layout e formato”, seleziona la casella “Per mostrare celle vuote” e inserisci il valore nella casella di input.

- Alla fine, fare clic su OK.
Ora per tutte le celle vuote avrai il valore che hai specificato.
6. Definire un formato numero
Supponiamo che tu abbia un pivot per i dati di vendita e che alcune celle siano vuote.
Perché una persona che non sa perché queste celle sono vuote può chiedertelo. È quindi meglio sostituirlo con una parola significativa.
…semplici passaggi che devi seguire per questo.
- Innanzitutto, “fai clic con il pulsante destro del mouse” sulla tabella pivot e apri le opzioni della tabella pivot.
- Ora, in “Layout e formato”, seleziona la casella “Per mostrare celle vuote” e inserisci il valore nella casella di input.

- Alla fine, fare clic su OK.
Ora per tutte le celle vuote avrai il valore che hai specificato.
7. Aggiungi una riga vuota dopo ogni elemento
Supponiamo ora di avere una tabella pivot di grandi dimensioni con diversi elementi.
Qui puoi inserire una riga vuota dopo ogni elemento in modo che non ci siano confusione nel pivot.
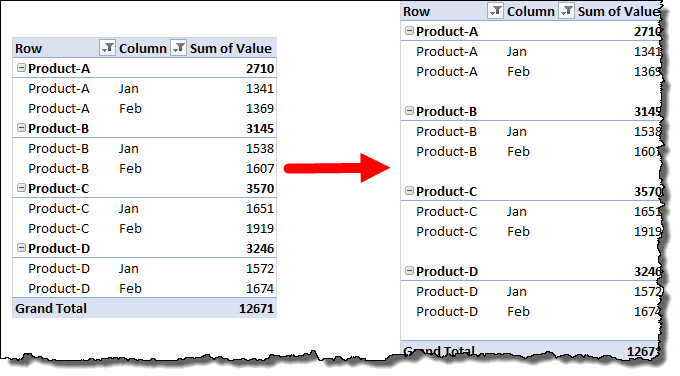
Dai un’occhiata a questi passaggi da seguire:
- Seleziona la tabella pivot e vai alla scheda Progettazione.
- Nella scheda Progettazione, vai a Layout ➜ Righe vuote ➜ Inserisci riga vuota dopo ogni elemento.

La cosa migliore di questa opzione è che offre una visione più chiara del tuo rapporto.
8. Trascina e rilascia gli elementi in una tabella pivot
Quando hai un lungo elenco di elementi nel tuo pivot, puoi disporre tutti questi elementi in un ordine personalizzato semplicemente trascinandoli.
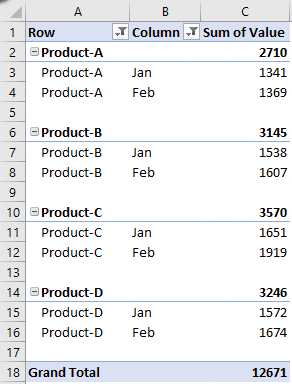
9. Crea più tabelle pivot da una
Supponiamo che tu abbia creato una tabella pivot dai dati di vendita mensili e utilizzato i prodotti come filtro del report.
Con l’opzione “Mostra pagine filtro report”, puoi creare più fogli di calcolo con una tabella pivot per ciascun prodotto.
Diciamo che se hai 10 prodotti in un filtro pivot, puoi creare 10 fogli di calcolo diversi con un solo clic.
Segui questi passi:
- Seleziona il tuo pivot e vai alla scheda di analisi.
- Nella scheda Analizza, accedere a Tabella pivot ➜ Opzioni ➜ Mostra pagine filtro report.
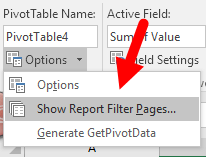
Ora hai quattro tabelle pivot in quattro fogli di lavoro separati.

10. Opzione di calcolo del valore
Quando aggiungi una colonna valore nel campo valore, mostra SUM o COUNT (a volte), ma ci sono poche altre cose che puoi calcolare qui:
Per aprire le opzioni “Impostazioni valore”, seleziona una cella nella colonna del valore e fai clic con il pulsante destro del mouse.
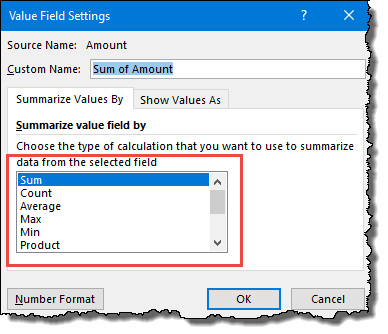
E nel menu contestuale, apri “Impostazioni campo valore”, quindi fai clic
Nel campo “Riepiloga valore per”, seleziona il tipo di calcolo che desideri visualizzare nel pivot.
11. Esecuzione della colonna Totale in una tabella pivot
Supponiamo che tu abbia una vendita di tabelle pivot al mese.
Ora vuoi inserire un totale progressivo nella tabella pivot per mostrare la crescita completa delle vendite per l’intero mese.
Ecco i passaggi:
- Fare clic con il tasto destro su di esso e fare clic su “Impostazione campo valore”.
- Nell’elenco a discesa “Mostra valori come”, seleziona “Totale cumulativo in”.
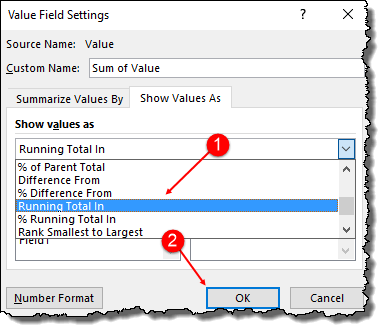
- Alla fine, fare clic su OK.
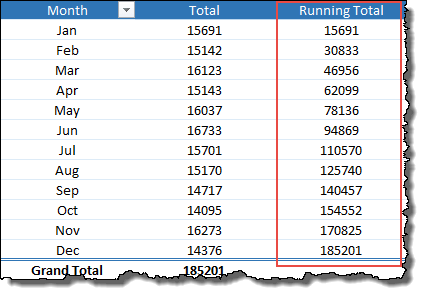
Ulteriori informazioni sull’aggiunta di un totale parziale a una tabella pivot .
12. Aggiungi righe in una tabella pivot
La classifica ti offre un modo migliore per confrontare le cose tra loro…
…e per inserire una colonna di classificazione in una tabella pivot, puoi seguire i seguenti passaggi:
- Innanzitutto, inserisci due volte lo stesso campo dati nel pivot.
- Successivamente, per il secondo campo, fai clic destro su di esso e apri “Impostazioni campo valore”.
- Vai alla scheda “Mostra valori come” e seleziona “Ordina dal più grande al più piccolo”.
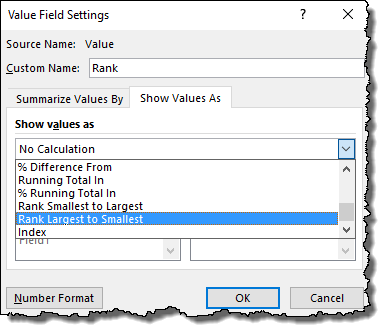
- Alla fine, fare clic su OK.
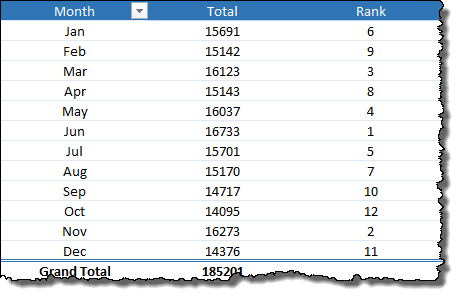
…fai clic qui per saperne di più sul posizionamento in una tabella pivot .
13. Crea una quota percentuale
Immagina di avere una tabella pivot per le vendite di prodotti.
E ora vuoi calcolare la quota percentuale di tutti i prodotti sulle vendite totali.
Passaggi da utilizzare:
- Innanzitutto, inserisci due volte lo stesso campo dati nel pivot.
- Successivamente, per il secondo campo, fai clic destro su di esso e apri “Impostazioni campo valore”.
- Vai alla scheda “Mostra valori come” e seleziona “% del totale complessivo”.
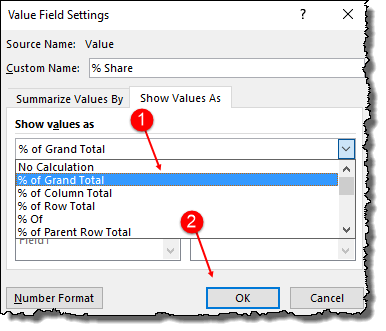
- Alla fine, fare clic su OK.
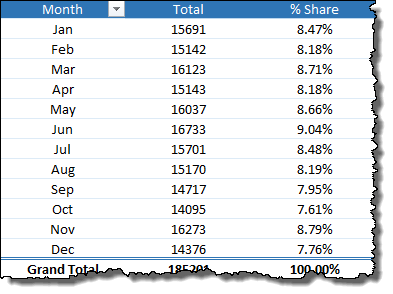
È anche un’opzione perfetta per creare un rapporto rapido.
14. Sposta una tabella pivot in un nuovo foglio di lavoro
Quando crei una tabella pivot, Excel ti chiede di aggiungere un nuovo foglio di lavoro per la tabella pivot…
…ma ha anche un’opzione per spostare una tabella pivot esistente in un nuovo foglio di lavoro.
- Per fare ciò, vai alla “scheda Analizza” ➜ Azioni ➜ Sposta tabelle pivot.
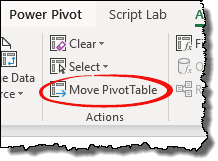
15. Disabilita GetPivotData
C’è una situazione in cui è necessario fare riferimento a una cella in un pivot.
Potrebbe però esserci un problema perché quando fai riferimento a una cella in un pivot, Excel utilizza automaticamente la funzione GetPivotData come riferimento.
La cosa migliore è che puoi disabilitarlo ed ecco i passaggi:
- Vai alla scheda File ➜ Opzioni.
- Nelle opzioni, vai su Formule ➜ Lavora con le formule ➜ deseleziona “Utilizza funzioni GetPivotData per riferimento alla tabella pivot”.
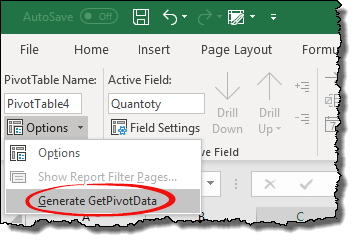
Puoi anche utilizzare il codice VBA per questo:
SubdisableGetPivotData()
Application.GenerateGetPivotData = Falso
Sottotitolo finale
Dai un’occhiata a questi ➜ I 100 migliori codici VBA Excel utili + file PDF
16. Raggruppare le date in una tabella pivot
Immagina di voler creare una tabella pivot per mese ma di avere delle date nei tuoi dati.
In questa situazione, devi aggiungere una colonna in più per mesi.
Ma il modo migliore è creare utilizzando i metodi di raggruppamento delle date nella tabella pivot utilizzando questo metodo non è necessario aggiungere una colonna helper.
Utilizzare i passaggi seguenti:
- Innanzitutto, devi inserire la data come elemento di riga nella tabella pivot.
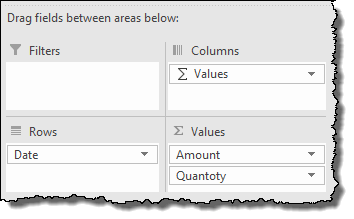
- Fare clic con il tasto destro sulla tabella pivot e selezionare “Raggruppa…”.
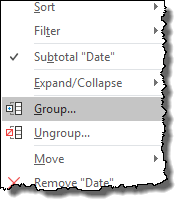
- Selezionare “Mese” nella sezione per e fare clic su OK.
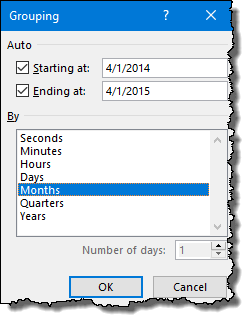
Raggrupperà tutte le date in mesi e se vuoi saperne di più su questa opzione ecco la guida completa.
17. Raggruppare i dati numerici in una tabella pivot
Proprio come le date, puoi anche raggruppare valori numerici.
I passaggi sono semplici.
- Fare clic con il tasto destro sulla tabella pivot e selezionare “Raggruppa…”.
- Immettere il valore per creare un intervallo di gruppo nella casella “per” e fare clic su OK.
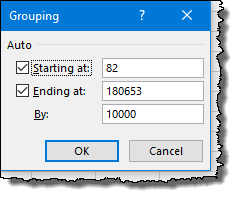
…fai clic qui per scoprire come l’opzione di raggruppamento della tabella pivot può aiutarti a creare un istogramma in Excel.
18. Colonne di gruppo
Per raggruppare colonne come righe, puoi seguire gli stessi passaggi delle righe. Ma prima devi selezionare un’intestazione di colonna.
19. Separa righe e colonne
Quando non hai bisogno di gruppi nella tabella pivot, puoi semplicemente separarli facendo clic con il pulsante destro del mouse e selezionando “Separa”.
20. Utilizzare il calcolo in una tabella pivot
Per diventare un utente avanzato della tabella pivot, devi imparare come creare un campo calcolato e un elemento in una tabella pivot.
Supponiamo che nella tabella pivot seguente sia necessario creare nuovi dati per campo moltiplicando il campo dati corrente per 10.
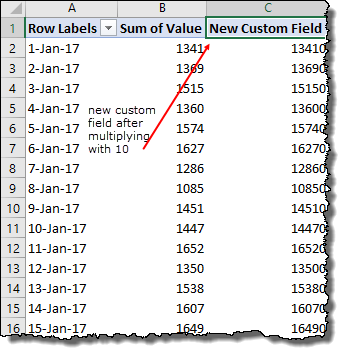
In questa situazione, invece di creare una colonna separata in una tabella pivot, puoi inserire un elemento calcolato.
➜ una guida completa per creare un elemento calcolato e un campo in una tabella pivot
21. Elenco delle formule utilizzate
Dopo aver aggiunto un calcolo a una tabella pivot o avere una tabella pivot con un campo o un elemento calcolato, puoi visualizzare l’elenco delle formule utilizzate.
Per fare ciò, vai semplicemente su “Scheda Analizza” ➜ Calcolo ➜ Campi, elementi e insiemi ➜ Elenca formule.
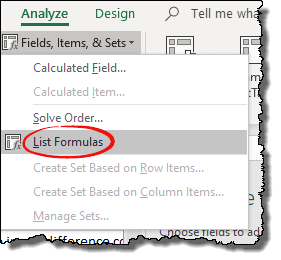
Otterrai immediatamente un nuovo foglio di lavoro con un elenco di formule utilizzate nella tabella pivot.
22. Ottieni un elenco di valori univoci
Se nella tua data sono presenti valori duplicati, puoi utilizzare una tabella pivot per ottenere un elenco di valori univoci.
- Innanzitutto, devi inserire una tabella pivot e quindi aggiungere la colonna in cui sono presenti valori duplicati come campo riga.
- Successivamente copia questo campo riga dal pivot e incollalo come valori.
- Ora l’elenco che hai come valori è un elenco di valori univoci.
Ciò che mi piace dell’utilizzo di una tabella pivot per verificare la presenza di valori univoci è che si tratta di una configurazione valida per tutti.
Non è necessario crearlo ancora e ancora.
23. Mostra elementi senza dati
Supponiamo che nei dati di origine siano presenti voci in cui non sono presenti valori o valori zero.
Dal campo è possibile attivare l’opzione “Mostra elementi senza dati”.
- Innanzitutto, fai clic con il pulsante destro del mouse sul campo e apri “Impostazioni campo”.
- Ora vai su “Layout e stampa” e seleziona “Mostra elementi senza dati” e fai clic su OK.
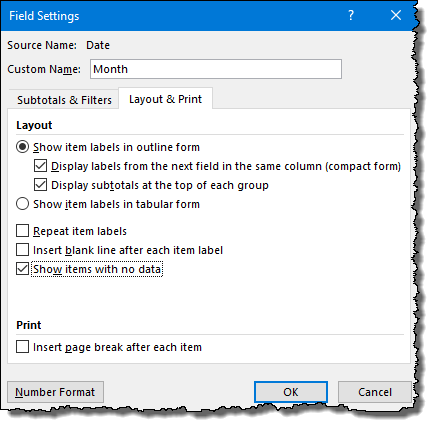
Boom! Tutti gli elementi per i quali non disponi di dati verranno visualizzati nella tabella pivot.
24. Differenza rispetto al valore precedente
Questa è una delle mie opzioni di tabella pivot preferite.
Con questo puoi creare una colonna in cui mostra la differenza dei valori attuali rispetto al valore precedente.
Diciamo che hai un pivot con valori di mese,…
…quindi, con questa opzione…
…puoi aggiungere la colonna del valore della differenza dal mese precedente come di seguito.
Ecco i passaggi:
- Innanzitutto, devi aggiungere la colonna in cui sono presenti i valori, due volte nel campo del valore.
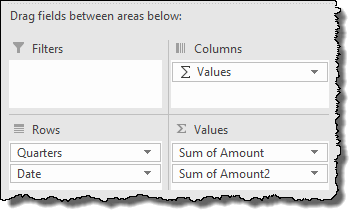
- Successivamente, per il secondo campo, apri “Impostazione valore” e “Mostra valore come”.
- Ora, nell’elenco a discesa “Mostra valori come”, seleziona “Differenza da” e seleziona “Mese” e “(Precedente)” da “Elemento base”.
- Alla fine, fare clic su OK.
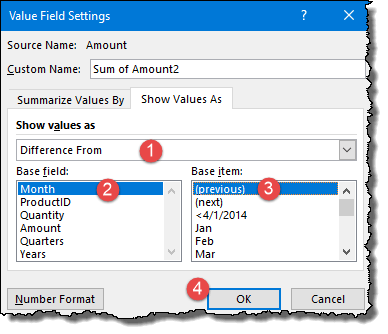
Ciò convertirà immediatamente la colonna dei valori in una colonna diversa da quella precedente.
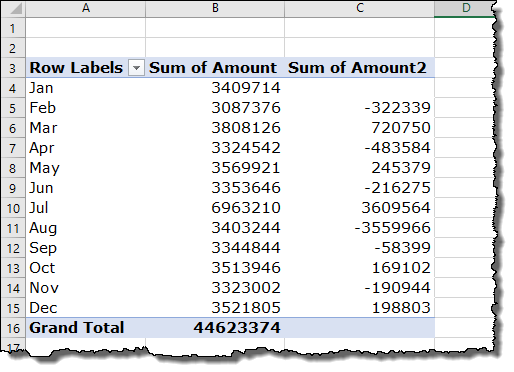
25. Disabilita Mostra dettagli
Quando fai doppio clic su una cella di valore in una tabella pivot, vengono visualizzati i dati sottostanti a quel valore.
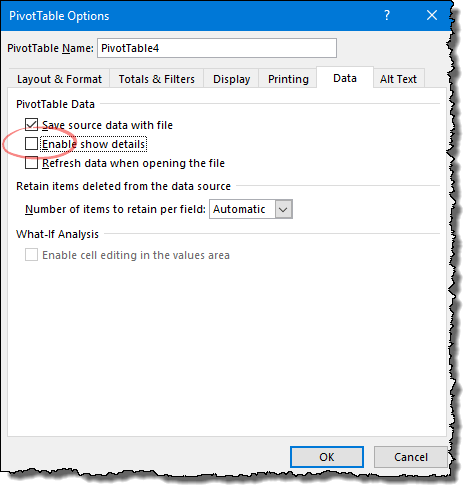
Questa è una buona cosa, ma non tutto il tempo necessario perché ciò accada ed è per questo che puoi disattivarla se necessario.
Tutto quello che devi fare è aprire le Opzioni tabella pivot e andare su “Scheda Dati” e deselezionare “Abilita visualizzazione dettagli”.
E poi fare clic su OK.
26. Tabella pivot in PowerPoint
Ecco i semplici passaggi per incollare una tabella pivot in una diapositiva di PowerPoint.
- Innanzitutto, seleziona una tabella pivot e copiala.
- Successivamente, vai alla diapositiva di PowerPoint e apri le opzioni speciali di incolla.
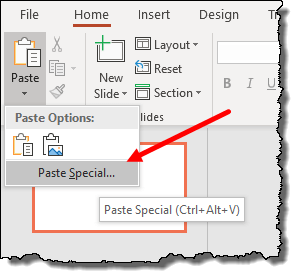
- Ora, nella speciale finestra di dialogo Incolla, seleziona “Oggetto grafico Microsoft Excel” e fai clic su OK.
Inserisci un’immagine
Per apportare modifiche alla tabella pivot, è necessario fare doppio clic sul grafico.
27. Aggiungi tabella pivot al documento Word
Per aggiungere una tabella pivot in Microsoft Word, è necessario seguire gli stessi passaggi di PowerPoint.
28. Espandi o comprimi le intestazioni dei campi
Se sono presenti più campi dimensione in una riga o colonna, puoi espandere o comprimere i campi esterni.
È necessario fare clic sul pulsante + per espandere e sul pulsante – per comprimere…
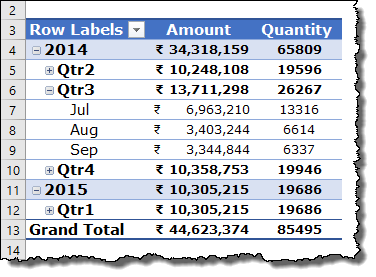
…e per espandere o comprimere tutti i gruppi contemporaneamente, puoi fare clic con il pulsante destro del mouse e scegliere l’opzione.
29. Nascondi-mostra i pulsanti di espansione o compressione
Se sono presenti più campi dimensione in una riga o colonna, puoi espandere o comprimere i campi esterni.
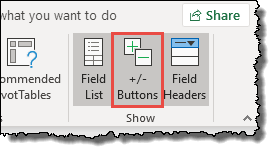
30. Contare solo i numeri nei valori
C’è un’opzione in una tabella pivot in cui puoi contare il numero di celle con il valore numerico.

Per questo, tutto ciò che devi fare è aprire “Opzione valore” e selezionare “Numero conteggio” nel “Campo valore riepilogo per” e quindi fare clic su OK.
31. Ordina gli elementi in base al valore corrispondente
Sì, puoi ordinare in base ai valori corrispondenti.
- Tutto quello che devi fare è aprire il filtro e selezionare “Altre opzioni di ordinamento”.
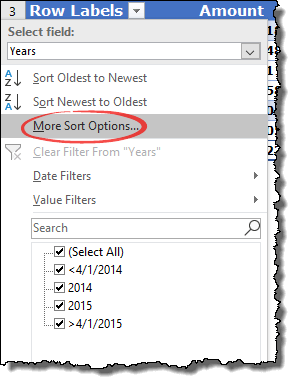
- Quindi selezionare “Accesso (dalla A alla Z) per:” e selezionare la colonna da ordinare, quindi fare clic su OK.

Nota:
Se disponi di più colonne di valori, puoi utilizzare solo una colonna per l’ordinamento.
32. Ordinamento personalizzato
Sì, puoi utilizzare un ordinamento personalizzato per la tua tabella pivot.
- Per fare ciò, quando apri “Altre opzioni di ordinamento”, fai clic su “Altre opzioni” e deseleziona la casella “Ordina automaticamente quando il report viene aggiornato”.
- Successivamente, seleziona l’ordinamento e fai clic su OK alla fine.
È necessario creare un nuovo ordinamento personalizzato, quindi è possibile crearlo dalla scheda File ➜ Opzioni ➜ Avanzate ➜ Generale ➜ Modifica elenco personalizzato.
33. Disposizione differita
Se abiliti “Aggiornamento ritardato layout” e successivamente trascini e rilascia i campi tra le aree.
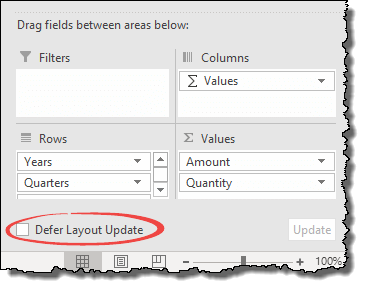
La tabella pivot non verrà aggiornata a meno che non si faccia clic sul pulsante Aggiorna in basso nell’angolo dei campi della tabella pivot.
In questo modo sarà più semplice controllare la tabella pivot.
34. Modifica il nome del campo
Quando inserisci un campo valore, il nome che ottieni per il campo assomiglia a “Somma dell’importo” o “Conteggio unità”.
Ma a volte (beh, sempre) è necessario cambiare questo nome con il nome senza “Somma di” o “Conteggio di”.
Per fare ciò, tutto ciò che devi fare è rimuovere “Conteggio di” o “Somma di” dalla cella e aggiungere uno spazio alla fine del nome.
Sì è quello.
35. Seleziona l’intera tabella pivot
Se desideri selezionare un’intera tabella pivot contemporaneamente:
Seleziona una delle celle della tabella pivot e utilizza la scorciatoia da tastiera Control + A.
O…
Vai alla scheda Analizza ➜ Seleziona ➜ Intera tabella pivot.
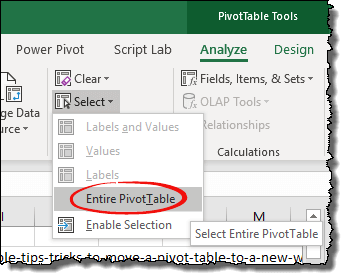
36. Converti in valori
Se desideri convertire una tabella pivot in valori, seleziona semplicemente l’intera tabella pivot e quindi:
Usa Control + C per copiarlo, quindi Incolla speciale ➜ Valori.
37. Utilizzare una tabella pivot in un foglio di calcolo protetto
Quando proteggi un foglio di lavoro contenente una tabella pivot, assicurati di controllare:
“Utilizzare la tabella pivot e il grafico pivot”
da “Consenti a tutti gli utenti di questo foglio di calcolo di:”.

38. Fare doppio clic per aprire le impostazioni del campo valore
Se desideri aprire le “Impostazioni valore” per una particolare colonna di valori…
…COSÌ…
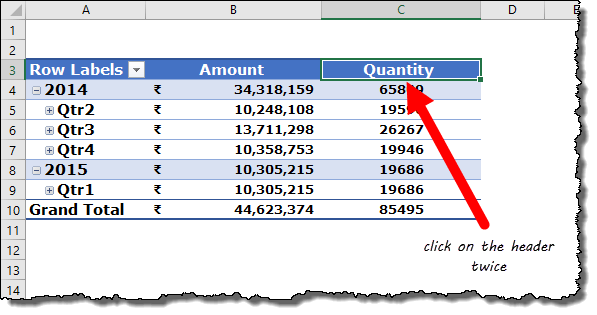
…il modo migliore è fare doppio clic sull’intestazione della colonna.
Rendi le tue tabelle pivot un po’ più perfette
Le tabelle pivot sono uno dei modi più efficaci e semplici per creare report. E abbiamo bisogno di condividere continuamente le relazioni con gli altri. In precedenza ho condiviso alcuni suggerimenti utili che possono aiutarti a condividere facilmente una tabella pivot.
1. Riduce le dimensioni di un rapporto di tabella pivot
Se la pensi in questo modo: quando crei una tabella pivot da zero, Excel crea una cache pivot.
Pertanto, più tabelle pivot crei da zero, maggiore sarà la cache pivot creata da Excel e il tuo file dovrà memorizzare più dati.
Allora qual è il punto?
Assicurati che tutte le tabelle pivot provenienti da origini dati debbano avere la stessa cache.
Ma Puneet, come potrei farlo?
Semplice, ogni volta che devi crearne un secondo, un terzo o un quarto… basta copiare e incollare il primo e apportarvi le modifiche.
2. Elimina i dati di origine e la tabella pivot funziona ancora correttamente
Un’altra cosa che puoi fare prima di inviare una tabella pivot a qualcuno è eliminare i dati di origine.
La tua tabella pivot continuerà a funzionare correttamente.
Inoltre, se qualcuno ha bisogno dei dati di origine, può ottenerli facendo clic sul totale complessivo della tabella pivot.
3. Salva una tabella pivot come pagina Web [HTML]
Un altro modo per condividere una tabella pivot con qualcuno è creare una pagina web.
Sì, un semplice file HTML con una tabella pivot.
- Per fare ciò, salva semplicemente la cartella di lavoro come pagina web [html].
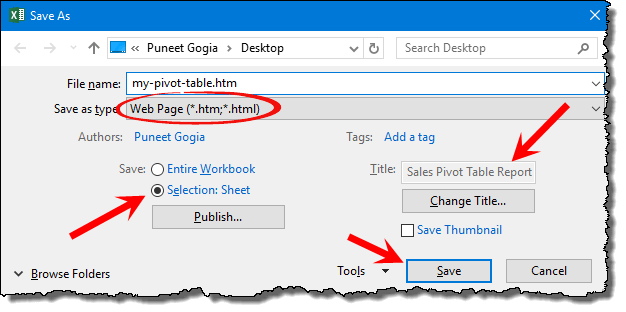
- Nella pagina Pubblica come Web, seleziona la tabella pivot e fai clic su “Pubblica”.
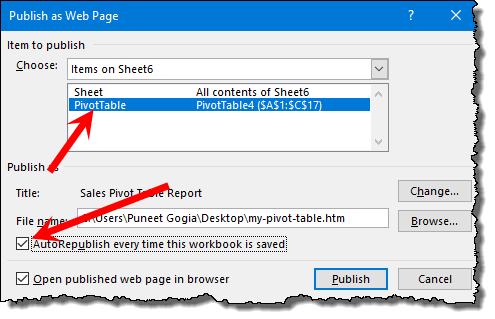
Ora puoi inviare questa pagina web HTML a chiunque e loro potranno vedere la tabella pivot (non modificabile) anche sul proprio cellulare.
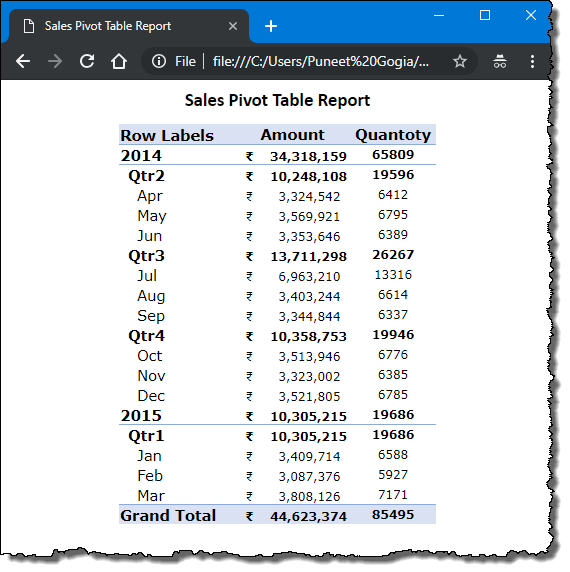
4. Creazione di una tabella pivot tramite cartella di lavoro da un indirizzo Web
Supponiamo di avere un collegamento Web per un file Excel, come di seguito:
https://exceladvisor.org/book1.xlsx
In questa cartella di lavoro hai i dati e con questi dati devi creare una tabella pivot.
Per questo, POWER QUERY è la chiave.
Dai un’occhiata a questo: Esempi di Power Query + Suggerimenti e trucchi
- Innanzitutto, vai alla scheda Dati ➜ Ottieni e trasforma dati ➜ Dal Web.
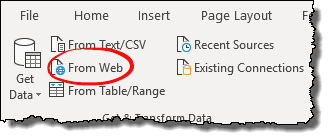
- Ora, nella finestra di dialogo “Dal Web”, inserisci l’indirizzo web della cartella di lavoro e fai clic su OK.
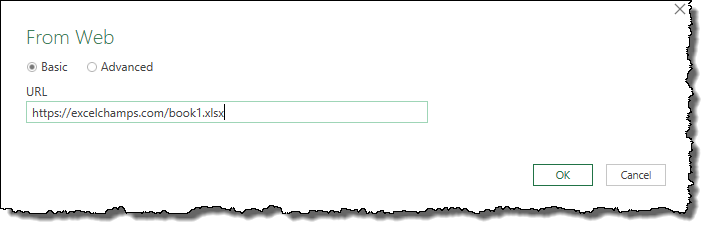
- Successivamente, seleziona il foglio di calcolo e fai clic su “Carica in”.
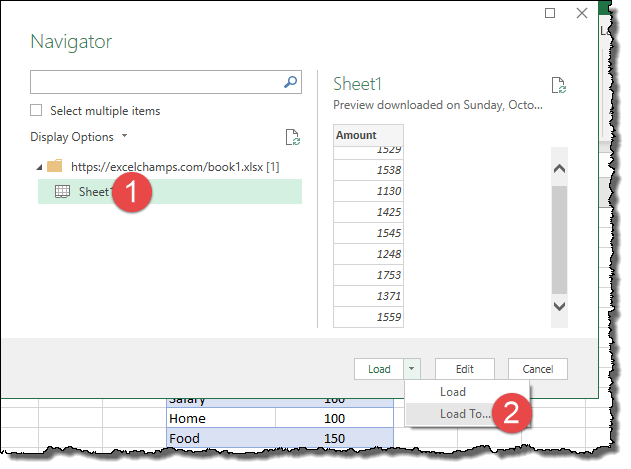
- Selezionare quindi il rapporto di tabella pivot e fare clic su OK.
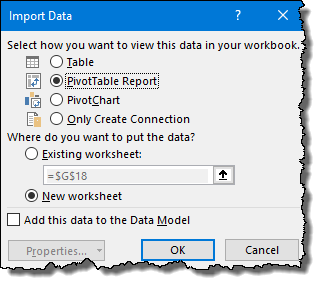
A questo punto, hai una tabella pivot vuota collegata alla cartella di lavoro dall’indirizzo web che hai inserito.
Ora puoi creare una tabella pivot come desideri.
Cosa puoi fare in una tabella pivot con CF
Per me, la formattazione condizionale è una formattazione intelligente. Sono sicuro che sei d’accordo con questo. Bene, quando si tratta di tabelle pivot, CF funziona a meraviglia.
1. Applicazione delle opzioni generali del CF
Sono disponibili tutte le opzioni CF da utilizzare con una tabella pivot.
➜ ecco la guida che può aiutarti a imparare tutti i diversi modi di utilizzare CF nelle tabelle pivot .
2. Evidenziare i primi 10 valori
Invece di filtrare, puoi evidenziare i primi 10 valori in una tabella pivot.
Per fare ciò, è necessario utilizzare la formattazione condizionale.
I passaggi sono i seguenti:
- Seleziona una delle celle nella colonna del valore della tabella pivot.
- Vai alla scheda Home ➜ Stili ➜ Formattazione condizionale.
- Ora in Formattazione condizionale, vai su Regole in alto/in basso ➜ Primi 10 elementi.
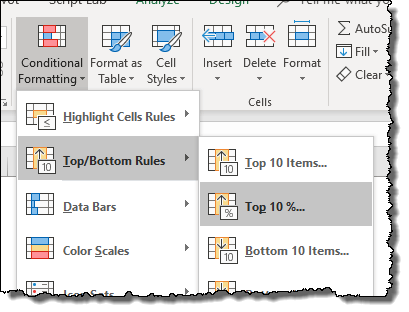
- Seleziona il colore nella finestra che hai.
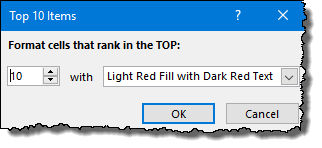
- E alla fine fai clic su OK.
Questa opzione è molto utile quando si creano report rapidi con una tabella pivot e una volta che si.
3. Rimuovere CF da una tabella pivot
Puoi semplicemente rimuovere la formattazione condizionale da una tabella pivot seguendo i passaggi seguenti:
- Innanzitutto, seleziona una delle celle della tabella pivot.
- Successivamente, vai alla scheda Home ➜ Stili ➜ Formattazione condizionale ➜ Cancella regole ➜ “Cancella le regole per questa tabella pivot”.
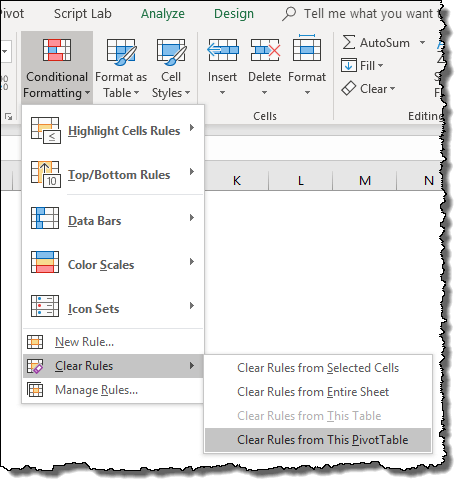
Se disponi di più tabelle pivot, devi eliminare i CF uno per uno.
Utilizza i grafici pivot con tabelle pivot per visualizzare i tuoi report
Sono un grande fan della tabella pivot.
Se sai come utilizzare correttamente una tabella pivot, puoi ottenere il massimo da uno dei migliori strumenti di Excel.
Ecco alcuni suggerimenti che puoi utilizzare per diventare una tabella pivot PRO in pochissimo tempo e se vuoi sapere tutto su una tabella pivot , puoi imparare da questa guida .
1. Inserimento di una tabella pivot
Ho condiviso una semplice scorciatoia da tastiera per inserire una tabella pivot , ma puoi anche utilizzare i passaggi seguenti:
- Seleziona una cella nella tabella pivot e vai alla scheda “Analizza” .
- Nella scheda “Analizza”, fai clic su “Grafico pivot”.
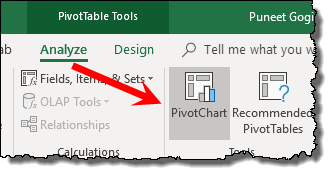
Creerà immediatamente una tabella pivot dalla tabella pivot che hai.
2. Creazione di un istogramma utilizzando un grafico pivot e una tabella pivot
Una tabella pivot e un grafico pivot sono il mio modo preferito per creare un istogramma in Excel.
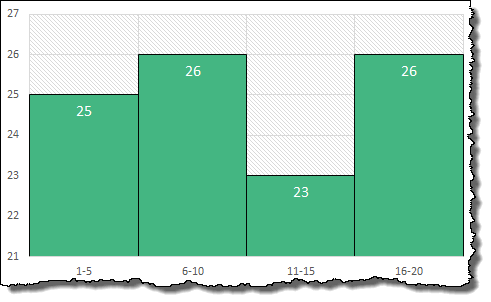
3. Disattiva i pulsanti della tabella pivot
Quando inserisci una nuova tabella pivot, vengono forniti pulsanti per filtrarla che a volte non sono molto utili.
E se la pensi così, puoi nasconderli tutti o alcuni.
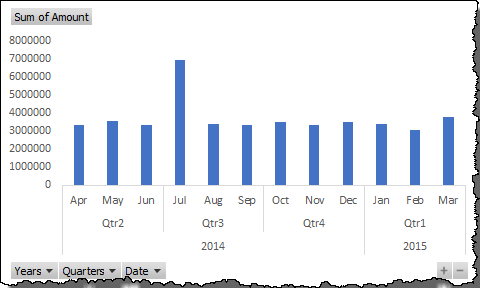
Fare clic con il pulsante destro del mouse sul pulsante e selezionare “Nascondi pulsante campo valore nel grafico” per nascondere il pulsante selezionato oppure fare clic su “Nascondi tutti i pulsanti campo nel grafico” per nascondere tutti i pulsanti.
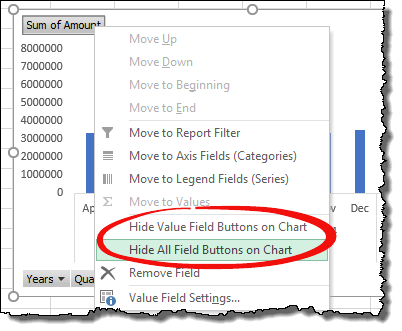
Quando nascondi tutti i pulsanti in una tabella pivot, viene nascosto anche il pulsante del filtro nella parte inferiore del grafico , ma puoi comunque filtrarlo utilizzando il filtro tabella pivot, filtro dei dati o sequenza temporale.
4. Aggiungi una tabella pivot a PowerPoint
Ecco i semplici passaggi per incollare una tabella pivot in una diapositiva di PowerPoint.
- Innanzitutto, seleziona una tabella pivot e copiala.
- Successivamente, vai alla diapositiva di PowerPoint e apri Opzioni di incolla speciale .
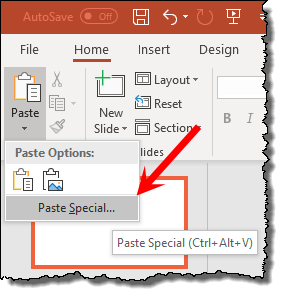
- Ora, nella speciale finestra di dialogo Incolla, seleziona “Oggetto grafico Microsoft Excel” e fai clic su OK.
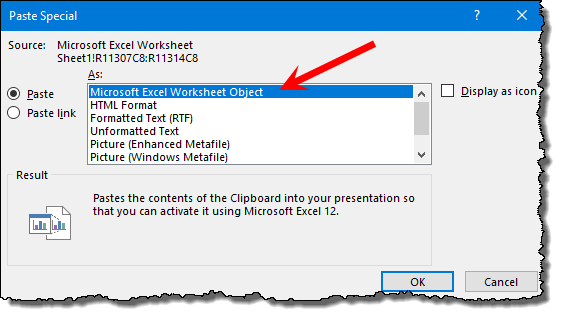
Per apportare modifiche alla tabella pivot, è necessario fare doppio clic su di essa.
Scorciatoie da tastiera per far salire alle stelle il tuo lavoro di tabella pivot
Tutti amiamo le scorciatoie da tastiera. GIUSTO? Qui ho elencato alcune delle scorciatoie da tastiera comuni ma utili che puoi utilizzare per velocizzare il lavoro della tabella pivot.
1. Crea una tabella pivot
Alt+N+V
Per utilizzare questo tasto di scelta rapida, assicurati di aver selezionato i dati di origine o che la cella attiva provenga dai dati di origine.
2. Raggruppa gli elementi della tabella pivot selezionati
Alt + Maiusc + Freccia destra
Supponiamo che tu abbia una tabella pivot con mesi e desideri raggruppare i primi sei o gli ultimi sei mesi.
Tutto quello che devi fare è selezionare queste sei celle e usare semplicemente questo tasto di scelta rapida.
3. Separa gli elementi della tabella pivot selezionati
Alt + Maiusc + Freccia sinistra
Proprio come puoi creare un gruppo di elementi, questa scorciatoia ti aiuta a separare quegli elementi dal gruppo.
4. Nascondere l’elemento o il campo selezionato
CTRL + –
Questo tasto di scelta rapida nasconderà semplicemente le celle selezionate.
In realtà non nasconde le celle ma le filtra, che puoi quindi cancellare dalle opzioni dei filtri.
5. Aprire la finestra Campo calcolato
CTRL + –
Per utilizzare questo tasto di scelta rapida, è necessario selezionare una cella nella colonna del campo valore.
E quando premi questo tasto di scelta rapida, si apre la finestra “ Campo calcolato “ .
Apri la vecchia procedura guidata tabella pivot
Alt+D e P
In questa scorciatoia da tastiera, devi premere i tasti successivamente.
7. Aprire l’elenco dei campi per la cella attiva
Alt + freccia giù
Questo tasto apre l’elenco dei campi.
8. Inserisci un grafico pivot da una tabella pivot
Alt+F1
Per utilizzare questa scorciatoia da tastiera, devi selezionare una cella nella tabella pivot. Questo tasto inserisce una tabella pivot nel foglio esistente.
F11
E, se vuoi inserire un pivot in un nuovo foglio di lavoro, devi solo usare la chiave sopra.
Alla fine
Come ho detto, le tabelle pivot sono uno di quegli strumenti che possono aiutarti a migliorare il reporting e l’analisi dei dati in pochissimo tempo.
E con questi suggerimenti e trucchi puoi anche risparmiare più tempo. Se me lo chiedi, voglio che tu inizi a utilizzare prima almeno 10 suggerimenti, poi passi ai successivi 10 e così via.
Ma adesso devi dirmi una cosa: qual è il tuo consiglio preferito per la tabella pivot?