Come creare una tabella pivot in excel?
UNA TABELLA PIVOT è uno dei modi migliori per presentare i tuoi dati in Excel.
Perché lo dico? Bene, i dati in modo visivo non solo aiutano l’utente a comprenderli, ma ti aiutano anche a presentarne un’immagine più chiara e puoi chiarire il tuo punto con sforzi mirati.
E quando parliamo di Excel, ci sono diversi grafici che usi, ma ce n’è uno tra tutti che SPICCA ed è un GRAFICO PIVOT.
Se vuoi davvero portare le tue capacità di visualizzazione dei dati a un livello superiore, devi imparare come creare una tabella pivot.
E nella guida ti spiegherò tutti i dettagli che devi sapere per capire come funziona la tabella pivot. Ma prima, ecco alcune parole da Wikipedia.
Il grafico pivot è il tipo di grafico migliore per l’analisi dei dati. La funzionalità più utile è la possibilità di modificare rapidamente quale parte dei dati viene visualizzata, ad esempio un rapporto di tabella pivot. Ciò rende la tabella pivot ideale per presentare i dati nei report sulle vendite.

Differenza tra un grafico pivot e un grafico normale
- Un grafico standard utilizza un intervallo di celle, mentre un grafico pivot si basa sui dati riepilogati in una tabella pivot.
- Un grafico pivot è già un grafico pivot, ma è necessario modificare i dati per convertire un grafico standard in un grafico pivot .
Passaggi per creare una tabella pivot in Excel
Puoi creare una tabella pivot in due modi. Il primo consiste nell’aggiungere una tabella pivot alla tabella pivot esistente e l’altro nel creare una tabella pivot da zero.
1. Crea una tabella pivot da zero
Creare una tabella pivot da zero è facile come creare una tabella pivot . Tutto ciò di cui hai bisogno è una scheda tecnica. Qui utilizzo Excel 2013, ma utilizzi i passaggi in tutte le versioni dal 2007 al 2016.
- Seleziona una delle celle nel tuo foglio dati e vai alla scheda Inserisci → Grafici → Grafico pivot.
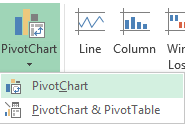
- La finestra pop-up selezionerà automaticamente l’intero intervallo di dati e avrai la possibilità di scegliere dove inserire la tabella pivot.
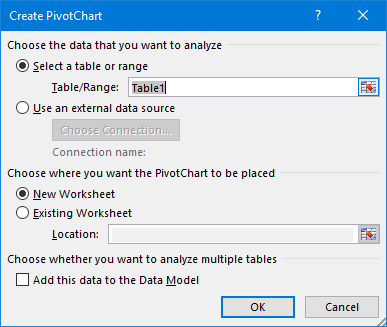
- Fare clic su OK.
- Ora hai una tabella pivot vuota e una tabella pivot in un nuovo foglio di lavoro.
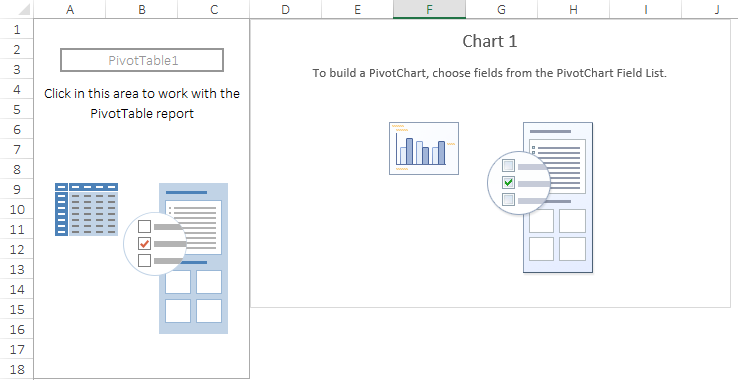
Nota: quando si inserisce una tabella pivot, insieme ad essa viene inserita automaticamente anche una tabella pivot. Se vuoi solo aggiungere una tabella pivot, puoi aggiungere i tuoi dati al modello dati Power Pivot.
- Nei campi della tabella pivot, abbiamo quattro componenti come in una tabella pivot.
- Asse : l’asse nella tabella pivot è lo stesso delle righe nella nostra tabella pivot.
- Legenda : la legenda nella tabella pivot è la stessa che abbiamo nelle colonne della nostra tabella pivot.
- Valori : usiamo la quantità come valori.
- Filtro report : puoi utilizzare il filtro report per filtrare la tabella pivot.
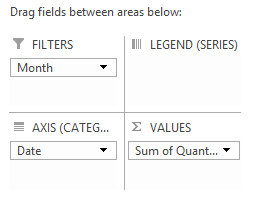
- Ecco la tua tabella pivot completamente dinamica.
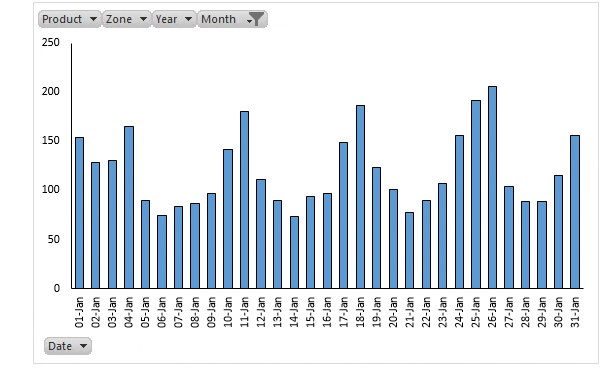
2. Crea un grafico pivot da una tabella pivot esistente
Se hai già una tabella pivot nel tuo foglio di lavoro, puoi inserire una tabella pivot seguendo questi semplici passaggi.
- Seleziona una delle celle nella tabella pivot.
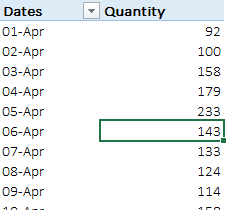
- Vai alla scheda Inserisci → Grafici → Grafico pivot e seleziona il grafico che desideri utilizzare.
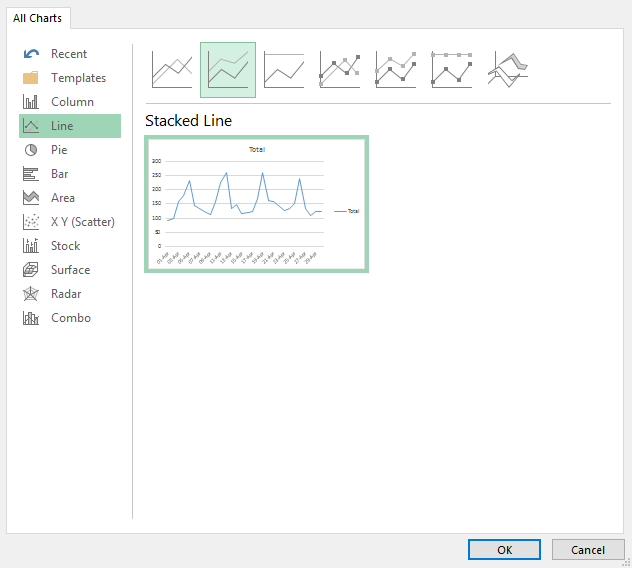
- Fare clic su OK.
Verrà inserita una nuova tabella pivot nello stesso foglio di lavoro in cui è presente la tabella pivot. Inoltre utilizzerà le righe della tabella pivot come asse e le colonne come legenda nella tabella pivot.
Importante : un altro modo intelligente e veloce è utilizzare il tasto di scelta rapida . Seleziona semplicemente una delle celle nella tabella pivot e premi F11 per inserire una tabella pivot.
Ulteriori informazioni sui grafici pivot
Gestire una tabella pivot è semplice ed ecco alcune informazioni che ti aiuteranno a farlo senza problemi.
1. Cambia tipo di grafico
Quando inserisci una nuova tabella pivot, devi selezionare il tipo di grafico che desideri utilizzare. E, se desideri modificare il tipo di grafico, puoi utilizzare i seguenti passaggi.
- Seleziona la tabella pivot e vai alla scheda Progettazione → Tipo → Cambia tipo di grafico.

- Seleziona il tipo di grafico preferito.
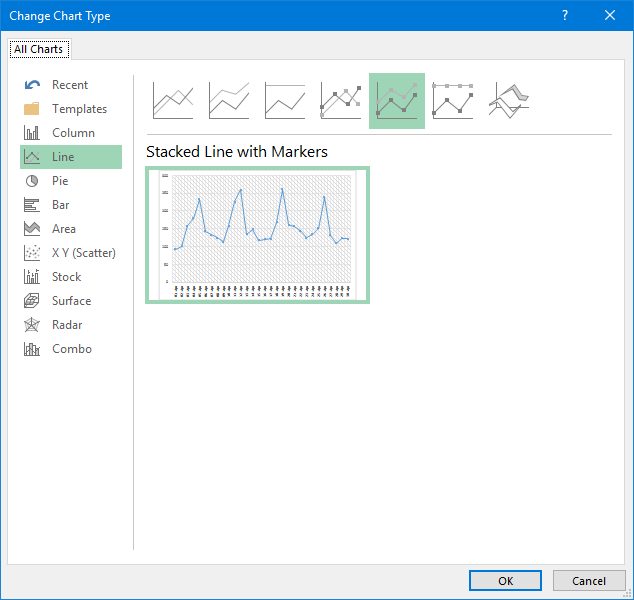
- Fare clic su OK.
2. Aggiorna una tabella pivot
Aggiornare una tabella pivot equivale ad aggiornare una tabella pivot . Se la tua tabella pivot si aggiorna automaticamente, anche la tua tabella pivot si aggiornerà con quella.
Metodo-1
- Fai clic con il pulsante destro del mouse sul grafico, quindi fai clic su Opzioni grafico pivot.
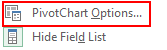
- Vai alla scheda dati e seleziona “Aggiorna dati all’apertura di un file”. E poi fare clic su OK.
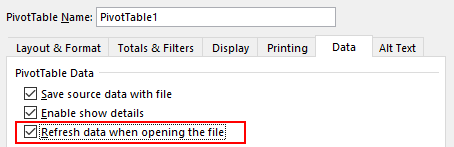
Metodo-2
Utilizza il codice VBA seguente per aggiornare tutti i tipi di tabelle pivot e grafici pivot nella tua cartella di lavoro.
Sub auto_open() Dim PC As PivotCache For Each PC In ActiveWorkbook.PivotCaches PC.Refresh Next PC End SubOltre al codice precedente, puoi utilizzare il seguente codice VBA se desideri aggiornare una particolare tabella pivot.
Sub auto_open() ActiveSheet.ChartObjects("Chart 5").Activate ActiveChart.PivotLayout.PivotTable.PivotCache.Refresh End Sub3. Il filtro ha una tabella pivot
Proprio come una tabella pivot, puoi filtrare la tabella pivot per visualizzare determinati valori specifici. Una cosa è chiara: una tabella pivot e una tabella pivot sono collegate tra loro.
Pertanto, quando filtri una tabella pivot, il grafico viene filtrato automaticamente. Inoltre, quando aggiungi un filtro alla tabella pivot, verrà automaticamente aggiunto alla tabella pivot e viceversa. Si prega di seguire questi passaggi per questo.
- Fare clic con il tasto destro sulla tabella pivot e fare clic su “Mostra elenco campi”.
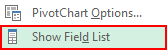
- Nell’elenco dei campi della tabella pivot, trascina i campi nella casella del filtro.
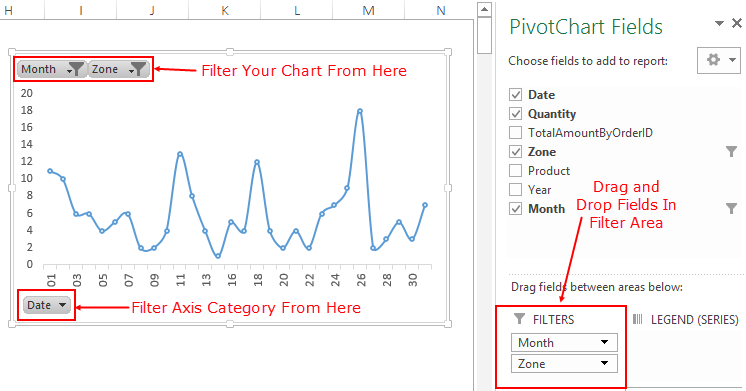
Nota : per impostazione predefinita, nella parte inferiore della tabella pivot è disponibile un’opzione di filtro per filtrare le categorie degli assi.
4. Mostra il totale parziale in una tabella pivot
Nella tabella pivot seguente, ho utilizzato un totale parziale per mostrare la crescita durante il periodo.
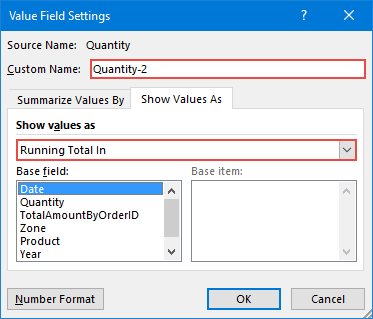
L’immissione di un totale parziale in una tabella pivot equivale all’immissione di un totale parziale in una tabella pivot . Ma dobbiamo apportare alcune semplici modifiche alla formattazione del grafico.
- Nell’elenco dei campi della tabella pivot, trascina due volte il campo del valore nella casella del valore.

- Ora, nel secondo campo valore, apri “Impostazioni campo valore”.
- Vai alla scheda “Mostra valore come” e seleziona il totale parziale dall’elenco a discesa.
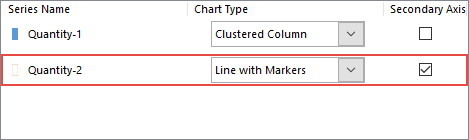
- Fai clic su OK (quindi ecco la tua tabella pivot con il totale parziale, ma dobbiamo fare un’altra cosa per renderla perfetta).
- Seleziona il tuo asse primario e modifica i valori in base al tuo asse secondario .
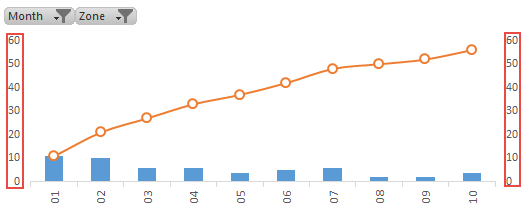
5. Sposta una tabella pivot in un nuovo foglio
Come un grafico standard, puoi spostare la tabella pivot di Excel su un foglio grafico o qualsiasi altro foglio di lavoro. Per spostare la tabella pivot.
- Seleziona il tuo grafico e fai clic con il pulsante destro del mouse su di esso.
- Clicca sul grafico del movimento e otterrai una finestra pop-up.
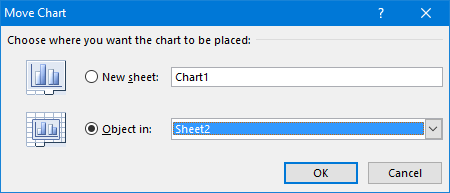
- Nuovo foglio cartografico.
- Un altro foglio di lavoro.
- Selezionare l’opzione desiderata e fare clic su OK.
Puoi anche spostare il grafico sul foglio originale seguendo gli stessi passaggi.
Ulteriori suggerimenti sui grafici pivot
Alcuni suggerimenti aggiuntivi per controllarlo meglio.
1. Utilizzo di un’affettatrice con una tabella pivot per filtrare
Come ho detto prima, puoi utilizzare un’affettatrice con la tua tabella pivot.
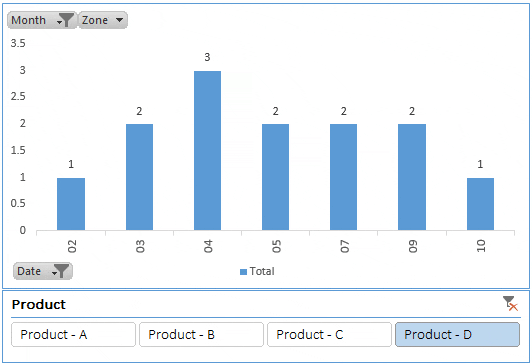
E la parte migliore è che puoi filtrare più tabelle pivot e grafici pivot con un singolo filtro dei dati. Segui questi passi.
- Seleziona la tabella pivot e vai alla scheda Analizza → Filtro → Inserisci affettatore.
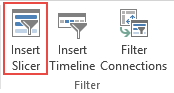
- Seleziona il campo che desideri utilizzare come filtro.
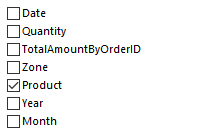
- Fare clic su OK.
L’uso di un’affettatrice è sempre un’opzione migliore rispetto a un filtro standard.
2. Inserisci una sequenza temporale per filtrare le date in una tabella pivot
Se desideri filtrare la tabella pivot utilizzando un campo data, puoi utilizzare una sequenza temporale anziché un filtro dei dati.
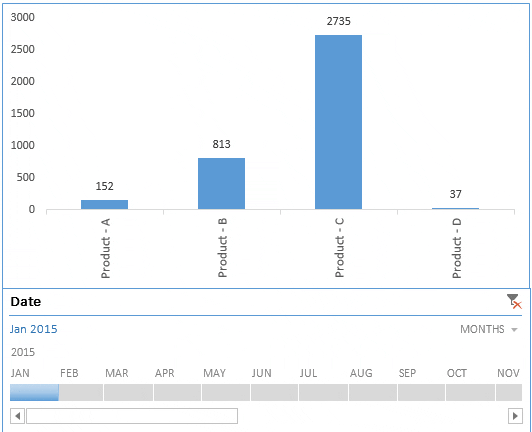
Filtrare le date con una sequenza temporale è semplicissimo. È come un filtro avanzato che puoi utilizzare per filtrare le date in termini di giorni, mesi, trimestri e anni.
- Seleziona la tabella pivot e vai alla scheda Analizza → Filtro → Inserisci sequenza temporale.
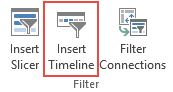
- Seleziona il campo della data nella finestra pop-up e ti mostrerà i campi con le date, quindi fai clic su OK.
3. Presentare i mesi in una tabella pivot raggruppando le date
Ora, supponiamo che tu abbia delle date nei tuoi dati e desideri creare una tabella pivot su base mensile. Un modo semplice è aggiungere una colonna del mese ai tuoi dati e utilizzarla nella tabella pivot.
Ma ecco la svolta. Puoi raggruppare le date nella tabella pivot, il che ti aiuterà ulteriormente a creare una tabella pivot con i mesi, anche quando non hai mesi nei dati di origine.
- Vai alla tabella pivot e seleziona una delle celle nella colonna del campo data.
- Fare clic con il tasto destro su di esso e selezionare il gruppo.
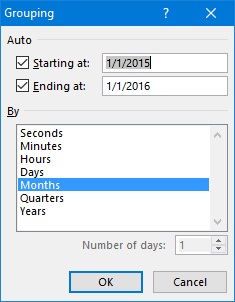
- Selezionare il mese nella finestra pop-up e fare clic su OK.