Come creare un grafico bullet in excel?
Selezionare un buon tipo di grafico è uno dei compiti più difficili. Mentre lottavo con questo tipo di problemi, ho trovato un grafico chiamato Bullet Chart .
Il grafico bullet è uno di quei grafici Excel avanzati che dovresti imparare a tracciare meglio. Questo è un grafico perfetto da utilizzare quando è necessario presentare un singolo punto Target vs. Achievement.
Secondo Wikipedia:
Un grafico bullet è una variante di un grafico a barre sviluppato da Stephen Few . Apparentemente ispirato ai tradizionali grafici a termometro e alle barre di avanzamento presenti in molte dashboard, il grafico a punti sostituisce gli indicatori e i contatori del dashboard.

E nell’articolo di oggi condividerò con te come creare un grafico bullet in Excel in semplici passaggi.
Quindi iniziamo.
Componenti di un grafico bullet
Un grafico bullet ha principalmente tre componenti.
- Indicatore di bersaglio : un indicatore per rappresentare il bersaglio. Nell’esempio sopra, ho utilizzato il 90% come obiettivo. È possibile modificare il valore secondo necessità.
- Barra del successo : una singola barra del successo per rappresentare il valore effettivo. Questa barra dovrebbe essere di colore solido e leggermente più stretta rispetto alle barre di colore nell’intervallo di confronto.
- Intervallo di confronto : un intervallo di confronto di un tema di colore da utilizzare sullo sfondo della barra di successo. L’idea principale dell’utilizzo di questa gamma è creare un confronto per i risultati, come le pietre miliari.
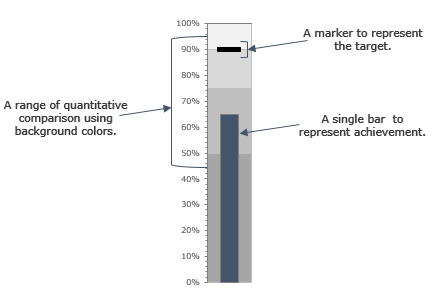
Passaggi per creare un grafico puntato in Excel
Nella tabella seguente sono presenti dati in tre parti che è possibile utilizzare per creare un grafico bullet. Puoi scaricare questo file da qui per seguirlo.
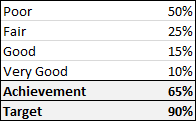
- I primi quattro valori servono per l’intervallo di confronto.
- Il valore del risultato è per la barra dei risultati.
- Il bersaglio è per il segnalino bersaglio.
Come ho detto sopra, abbiamo tre componenti principali in una tabella bullet. Quindi, è necessario dividere l’intero processo in più parti. I passaggi per creare un grafico bullet in Excel sono un po’ lunghi. Ma, una volta compreso l’intero processo, sarai in grado di crearlo in pochi secondi.
Inserisci un grafico a colonne
Per creare un grafico bullet, è necessario inserire un istogramma a cluster 2D ed ecco i passaggi per farlo.
- Innanzitutto, seleziona i tuoi dati e inserisci un istogramma del cluster 2D dalla scheda Inserisci.
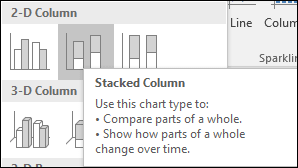
- Otterrai tutti e sei i valori dei dati nel tuo grafico, in questo modo.
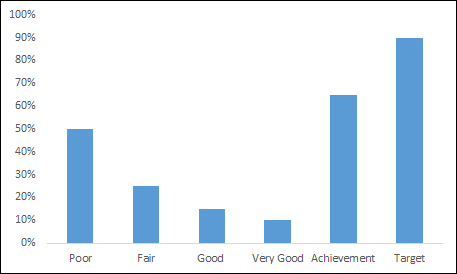
- Successivamente, è necessario scambiare i dati nel grafico. Seleziona il tuo grafico e fai clic su “Cambia riga/colonna”.
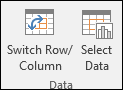
- Assicurati di avere valori massimi degli assi pari al 100%.
- Ora hai una tabella come quella sotto.
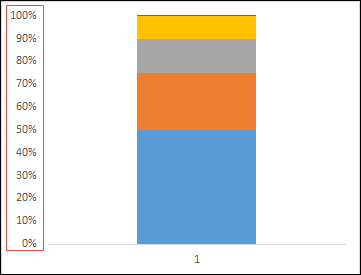
- Ora facciamo il passo successivo e creiamo un marcatore di destinazione.
Crea un segnalino bersaglio
Ora devi creare un indicatore di destinazione che assomiglierà a una piccola linea orizzontale. Ecco i passaggi.
- Innanzitutto, devi selezionare la barra di destinazione. (Ma il grafico è completamente incasinato in questo momento ed è difficile selezionare la barra di destinazione).
Ecco il trucco: seleziona il tuo grafico e dalle opzioni di formato, utilizza questo menu a discesa per selezionare il valore target. 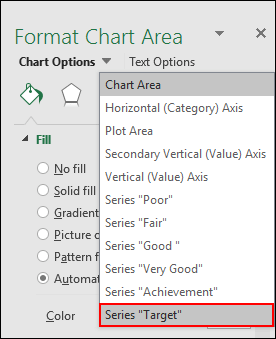
- Ora vai alla scheda Progettazione e fai clic su Cambia tipo di grafico.

- Modificare il tipo di grafico per il valore target in grafico a linee con indicatore e controllare l’asse secondario corrispondente.
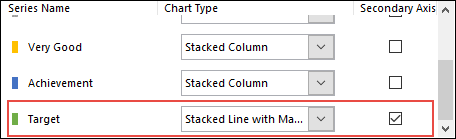
- A questo punto hai un piccolo punto nel tuo grafico per il target.
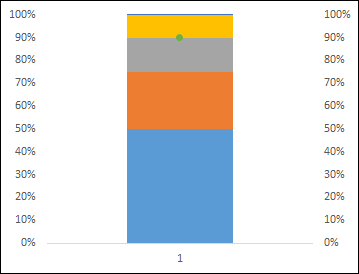
- Ora vai alla scheda Progettazione e fai clic su Cambia tipo di grafico.
Ora da qui fai le seguenti cose.
- Seleziona questo punto e trasforma l’indicatore in una barra rettangolare.
- Cambia la dimensione del marcatore a 20.
- Usa un colore a tinta unita per il riempimento (come il nero).
- Nessuna fila per il confine.
- Elimina l’asse secondario.
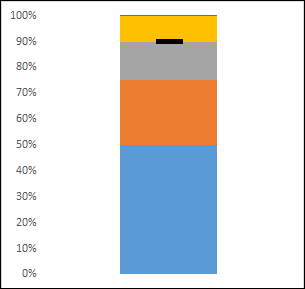
A questo punto hai un grafico come sopra e quindi devi apportare alcune modifiche per aggiungere una barra di successo.
Crea una barra del successo
Dovresti creare una barra degli obiettivi con un colore solido per rappresentare il successo attuale rispetto all’obiettivo. Utilizzare i passaggi seguenti.
- Seleziona la barra di successo proprio come hai selezionato la barra di destinazione utilizzando l’elenco a discesa delle opzioni di formato.
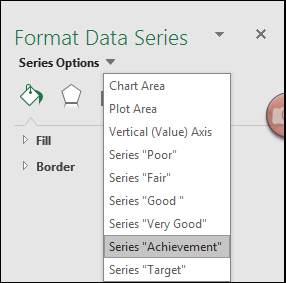
- Ora vai alle opzioni seriali e seleziona l’asse secondario.
- Per il momento modifica la larghezza dello spazio al 500%.
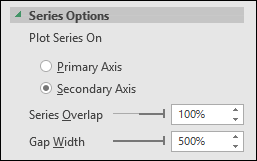
- Inoltre, utilizza un colore a tinta unita per la barra degli obiettivi come riempimento (come nero o blu scuro).
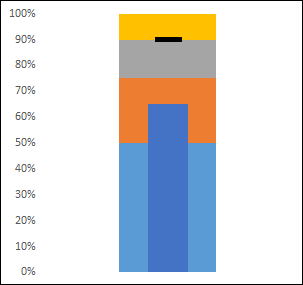
- Seleziona la barra di successo proprio come hai selezionato la barra di destinazione utilizzando l’elenco a discesa delle opzioni di formato.
La tua tabella puntata è quasi pronta, tutto ciò che devi fare è aggiungere un tema di colori per l’intervallo di confronto.
Passaggio 4. Crea un intervallo di confronto
Per creare un intervallo di confronto, è necessario selezionare un colore e utilizzarne quattro diverse tonalità. Tutto quello che devi fare è selezionarli uno per uno e applicare un colore. Ho usato quattro diverse tonalità di grigio qui.
Puoi anche aggiungere la formattazione al grafico se ne hai bisogno. Una cosa che mi dimentico di dirti è che una volta finito, assicurati di modificare il divario con l’intervallo di confronto al 500% e la barra di successo al 220%.
Congratulazioni! la tua tabella dei proiettili è pronta.

Ulteriori informazioni
- Assicurati che la larghezza del tuo indicatore sia maggiore della barra di successo. Pertanto, quando hai più risultati rispetto all’indicatore di destinazione, verrà visualizzato nel modo corretto.
- Utilizza sempre colori solidi per la barra degli obiettivi e l’indicatore del target.
- Utilizzare diverse tonalità di colore singolo per l’intervallo di confronto.
- Puoi anche utilizzare la stessa tecnica per creare un grafico a punti orizzontale. Sostituisci semplicemente il grafico a colonne con un grafico a barre.
File di esempio
Scarica questo file di esempio qui per saperne di più.