Come creare un grafico della velocità del computer in excel?
Quando si tratta di presentare i dati in modo comprensibile in Excel, i grafici risaltano. E pochi grafici sono specifici e possono essere utilizzati per presentare un tipo specifico di dati.
UN TACHIMETRO [Gauge] è una di queste tabelle.
È un genere di cose che puoi trovare nella tua vita di tutti i giorni [basta guardare il TACHIMETRO nella tua macchina].
E nel post di oggi ti mostrerò esattamente come creare un TACHIMETRO in Excel. Ma ecco il problema: è anche una delle classifiche più controverse.
Quindi, oggi in questo articolo lo esploreremo in ogni modo in modo che tu possa utilizzarlo nelle dashboard di Excel quando ne hanno effettivamente bisogno.
Che cos’è un grafico TACHIMETRO di Excel?
Un grafico Excel SPEEDOMETER è come un tachimetro con un ago che indica un numero puntandolo verso l’indicatore e questo ago si muove quando si verifica una modifica nei dati. Si tratta di un grafico a punto singolo che ti aiuta a tenere traccia di un singolo punto dati rispetto al suo obiettivo.

Passaggi per creare un TACHIMETRO in Excel
Ecco i passaggi per creare un TACHIMETRO [Gauge] in Excel che devi seguire.
Come ho detto, dobbiamo inserire due grafici ad anello e un grafico a torta, ma prima di iniziare a creare un TACHIMETRO, è necessario organizzarne i dati.
Nel foglio di calcolo seguente abbiamo tre diverse tabelle di dati (due per i grafici ad anello e una per il grafico a torta). Puoi SCARICARLO da qui per seguirlo.
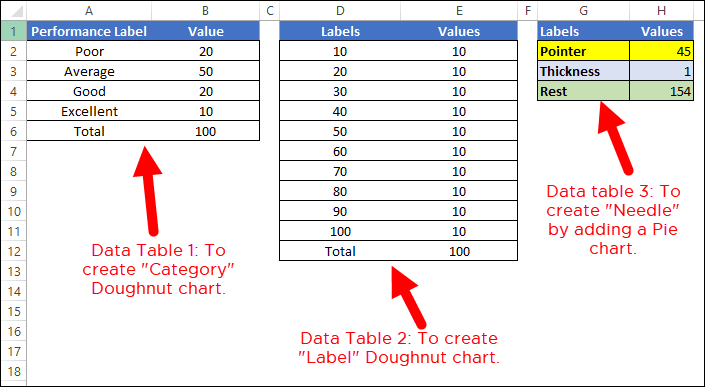
- La prima tabella dati serve a creare l’intervallo di categorie per il TACHIMETRO finale, che ti aiuterà a comprendere il livello di prestazione.
- La seconda tabella dati serve per creare etichette che vanno da 0 a 100. Puoi modificarla se desideri avere un intervallo diverso.
- E nella terza tabella dati abbiamo tre valori che utilizzeremo per creare il grafico a torta per l’ago. Il valore del puntatore è il valore effettivo che desideri monitorare.
Per creare un TACHIMETRO in Excel, puoi seguire i passaggi seguenti:
Per creare un TACHIMETRO in Excel, puoi seguire i passaggi seguenti:
- Per prima cosa, vai su Inserisci scheda ➜ Grafici ➜ Grafico a ciambella ( con questo otterrai un grafico vuoto ).
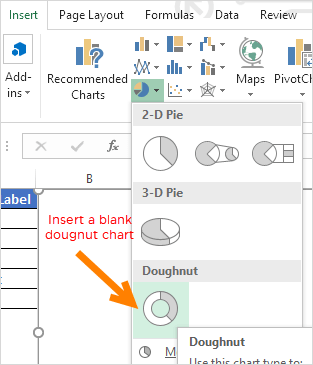
- Ora, fai clic con il pulsante destro del mouse sul grafico e quindi fai clic su “Seleziona dati”.

- Nella finestra “Seleziona dati”, fai clic su “Voci legenda” e inserisci “Categoria” nella barra di immissione del nome. Successivamente, seleziona la colonna “Valore” nella prima tabella dati.
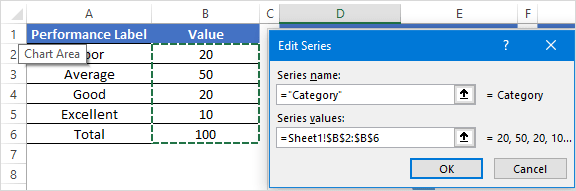
- Dopo aver fatto clic su OK, avrai un grafico a ciambella come di seguito.
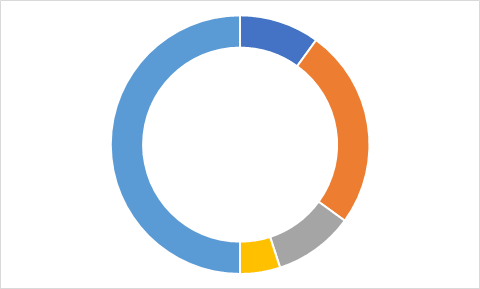
- Da qui, la prossima cosa da fare è cambiare l’angolo del grafico e per questo, fare clic con il tasto destro del mouse sul grafico e quindi fare clic su “Formatta serie dati”.
- In “Formato serie dati”, inserisci 270° in “Angolo della prima fetta” e premi Invio.
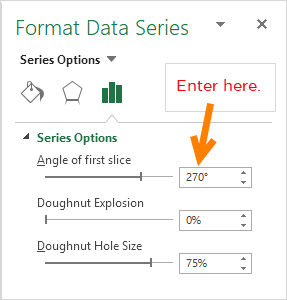
- Dopodiché devi nasconderlo sotto la metà del grafico. Per fare ciò, clicca solo su questa parte del grafico e apri “Formatta punto dati” e seleziona “Nessun riempimento”.
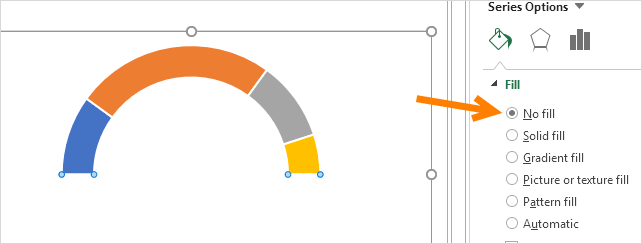
- Per il resto dei quattro punti dati, ho utilizzato quattro colori diversi (rosso, giallo, blu e verde). A questo punto avrai un grafico come quello sotto e il passo successivo è creare il secondo grafico a ciambella per aggiungere le etichette.
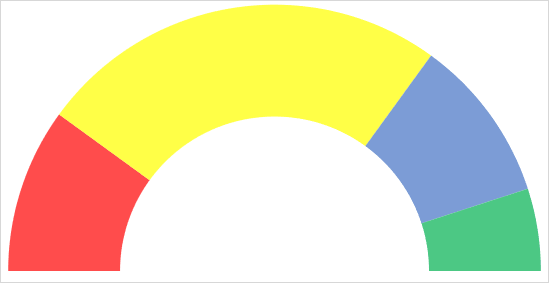
- Ora, fai clic con il pulsante destro del mouse sul grafico e quindi fai clic su “Seleziona dati”.
- Nella finestra “Seleziona origine dati”, fare clic su “Aggiungi” per inserire una nuova “Voce didascalia” e selezionare la colonna “Valori” nella seconda tabella dati.
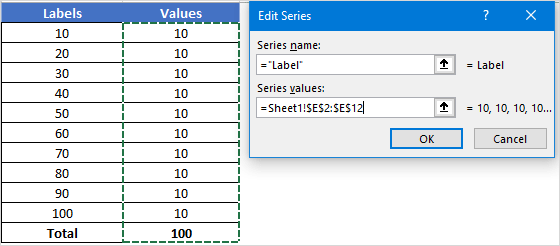
- Dopo aver fatto clic su OK, avrai un grafico a ciambella come di seguito.
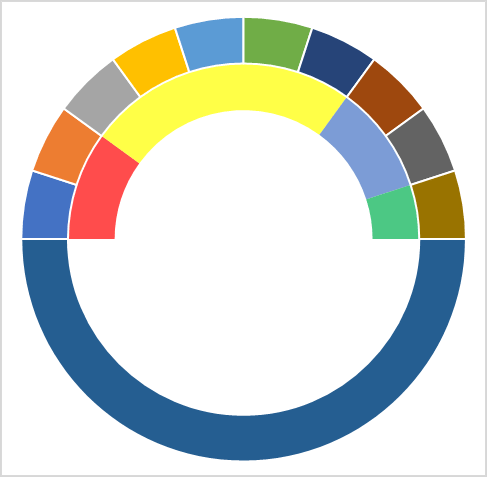
- Anche in questo caso è necessario nascondere la metà inferiore del grafico utilizzando “Nessun riempimento” per il colore e ho anche aggiunto una combinazione di colori per le etichette. Dopodiché avrai una tabella come quella sotto. Ora il passo successivo è creare un grafico a torta con una terza tabella dati a cui aggiungere l’ago.
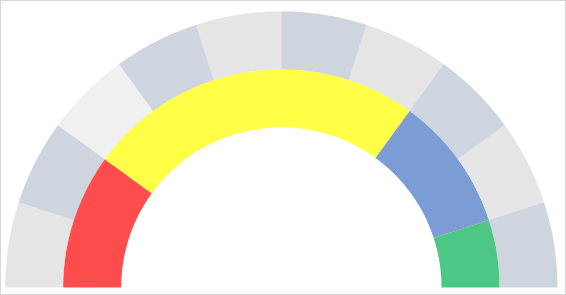
- Per fare ciò, fare clic con il tasto destro sul grafico, quindi fare clic su “Seleziona dati”.

- Nella finestra “Seleziona origine dati”, fare clic su “Aggiungi” per inserire una nuova “Voci legenda” e selezionare la colonna “Valori” nella terza tabella dati.
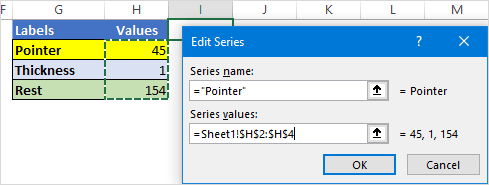
- Successivamente, seleziona il grafico e vai su Strumenti grafico ➜ Schede Progettazione ➜ Cambia tipo di grafico.
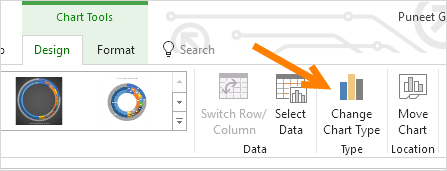
- Nella finestra “Cambia tipo di grafico”, seleziona il grafico a torta per “Puntatore” e fai clic su OK.
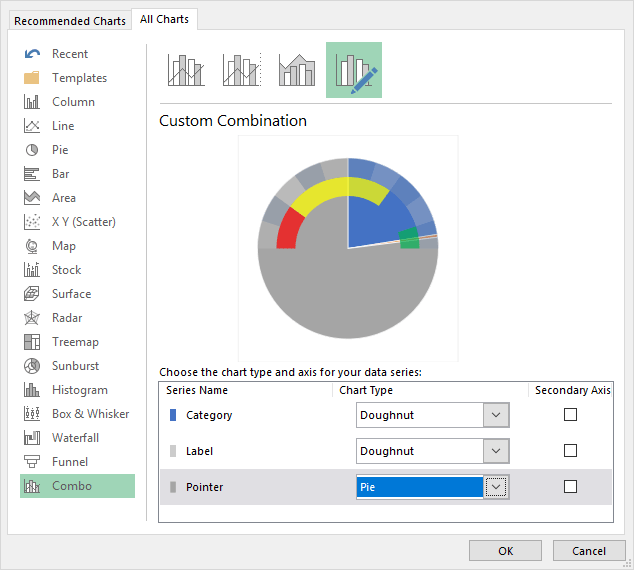
- A questo punto hai una tabella come quella sotto. Nota: se dopo aver selezionato un grafico a torta l’angolo non è corretto (è possibile), assicurati di modificarlo su 270.
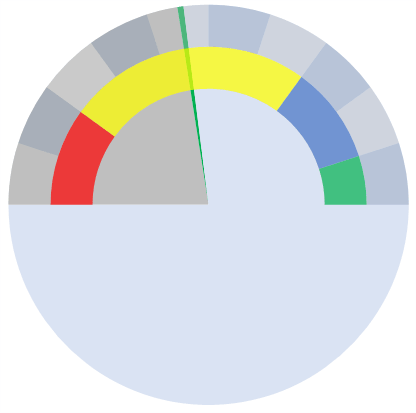
- Ora seleziona le due parti di dati di grandi dimensioni del grafico e non applicare alcun colore di riempimento per nasconderle.
- Dopodiché ti rimarrà solo la piccola parte del diagramma circolare che sarà il nostro ago per il TACHIMETRO.
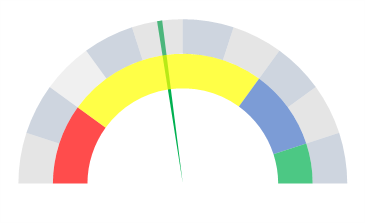
- Successivamente, è necessario portare questo ago fuori dalla tavola in modo che possa essere facilmente identificato.
- Per fare ciò, seleziona l’ago e fai clic con il pulsante destro del mouse su di esso, quindi fai clic su “Formatta punto dati”.
- In “Formato punto dati”, vai su “Opzioni serie” e aggiungi 5% in “Esplorazione punti”. A questo punto hai un TACHIMETRO pronto per l’uso (come sotto), è necessario un ultimo tocco e quest’ultima cosa è aggiungere etichette dati e dobbiamo farlo uno per uno per tutti e tre i grafici.
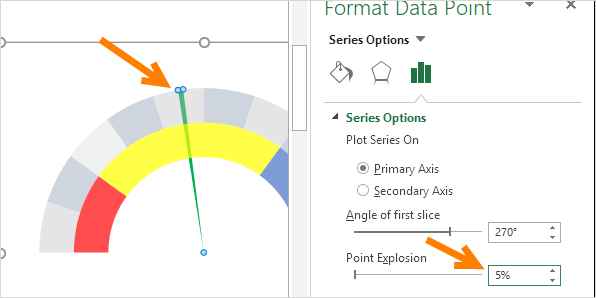
- Innanzitutto, seleziona la tabella delle categorie e aggiungi le etichette dati facendo clic con il pulsante destro del mouse su ➜ Aggiungi etichette dati ➜ Aggiungi etichette dati.
- Ora seleziona le etichette dati e apri “Formatta etichetta dati” e successivamente fai clic su “Valori cella”.
- Da lì, seleziona l’etichetta di rendimento nella prima tabella di dati, quindi deseleziona “Valori”.
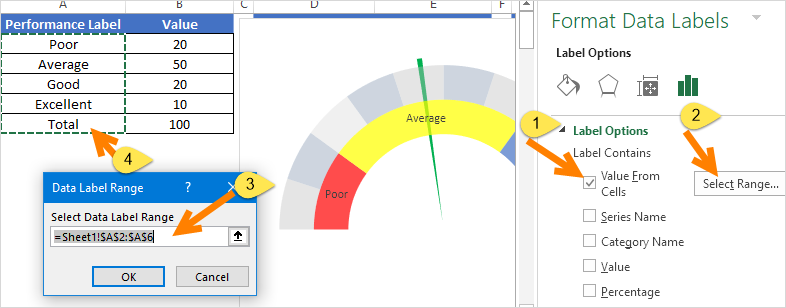
- Successivamente, seleziona il grafico delle etichette e fai lo stesso con esso aggiungendo etichette dalla seconda tabella dati.

- Infine, devi aggiungere un’etichetta dati personalizzata per l’ago (questa è la parte più importante).
- Per fare ciò, inserisci una casella di testo e selezionala, quindi nella barra della formula , inserisci “=” e seleziona la cella dei valori del puntatore, premendo INVIO.

- Alla fine, devi spostare tutte le etichette dei dati negli angoli finali, come di seguito:
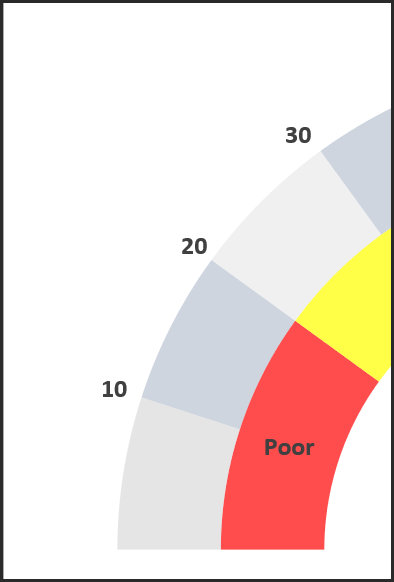
Fretta! il tuo primo grafico a scartamento / TACHIMETRO è pronto per il rock.

TACHIMETRO – Perché e perché no
Come ho detto, questo è uno dei grafici più controversi. Potresti trovare molte persone che dicono di non utilizzare un grafico TACHIMETRO o GAUGE nelle tue dashboard. Ho elencato alcuni punti che possono aiutarti a decidere quando puoi utilizzare questo grafico e quando dovresti evitarlo.
1. Tracciamento di un singolo punto dati
Come sappiamo, l’utilizzo di una VELOCITY può essere rilevante (come la valutazione della soddisfazione del cliente) solo quando è necessario monitorare un singolo punto dati. Quindi, se hai bisogno di tenere traccia dei dati (come vendite, produzione) in cui hai più di un punto, non c’è modo di farlo.
2. Solo i dati del periodo corrente
Questo è un altro punto importante a cui devi prestare attenzione quando scegli un TACHIMETRO per la tua dashboard o i tuoi report KPI, poiché lì puoi presentare solo i dati attuali. Ad esempio, se lo utilizzi per presentare il tasso di soddisfazione del cliente, puoi visualizzare solo il tasso corrente.
3. Facile da capire ma richiede tempo da creare
Come ho detto, un TACHIMETRO è un grafico a punto dati singolo, quindi è abbastanza focalizzato e può essere facilmente compreso dall’utente. Ma devi dedicare qualche minuto alla creazione perché non è presente in Excel per impostazione predefinita.
scarica questo file di esempio da qui
Conclusione
Un grafico SPEEDOMETER o GAUGE è uno dei grafici più utilizzati nei KPI e nei dashboard. Anche in questo caso, potresti trovare molte persone a cui non piace affatto usarlo.
Ma questo è uno di quei grafici ( Grafici Excel avanzati ) che può aiutarti a rendere interessanti le tue dashboard.
Ed è per questo che non solo ho condiviso i passaggi per creare una dashboard, ma ho anche menzionato quelli che devi considerare nelle tue dashboard. Spero ti sia stato utile, ma ora devi dirmi una cosa.
Hai mai utilizzato una grafica TACHIMETRO o GAUGE per il tuo cruscotto?
Condividi i tuoi pensieri con me nella sezione commenti, mi piacerebbe sentire la tua opinione e non dimenticare di condividere questo suggerimento con i tuoi amici, sono sicuro che lo apprezzeranno.