Come creare un grafico del termometro in excel?
Questo accade a volte, quando è necessario perseguire un obiettivo con il suo raggiungimento. Per questo è importante avere il tavolo giusto. Questo grafico deve essere in grado di presentare i tuoi dati in modo comprensibile
E dovrebbe essere facile da creare. Credo che il grafico del termometro sia uno dei migliori grafici per l’obiettivo a punto singolo. È semplice da creare e facile da comprendere per l’utente.
Cos’è una tabella termometrica?
La tabella del termometro sembra un termometro. La parte completata aumenta all’aumentare del successo. In Excel non esiste un’opzione predefinita per creare un grafico del termometro, ma puoi crearlo seguendo semplici passaggi.
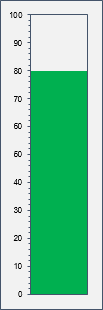
Per questo, in questo articolo, ho condiviso semplici passaggi per creare un grafico del termometro in Excel.
Passaggi per creare un grafico del termometro in Excel
Per creare un grafico del termometro in Excel, devi seguire i passaggi seguenti e assicurarti di scaricare questo file di esempio da seguire:
- Innanzitutto, assicurati di avere i dati nel formato seguente , dove l’obiettivo è 100 (in percentuale) e il raggiungimento è il 68% dell’obiettivo.
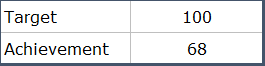
- Successivamente, seleziona tutti i dati e vai alla scheda Inserisci ➜ Grafici ➜ Istogramma 2D e inserisci questo grafico.
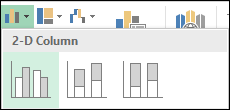
- Da lì, fai clic con il pulsante destro del mouse sul grafico e fai clic su “Seleziona dati” .
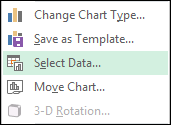
- Ora nella finestra di selezione dei dati, fai clic su “Cambia riga/colonna” e fai clic su OK.

- Successivamente, fai clic con il pulsante destro del mouse sulla barra dei dati di successo e apri “Formatta serie di dati” .
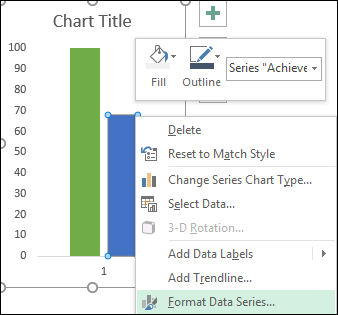
- E ora vai su “Opzioni serie” e seleziona “Asse secondario” per convertire la barra di successo in un grafico ad asse secondario .
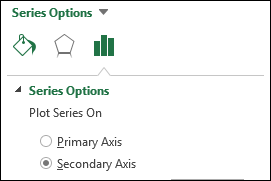
- A questo punto hai due barre dati (sovrapposte) con un asse diverso. Ma è necessario che i valori degli assi siano uguali .
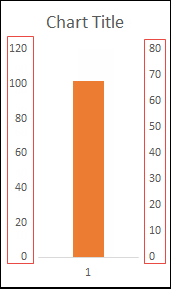
- Ora da qui fai clic con il pulsante destro del mouse sul primo asse e seleziona “Formatta asse” e aggiungi il valore massimo “100” o i valori target massimi che hai. Fai lo stesso con l’asse secondario.
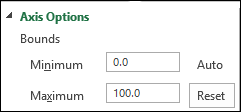
- A questo punto la tua tabella del termometro è quasi pronta, l’unica cosa che devi fare è un po’ di formattazione per i tasti di finitura.
- Per la barra di destinazione, non utilizzare alcun riempimento per il colore e un bordo in tinta unita.
- Utilizza lo stesso colore per la barra di successo (riempimento e bordo) che hai utilizzato per il bordo della barra di destinazione.
- Elimina il titolo del grafico, l’asse orizzontale e l’asse verticale destro.
- Seleziona l’asse sinistro ➜ riquadro di formattazione ➜ Opzioni asse ➜ Segni di spunta ➜ segni di spunta esterni per maggiore e minore.
- Alla fine, assicurati di impostare la “Larghezza spazio” per entrambe le barre dei dati (Obiettivo e Risultati) su “0%”, la larghezza della barra è basata sulla larghezza del grafico.

Evviva! Ce l’hai fatta.
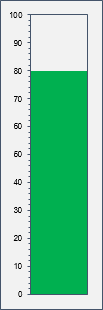
Il tuo grafico del termometro è pronto per il rock. Puoi anche aggiungere una forma sotto il grafico per farlo sembrare un vero termometro (non mi piace aggiungerne uno ma puoi). Scarica questo file da qui per controllare il mio grafico del termometro Excel già pronto.
Grafico del termometro dinamico con diversi colori
Mentre stavo scrivendo questo articolo, un mio amico seduto accanto a me mi ha chiesto: “Ehi, perché non usi colori diversi per livelli diversi in questa tabella del termometro?” »
Questo è un po’ complicato ma vale la pena impararlo e adorerai il tuo grafico finale. Ho usato colori diversi per livelli diversi.
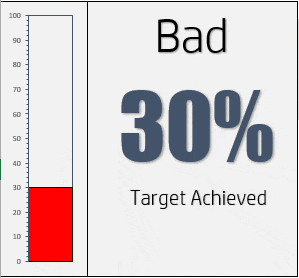
Valore | Colore |
Fino a 40 | Rosso |
< 70 e > 40 | GIALLO |
>70 | Verde |
Quindi iniziamo…
- Inserisci i seguenti dati nel tuo foglio di calcolo.
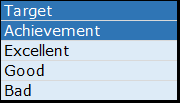
- Inserisci il valore target (qui uso 100) e nella cella del risultato inserisci il valore effettivo del risultato.
- Successivamente, dobbiamo inserire tre semplici formule nel resto delle tre celle (queste formule mostreranno il valore del risultato se rientra nel loro intervallo).
- Da Eccellente: =SI(F4>=70,F4, “”)
- Per sempre: =SE(AND(F4>=40,F4<70),F4,”)
- Per Errato: =SE(F4<40,F4, “”)
- Ora seleziona le celle target, eccellenti, buone e cattive e inserisci un istogramma.
- A questo punto abbiamo un grafico come quello sotto con quattro barre ma due di esse non hanno valore.

- Successivamente, modifica “Cambia riga/colonna”.
- Ora dobbiamo modificare tre barre (Eccellente, Buono e Cattivo) nell’asse secondario. Questo è un po’ complicato perché non puoi selezionare facilmente le barre che hanno un valore zero, ma ho una buona soluzione per questo.
- Seleziona il tuo grafico ➜ Fai clic con il pulsante destro del mouse ➜ Formatta l’area del grafico.
- Fai clic sul menu a discesa delle opzioni del grafico e seleziona Serie “Eccellente”.
- Cambia la trama del grafico in secondaria (fallo per le barre eccellente, buona e cattiva).
- Fai in modo che i set si sovrappongano al 100% (fallo per tutte e quattro le battute).
Larghezza spazio 0% (fallo per tutte e quattro le barre).

- Chiavi finali:
- Abbina i valori delle unità dell’asse per entrambi gli assi.
- Rimuovi il titolo del grafico.
- Elimina l’asse verticale secondario e l’asse orizzontale.
- Aggiungi segni di spunta.
Sbattere! ecco la tabella del tuo termometro.
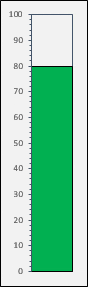
Scarica questo file di esempio qui per saperne di più.
Conclusione
Creare un grafico termometrico di base in Excel è semplice. E, se vuoi realizzare questa tabella del termometro che cambia colore, hai bisogno di alcuni passaggi aggiuntivi, spero non ti dispiaccia.
Qualche giorno fa ho trovato alcune persone che dicevano che è meglio usare un termometro che un TACHIMETRO . Ho utilizzato un grafico a termometro nel mio modello di report sulle vendite giornaliere di una pagina .
Ora dimmi una cosa. Cosa ne pensate della sua applicazione nelle vostre dashboard? Per favore condividi i tuoi pensieri con me nella sezione commenti, mi piacerebbe sentire la tua opinione. E non dimenticare di condividere questo suggerimento con i tuoi amici.