Come convertire il testo aggiornato in excel?
Le date svolgono un ruolo importante quando dobbiamo analizzare le tendenze. Questa è una delle cose più importanti che devi catturare nel modo giusto. il formato data di base utilizzato da Oltre Excel per archiviare le date. Esistono altri formati di dati accettabili.
Ora il problema è: quando catturiamo una data nel formato sbagliato, Excel tratta quella data come testo e non possiamo più utilizzarla in nessun calcolo.
Quando si tratta di formati di dati di testo, non c’è una cosa in particolare. Dipende da chi inserisce queste date. La conclusione è questa: abbiamo bisogno di alcuni metodi che possiamo utilizzare per convertire del testo in una data effettiva con il formato corretto.
Quindi oggi, in questo articolo, vorrei condividere con voi 10 metodi che possiamo utilizzare per convertire il testo nel formato data in Excel. Per convertire qualsiasi testo fino ad oggi, dobbiamo utilizzare una combinazione di diverse funzioni.
Quindi iniziamo.
1. Converti il testo fino ad oggi
L’utilizzo della funzione DATEVALUE è un metodo di base per convertire una data in una data effettiva archiviata come testo.
Supponiamo che tu abbia un elenco di date nel tuo foglio di calcolo e che tutte le celle in cui vengono inserite le date abbiano un formato testo, ma tutte queste date siano nel formato data corretto.
Nell’esempio seguente abbiamo una data in una cella, ma quando provo ad aggiungere un numero a quella data ricevo un errore, anche se il formato dei dati è corretto.
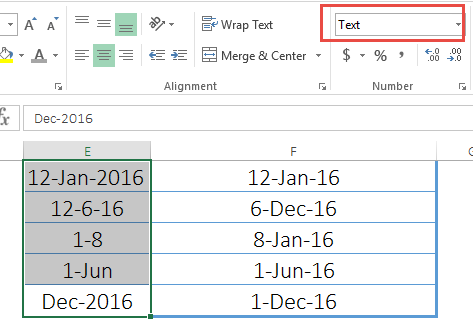
Ma se guardi il formato della cella, è testo. Quindi ecco il modo migliore per utilizzare la funzione DATEVALUE. Devi solo fare riferimento a questa cella nella funzione e convertirà questi dati nella data effettiva.
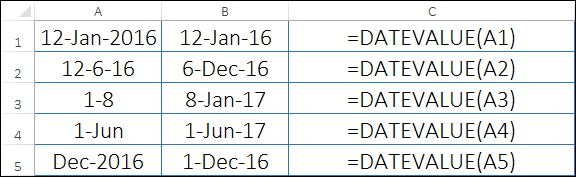
E poi puoi cambiare il suo formato fino ad oggi.
Nota: ci sono alcune situazioni in cui DATEVALUE non può aiutarci a ottenere una data dal testo. Esistono n formati di data irregolari e per gestire tutti quelli di cui abbiamo bisogno, dobbiamo creare una formula personalizzata utilizzando diverse funzioni.
Nei seguenti 10 esempi, condividerò con te come utilizzare queste diverse funzioni.
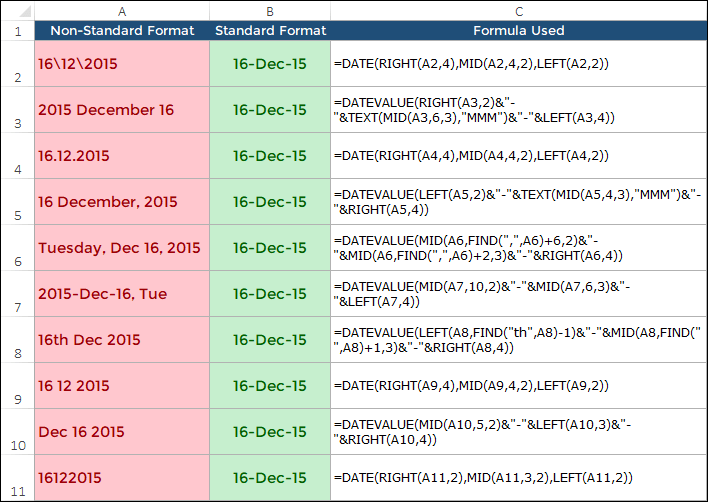
2. Data con barre rovesciate
Il sistema di data di Excel supporta le date con barre. E, se abbiamo una data in cui sono presenti barre rovesciate, la tratterà come testo.
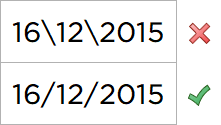
Per risolvere questo problema possiamo usare la formula seguente.
=DATE(RIGHT(A2,4),MID(A2,4,2),LEFT(A2,2))
3. Data con nome del mese
Ora abbiamo un formato data in cui viene inserito il mese insieme al suo nome. Per Excel non è più una data, anche se presenta chiaramente una data.

La formula seguente può aiutarci in questo.
=DATEVALUE(RIGHT(A3,2)&"-"&TEXT(MID(A3,6,3),"MMM")&"-"&LEFT(A3,4))
4. Data con punti
Questo è un tipo comune di problema in cui otteniamo punti all’interno di una data. Questo è un tipo di formato utilizzato da persone che non sono consapevoli che non è un formato di data corretto.

E questa è la formula per correggerlo.
=DATE(RIGHT(A4,4),MID(A4,4,2),LEFT(A4,2))
5. Data con nome del mese e virgola
Questo formato è quasi uguale al formato di cui abbiamo parlato al punto 3.

E possiamo correggerlo con la formula seguente.
=DATEVALUE(LEFT(A5,2)&"-"&TEXT(MID(A5,4,3),"MMM")&"-"&RIGHT(A5,4))
6. Data con nome del giorno
A volte le persone memorizzano una data con il nome del giorno. E, se questa data non è nel formato corretto, Excel la tratterà come testo.

Utilizza questa formula per questo tipo di data di testo.
=DATEVALUE(MID(A6,FIND(",",A6)+6,2)&"-"&MID(A6,FIND(",",A6)+2,3)&"-"&RIGHT(A6,4))
7. Data con il nome del giorno alla fine
Qui abbiamo una data con il nome del giorno alla fine. Il problema con questo formato è che c’è una virgola tra la data e il nome del giorno.
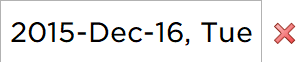
Ma possiamo ottenere la data valida utilizzando la formula seguente.
=DATEVALUE(MID(A7,10,2)&"-"&MID(A7,6,3)&"-"&LEFT(A7,4))
8. Data con suffisso con giorno
Abbiamo un suffisso “th” con il numero del giorno e questo lo rende testo anziché una data perché Excel non è in grado di riconoscerlo.
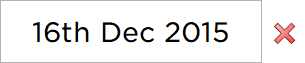
La formula seguente ti aiuterà a ottenere la data corrente.
=DATEVALUE(LEFT(A8,FIND("th",A8)-1)&"-"&MID(A8,FIND(" ",A8)+1,3)&"-"&RIGHT(A8,4))
9. Data con spazio tra giorno, mese e anno
Quando disponiamo di un formato data con uno spazio tra giorno, mese e anno, possiamo utilizzare la formula seguente per correggere il formato data.
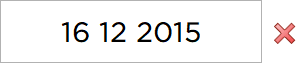
=DATE(RIGHT(A9,4),MID(A9,4,2),LEFT(A9,2))
10. Data con nome breve del mese
Con un formato data in cui abbiamo un nome breve del mese all’inizio della data.
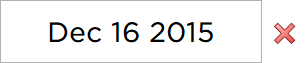
Possiamo utilizzare la seguente formula per convertirlo in un formato di data valido.
=DATEVALUE(MID(A10,5,2)&"-"&LEFT(A10,3)&"-"&RIGHT(A10,4))
11. Data senza spazio tra giorno, mese e anno
E per una data dove non c’è spazio tra giorno, mese e anno.
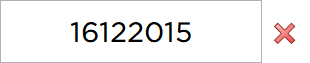
La formula seguente ci aiuterà a ottenere il formato della data corretto.
=DATE(RIGHT(A11,2),MID(A11,3,2),LEFT(A11,2))