Come inserire un timestamp in excel?
Qualche anno fa, quando lavoravo per un’azienda tecnologica , ero una di quelle persone che rappresentavano un punto di aiuto per Excel per tutti. Ed è questo il vero motivo per cui mi affascina saperne di più. Un giorno la signora che lavorava come coordinatrice dell’accoglienza venne da me e mi chiese:
Puneet, sto gestendo un elenco di attività e desidero aggiungere la data e l’ora nella cella corrispondente alla fine di ciascuna attività. Qual è il modo migliore?
E subito ho capito che stava parlando di un timestamp. Sono sicuro che lo usi anche quando lavori in Excel. In genere contiene la data e l’ora correnti e lo utilizziamo per acquisire l’ora di completamento di un’attività. Ora il problema è: qual è il modo migliore per inserire un timestamp in Excel?
In questo articolo imparerai come creare un timestamp in Excel utilizzando 5 metodi diversi e proveremo a capire qual è il migliore di tutti. Quindi iniziamo.
1. Utilizzo di una scorciatoia da tastiera per inserire un timestamp
Esistono due diverse scorciatoie per inserire una data e un’ora. E qui dobbiamo usarli entrambi in seguito. Ecco i passaggi:
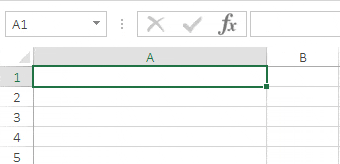
- Innanzitutto, seleziona la cella in cui devi inserire un timestamp.
- Successivamente, utilizza Control + tasto di scelta rapida : (tieni premuto Control, quindi premi i due punti). Una volta premuto, inserisce la data corrente (a seconda del sistema) nella cella.
- In questo momento, il tuo cellulare è in modalità modifica .
- Ora premi Control + Shift +: (Premi e tieni premuti Ctrl e Shift, quindi premi i due punti).
- La tua cella è ancora in modalità di modifica, ora premi il tasto Invio per terminare la digitazione.
Insomma, bisogna premere due shortcut in sequenza per inserirlo. E, se vuoi aggiungere solo una data e un’ora, ignora semplicemente il tasto di scelta rapida.
Benefici | Gli svantaggi |
|---|---|
Se vuoi risparmiare tempo e avere meno celle, questo metodo è perfetto. | Questo non è un metodo dinamico, hai un timestamp statico. E se vuoi aggiornare il timestamp, devi reinserirlo. |
Quando inserisci sia la data che l’ora , Excel seleziona automaticamente il formato corretto per visualizzarlo. | È necessario premere due diversi tasti di scelta rapida per accedervi. |
2. Inserire un timestamp con la funzione ADESSO
Un metodo semplice e dinamico. Se desideri utilizzare una formula per inserire un timestamp, il modo ideale è utilizzare la funzione ADESSO. Quando inserisci questa funzione in una cella, restituisce la data e l’ora correnti in base alle impostazioni del sistema.
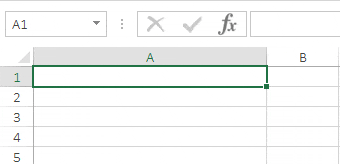
Il formato predefinito per la data e l’ora restituite da NOW è mm/gg/aaaa hh:mm. Ma per qualche motivo, se desideri un formato personalizzato, puoi modificarne il formato utilizzando l’opzione Formato personalizzato. Selezionare la cella ➜ Premere il tasto di scelta rapida Ctrl + 1 ➜ Selezionare “Personalizzato” ➜ Digitare “mm/gg/aaaa hh:mm” nella casella di input ➜ Fare clic su OK.
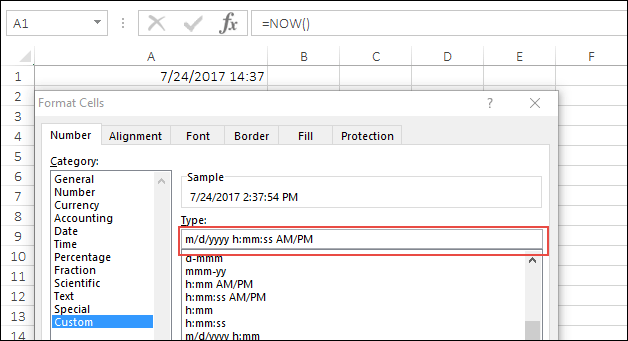
E se vuoi inserire solo la data, puoi usare OGGI invece di ORA, restituisce solo la data corrente a seconda delle impostazioni di sistema.
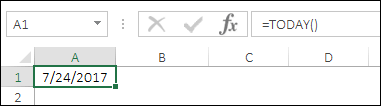
Benefici
- È un metodo dinamico.
- Puoi utilizzare entrambe le funzioni con una funzione SE per creare una condizione per inserire un timestamp se un’altra cella ha un valore.
Gli svantaggi
- Anche se si tratta di un metodo dinamico, poiché entrambe le funzioni sono volatili, verranno aggiornate ogni volta che apporti modifiche al foglio di calcolo.
- E se desideri solo valori anziché formule, devi convertirli manualmente in valori.
3. Utilizzo di un riferimento circolare per creare un timestamp
Se vuoi entrare in un metodo avanzato e non vuoi utilizzare i metodi n. 1 e n. 2, puoi utilizzare un riferimento circolare per inserire un timestamp.
Ma prima di apprendere questo metodo, capiamo cos’è un riferimento circolare. Supponiamo che tu abbia un valore 5 nella cella A1 e un valore 10 nella cella B1. Ora se inserisci una formula =A1+B1+C1 nella cella C1, verrà restituito un messaggio di errore di riferimento circolare.

Questo perché stai utilizzando la cella C1 come riferimento nella cella C1. Quando si verifica un errore di riferimento circolare, nella cella si verifica un ciclo infinito. Il riferimento della cella A3 dipende dal valore della cella A3 e il valore di A3 dipende dal riferimento alla cella A3.

Ma quando viene inserito un riferimento circolare, Excel non lo calcola e il ciclo infinito non inizia mai.
Ecco l’accordo:
È possibile abilitare l’opzione di calcolo iterativo per forzare Excel a eseguire il calcolo almeno una volta e utilizzare la funzione ora nel calcolo. In questo modo, Excel aggiornerà la formula della cella solo una volta anziché ogni volta. Passaggi per abilitare l’opzione di calcolo iterativo:
- Andare su File ➜ Opzioni.
- In Opzioni di Excel seleziona Formule.
- Nelle opzioni Calcolate, seleziona l’opzione Abilita calcolo iterativo.
- Fare clic su OK.
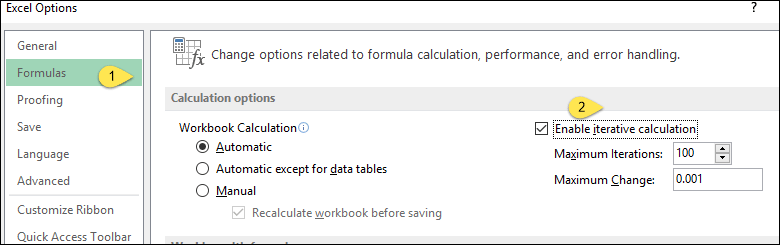
Successivamente, nella cella B2, inserisci la formula seguente nella barra della formula .
=IF(A2<>"",IF(B2<>"",B2,NOW()),"")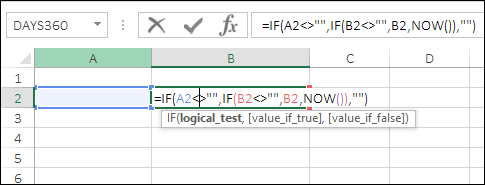
Ora quando inserisci un valore nella cella A2, la formula nella cella B2 restituirà un timestamp.
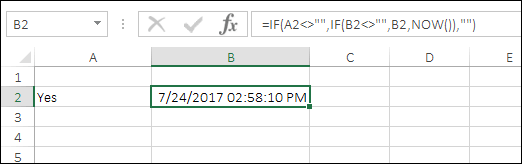
4. VBA per aggiungere un timestamp
Se sei un fanatico di VBA, sono sicuro che troverai utile questo codice VBA. Con questo, non è necessario inserire una formula o utilizzare un tasto di scelta rapida. Seleziona semplicemente la cella in cui devi inserire un timestamp ed esegui la macro.
Sub timeStamp() Dim ts As Date With Selection .Value = Now .NumberFormat = "m/d/yyyy h:mm:ss AM/PM" End With End SubCome utilizzare questo codice
Per utilizzare questo codice, puoi aggiungerlo a QAT ( barra di accesso rapido) ed eseguirlo ogni volta che devi aggiungere un timestamp.
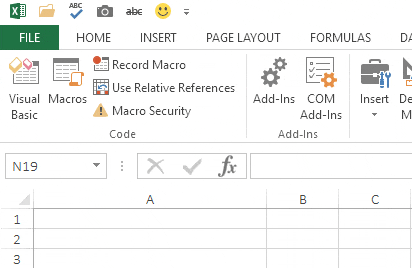
Ecco i passaggi:
- Aggiungi questo codice nel modulo aprendo l’editor VBA.

- Successivamente, vai su File -> Opzioni -> Barra di accesso rapido.
- Scegli “Macro” dall’elenco a discesa “Scegli comando da”.
- Successivamente, aggiungi la macro timeStamp a QAT.

- Ora seleziona questa macro, fai clic sul pulsante Modifica.

- Selezionare un’icona e fare clic su OK.
Ora hai un’icona su QAT e ogni volta che hai bisogno di un timestamp puoi selezionare la cella e fare clic su questo pulsante per inserirla.
4.1 Utilizzo dell’UDF per la marcatura temporale
Sì, puoi anche creare una funzione Excel personalizzata per inserire un timestamp in Excel. Di seguito troverai il codice per questa UDF.
Function Timestamp(Reference As Range) If Reference.Value <> "" Then Timestamp = Format(Now, "dd-mm-yyyy hh:mm:ss") Else Timestamp = "" End If End FunctionUtilizzando questa funzione definita dall’utente, puoi ottenere un timestamp in una cella se un’altra contiene un valore. Si prega di seguire i passaggi seguenti:
- Vai alla scheda Sviluppatore e apri l’editor VBA.
- Nell’editor VBA, inserisci un nuovo modulo e incollavi questo codice.
- Ora chiudi l’editor VBA e torna al foglio di calcolo.
- Nella cella B2, inserisci la formula seguente.
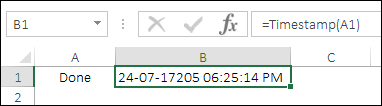
- Ora, quando inserisci un valore nella cella A1, la cella B1 riceve un timestamp.
Conclusione
L’aggiunta di un timestamp è qualcosa che facciamo spesso quando lavoriamo in Excel. E hai 5 metodi diversi per inserirlo. Se me lo chiedi, mi piace usare il pulsante VBA su QAT per questo. Il modo migliore è aggiungere questo codice in un file personal.xlsb in modo da poterlo utilizzare in tutte le cartelle di lavoro. Questa è tutta la storia dei timestamp e sono sicuro che l’hai trovata utile, ma ora dimmi una cosa.
Conosci un altro metodo per questo?
Per favore condividi con me nella sezione commenti, mi piacerebbe sentire la tua opinione e per favore non dimenticare di condividere questo suggerimento con i tuoi amici.
Tutorial correlati
- Converti un numero negativo in positivo in Excel
- Inserisci punti elenco in Excel
- Inserisci una freccia in una cella in Excel
- Aggiungi automaticamente i numeri di serie in Excel
- Inserisci il simbolo Delta in Excel in una cella