Come creare un titolo di grafico dinamico in excel?
Tutti amiamo la grafica dinamica e interattiva . Sono grandi. Ma sai qual è la parte più importante di un grafico dinamico?
Questo è ➜ Titolo della carta
Creando un titolo di grafico dinamico, puoi rendere i tuoi grafici Excel più efficaci.
Pensa in questo modo. Hai creato un grafico dinamico in cui i valori cambieranno al variare dell’anno in corso. Ma per quanto riguarda il titolo del grafico, devi cambiarlo ogni volta.
La cattiva notizia è che c’è sempre la possibilità di perderlo. Ma ecco la buona notizia: puoi associare il titolo di un grafico a una cella per renderlo dinamico. E nel post di oggi, vorrei condividere con te i passaggi esatti per rendere dinamico il titolo di un grafico collegandolo a una cella.
Iniziamo.
Passaggi per creare un titolo di grafico dinamico in Excel
Convertire il titolo di un grafico normale in un titolo dinamico è semplice. Ma prima, ne hai bisogno di uno che puoi collegare al titolo.
Ecco i passaggi:
- Seleziona il titolo del grafico nel tuo grafico.
- Vai alla barra della formula e digita =.
- Seleziona la cella che desideri collegare al titolo del grafico.
- Premere Invio.
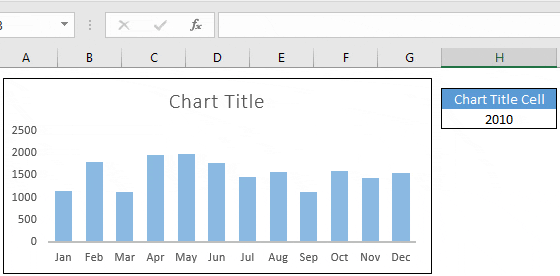
Correlato: Top 10 tabelle e grafici Excel AVANZATI (download gratuito di modelli)
Combina collegamenti di celle e testo per creare un titolo di grafico dinamico
Ora lascia che ti mostri come combinare una cella e un testo per creare un titolo di grafico dinamico. Ad esempio, se desideri collegare una cella con il nome di un anno che cambierà con i dati del grafico e desideri aggiungere l’etichetta “Tendenza delle vendite mensili:” prima di essa.
- Innanzitutto, inserisci semplicemente la formula (
=”Monthly Sales Trend: ” &H3) nella barra della formula in una nuova cella. - Seleziona il titolo del grafico.
- Vai alla barra della formula e premi =.
- Ora seleziona semplicemente la nuova cella.
- Premere Invio.
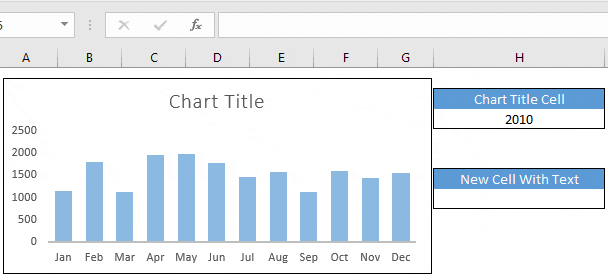
Creazione di un titolo dinamico in un grafico pivot
Puoi anche utilizzare lo stesso metodo per creare un titolo dinamico in una tabella pivot. Una volta creata una tabella pivot , segui gli stessi passaggi che hai utilizzato in una tabella normale.
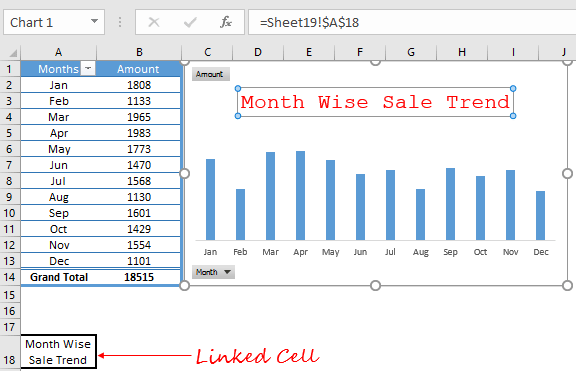
Crea un titolo di grafico dinamico con forme
Se desideri risparmiare spazio nel grafico, puoi anche utilizzare una forma rettangolare separata come titolo del grafico.
- Inserisci semplicemente una forma nel tuo foglio di calcolo.
- Collegalo alla cella come hai fatto nel normale titolo del grafico.
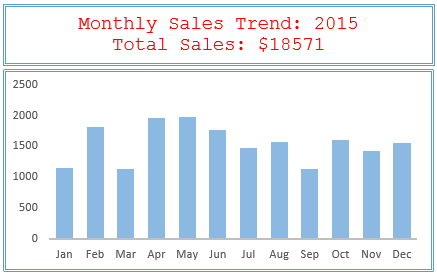
Punti importanti
- Non puoi utilizzare una formula nel titolo del grafico, ma puoi collegarla a una cella che contiene una formula.
- Se desideri inserire un’interruzione di riga nel titolo del grafico, puoi creare tale interruzione di riga nella cella a cui ti stai collegando.
File di esempio
Scarica un file di esempio qui per saperne di più.
Conclusione
Il titolo di un grafico dinamico dipende da una cella contenente una formula che cambierà quando cambi il valore del grafico. Quindi, in pratica, il titolo del tuo grafico è collegato a una cella dinamica. Spero che questo suggerimento sui grafici ti aiuti a creare grafici avanzati e ora dimmi una cosa.
Hai mai utilizzato un titolo dinamico in un grafico prima?
Condividi i tuoi pensieri con me nella sezione commenti, mi piacerebbe sentire la tua opinione. E non dimenticare di condividere questo suggerimento con i tuoi amici.