Come posso aggiungere un totale parziale a una tabella pivot?
Il totale parziale in una tabella pivot è un totale parziale che include anche il totale passato. Ad esempio, se disponiamo di dati mensili da gennaio a dicembre, un totale parziale mostrerà il totale YTD ogni mese. Possiamo utilizzare un totale parziale per misurare la crescita completa rispetto all’obiettivo.
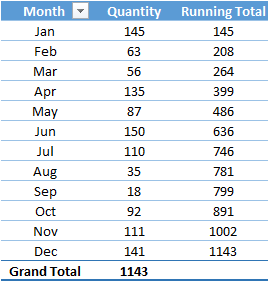
Totale parziale nella tabella pivot
L’aggiunta di un totale parziale/parziale richiede semplicemente pochi clic ed ecco i passaggi per farlo.
- Dopo aver creato una tabella pivot , seleziona una delle celle nella colonna dati.
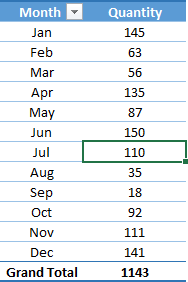
- Fare clic con il tasto destro su di esso e fare clic su “Impostazione campo valore”.
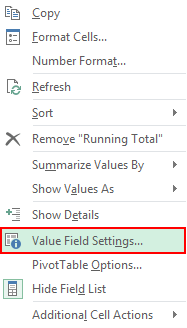
- Ora hai la finestra “Impostazione campo valore”.
- Vai alla scheda “Mostra valori come”.
- Nell’elenco a discesa “Mostra valori come”, seleziona “Totale cumulativo in”.
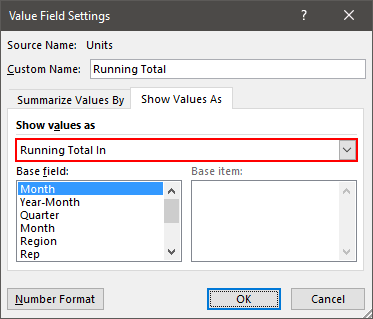
- Fare clic su OK.
Ora abbiamo un totale parziale nella tabella pivot con un totale parziale per ogni mese.
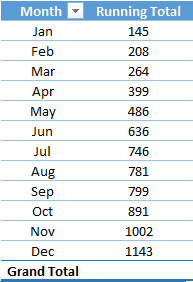
Nota: quando aggiungi il totale parziale, assicurati che la tabella pivot sia ordinata nel modo corretto. Se vogliamo aggiungerlo da gennaio a dicembre, i valori devono essere stati ordinati da gennaio a dicembre.
Inizia a eseguire il totale da zero
Qualcuno ha chiesto come possiamo iniziare il totale da zero. Bene, per questo dobbiamo solo apportare una piccola modifica ai nostri dati di origine.
- Innanzitutto, nei dati di origine dobbiamo inserire una voce fittizia con un valore zero.

- Qui i nostri dati iniziano dal 15 gennaio, ed è per questo che ho utilizzato il 15 dicembre per la voce fittizia.
- Ora vai alla tabella pivot e aggiornala . E una volta fatto ciò, fornisce un totale parziale che parte da zero.
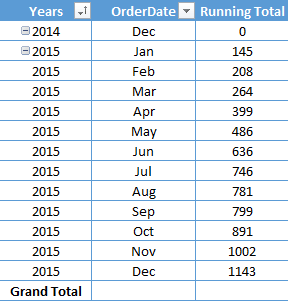
Percentuale cumulativa totale
Possiamo anche utilizzare la percentuale del totale parziale invece dei valori.
- Per prima cosa, fai clic con il pulsante destro del mouse sulla colonna del totale e apri “Impostazione campo valore”.
- Successivamente, vai alla scheda “Mostra valori come” e seleziona “% totale parziale in” dal menu a discesa.
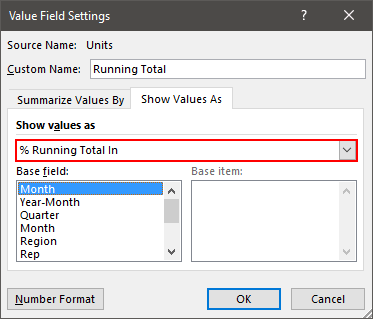
- Fare clic su OK.
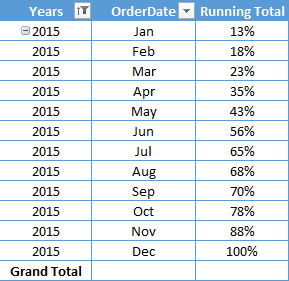
Totale cumulativo con date raggruppate
Quando aggiungiamo un totale parziale in cui abbiamo raggruppato le date, potrebbe esserci un problema, lascia che te lo mostri. Nella tabella pivot seguente, abbiamo raggruppato le date e creato etichette su due righe da esse “Trimestri” e “Mesi”.
Inoltre, abbiamo applicato il totale parziale nel campo dati. Ora se guardi, dopo un cambio di quarto, il totale cumulativo ricomincia. Ma possiamo risolverlo utilizzando una colonna helper ed ecco i passaggi.
- Innanzitutto, vai ai dati di origine e inserisci una nuova colonna dopo la colonna della data.
- Successivamente, chiama questa colonna “QM” e inserisci la formula seguente:
="Qtr"&ROUNDUP(MONTH(A2)/3,0)&"-"&TEXT(A2,"MM")
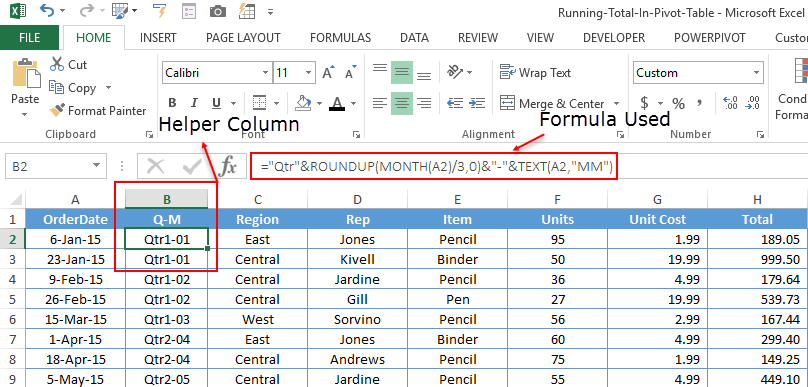
- Ora aggiorna la tabella pivot e rimuovi i campi delle colonne “Trimestri” e “Mesi” e aggiungi la colonna “QM”.
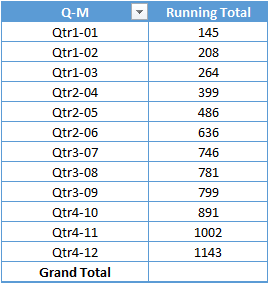
Totale parziale in un grafico pivot
Con un totale parziale, possiamo anche creare una tabella pivot per visualizzare graficamente i valori parziali.

Nell’esempio sopra, abbiamo una tabella pivot con la tabella pivot per mostrare l’andamento dei valori in aumento mese per mese.