Come trovare ed evidenziare i duplicati?
L’utilizzo della formattazione condizionale è il modo migliore per evidenziare rapidamente i valori duplicati in Excel. E in questo tutorial impareremo questi passaggi in dettaglio.
Passaggi per evidenziare i duplicati
- Seleziona l’intervallo di celle in cui sono presenti i dati.
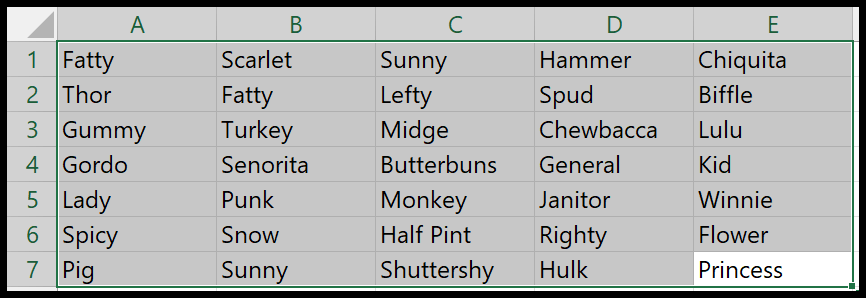
- Successivamente, vai su Home > Formattazione condizionale > Regole di evidenziazione delle celle > Valori duplicati.
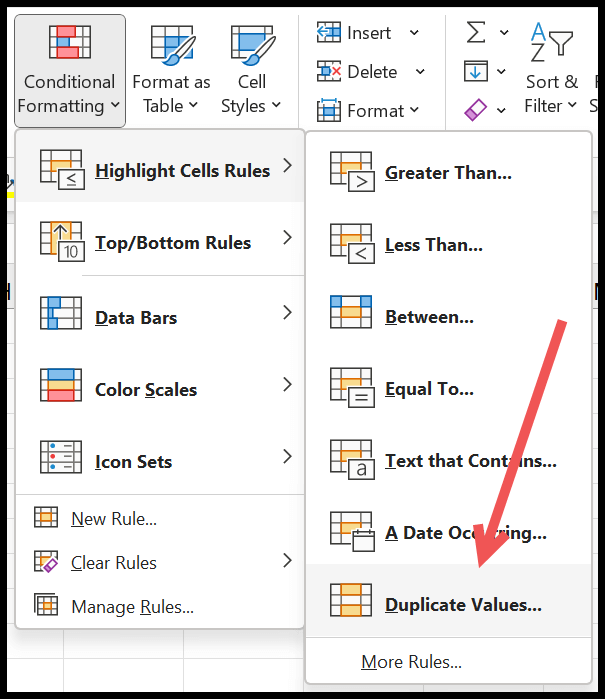
- Ora hai una finestra di dialogo per specificare il colore che desideri applicare alle celle con valori duplicati.
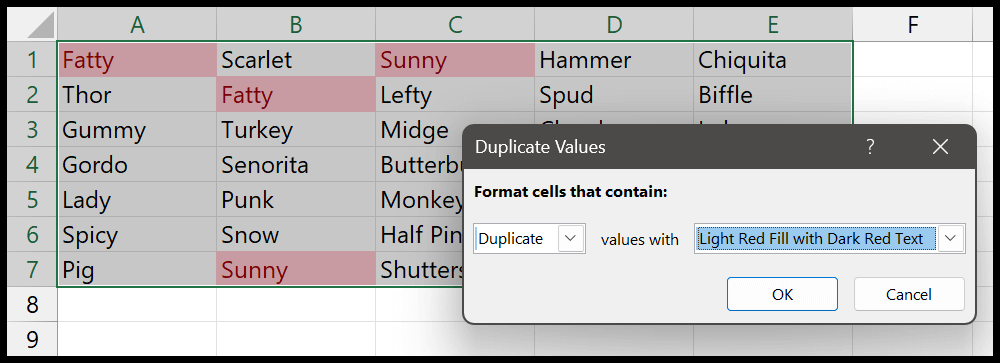
- E nel momento in cui fai clic su OK, tutte le celle vengono evidenziate in rosso.
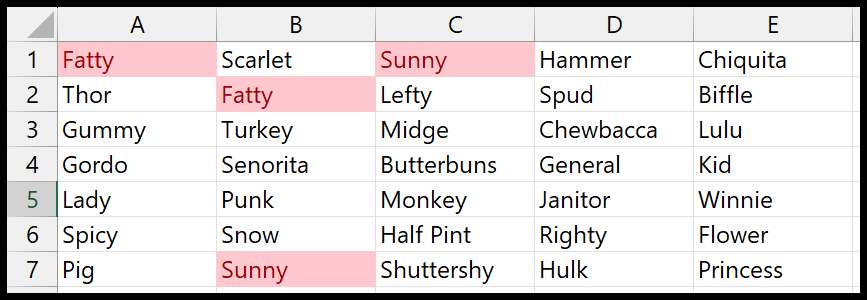
Come ho detto, questo è il modo più veloce per evidenziare e trovare valori duplicati in un intervallo di celle. Questa è la regola predefinita nella formattazione condizionale che puoi utilizzare. Dalla stessa opzione puoi anche trovare valori univoci. Puoi modificarlo dal menu a discesa.
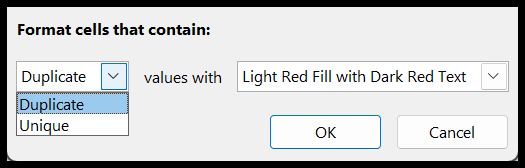
E puoi anche utilizzare la diversa formattazione, se lo desideri. Sono disponibili sei formattazioni predefinite che è possibile utilizzare oppure è possibile scegliere la formattazione dall’opzione di formattazione personalizzata.
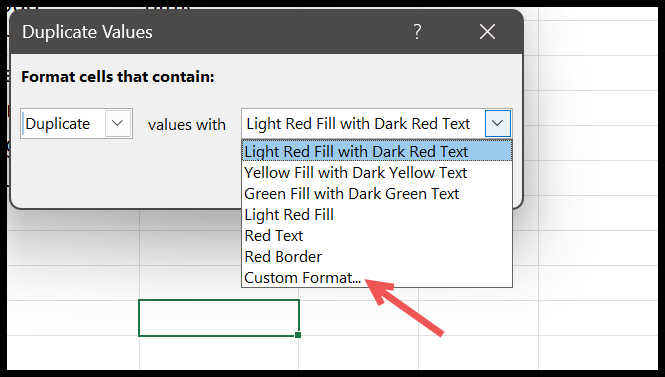
Evidenziazione delle triple copie con formattazione condizionale
Puoi anche utilizzare valori di evidenziazione tripli, non solo tripli ma qualsiasi valore presente più di 3 volte nei dati. Non abbiamo una regola predefinita, ma possiamo creare una regola personalizzata utilizzando una formula.
- Seleziona i dati da cui desideri evidenziare i valori.
- Vai a Home > Formattazione condizionale > Nuova regola.
- E quindi fare clic su “Utilizza una formula per determinare quali celle formattare”.
- Inserisci la formula (=COUNTIF($A$1:$E$7,A1)>2) e fai clic sul pulsante di formattazione per applicare la formattazione della cella.
- Alla fine, premi Invio per applicare la regola.
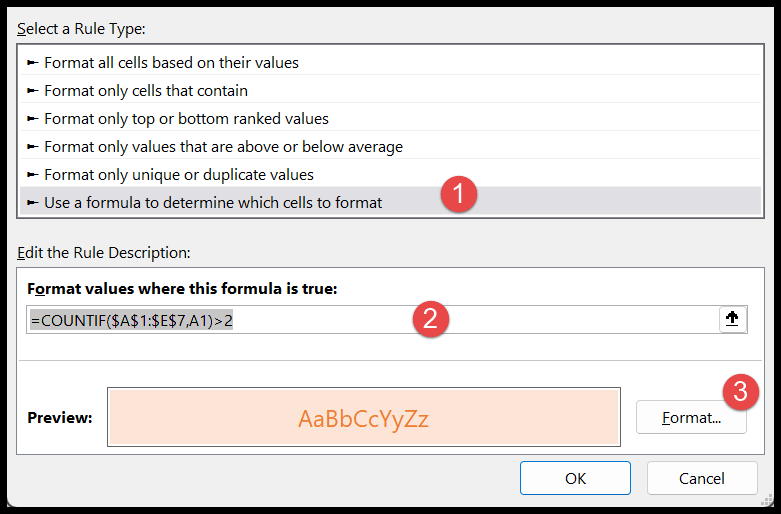
E nel momento in cui premi Invio, vengono evidenziati tutti i luoghi in cui sei stato più di due volte.
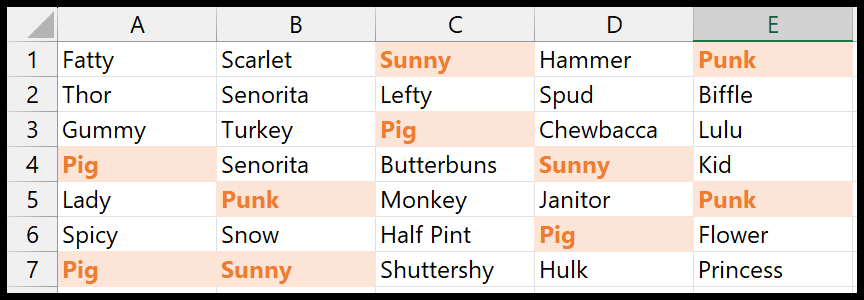
Nell’esempio sopra, puoi vedere che abbiamo tutti i valori la cui occorrenza è maggiore di 2 nell’intero set di dati. E la formula che abbiamo usato è piuttosto semplice.
=COUNTIF($A$1:$E$7,A1)>2In questa formula, abbiamo utilizzato CONTA.SE per contare il valore di ciascuna cella nell’intero intervallo. E se il numero di valori è maggiore di 2, restituisce TRUE nel risultato. E quando è vero, applica la regola della formattazione condizionale.
Ecco un altro esempio in cui abbiamo utilizzato un riferimento di cella alla cella G3. Ora la regola è dinamica e quando modifichi il valore nella cella, utilizza quel numero per verificare la presenza del valore nell’intervallo.
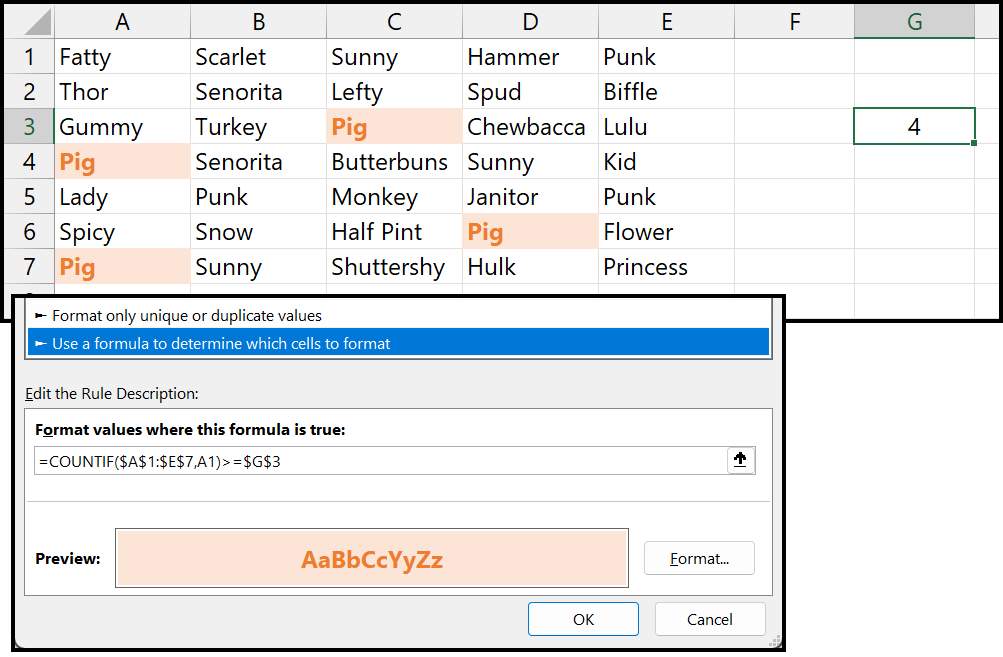
L’aspetto migliore dell’utilizzo della formattazione condizionale per trovare ed evidenziare i duplicati è che è rapido e predefinito. Non è necessario fare alcuno sforzo aggiuntivo per usarlo.