Formattazione condizionale utilizzando un'altra cella
In Excel è possibile utilizzare la formattazione condizionale basata su un’altra cella. A tale scopo, è necessario utilizzare una formula personalizzata nella regola.
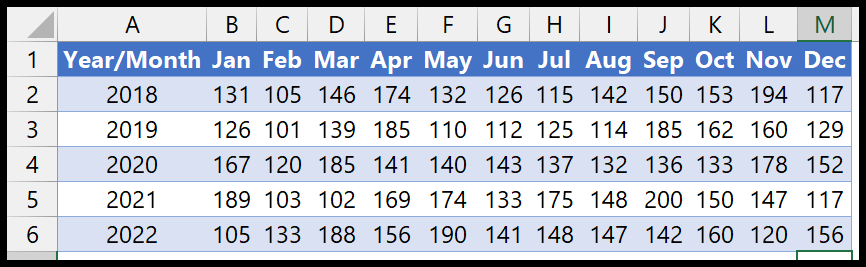
In questo esempio, abbiamo dati mensili e annuali ed è necessario evidenziare tutti i valori sopra un valore specifico, che dovrebbe trovarsi in un’altra cella.
Applica la formattazione condizionale utilizzando un’altra cella.
- Innanzitutto, seleziona l’intervallo in cui sono presenti i dati.
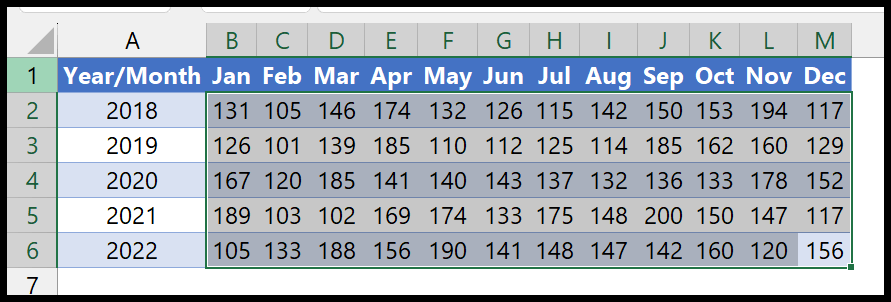
- Successivamente, vai alla scheda Home > Formattazione condizionale > Nuova regola.
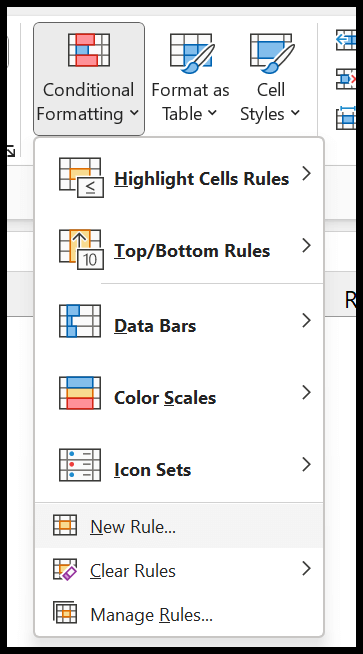
- Nella finestra di dialogo Nuova regola, fai clic su “Utilizza una formula per determinare quali celle formattare” e inserisci la formula (=B2>=$O$1) nella barra di immissione della formula.
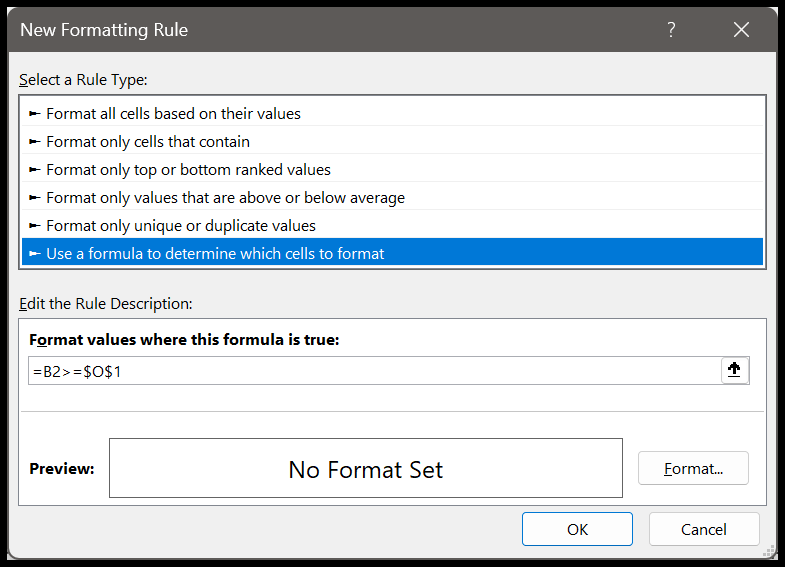
- Successivamente, fai clic sul pulsante Formato per specificare il formato che desideri applicare.
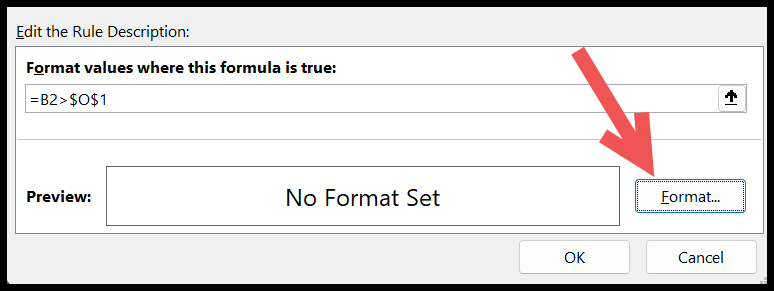
- Ora, una volta specificato il formato, fai clic su OK per applicare la formattazione condizionale. E ancora, OK, chiudi Gestione regole.
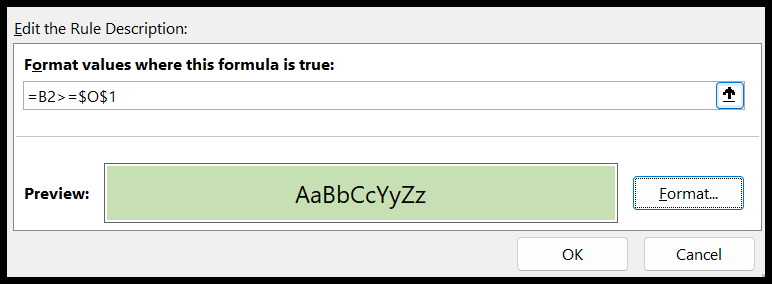
Nell’istantanea qui sotto puoi vedere che nella cella O1 abbiamo il numero 150 per evidenziare tutti i numeri uguali o superiori a 150.
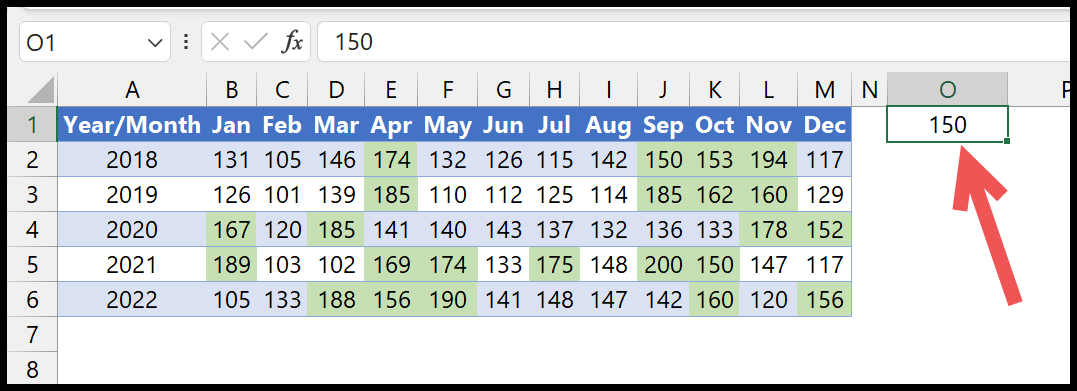
E quando modifichi il numero nella cella O1, cambiano i valori di evidenziazione nei dati.
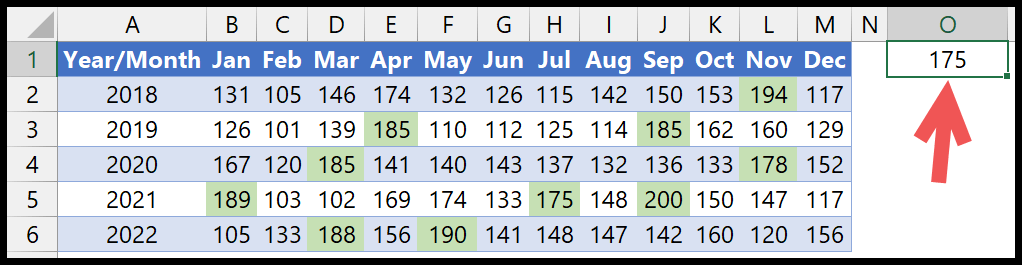
Ottieni il file Excel
Scaricamento Impara le basi di Excel