Formattazione condizionale basata su un'altra colonna
In Excel è possibile applicare la formattazione condizionale in base a un’altra colonna. Ad esempio, di seguito hai un elenco di studenti con i relativi punteggi e desideri evidenziare i nomi degli studenti che hanno ottenuto un punteggio superiore a 75.
Ora, qui devi applicare la formattazione condizionale, che applica un colore alla colonna A (Nomi) in base ai valori nella colonna B (Punteggio).
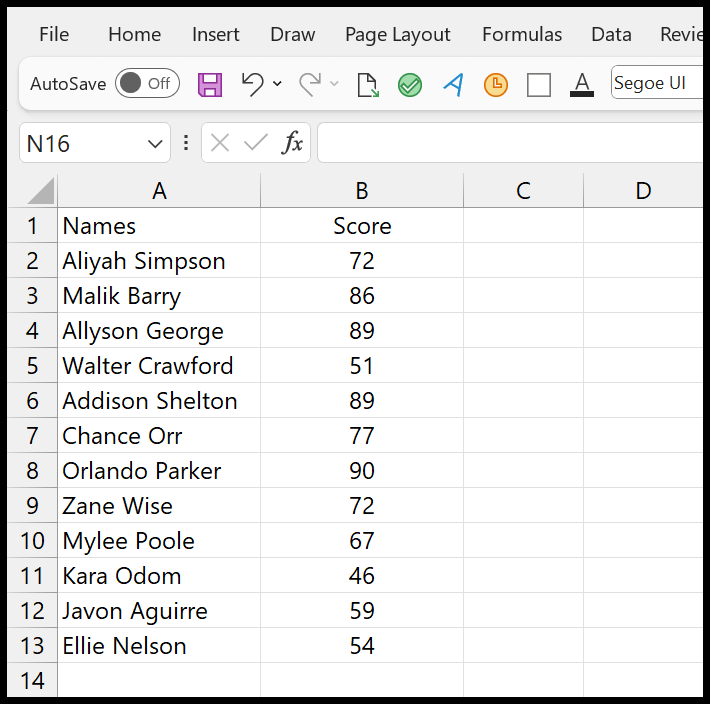
Passaggi per applicare la formattazione condizionale in base a un’altra colonna
- Innanzitutto, seleziona la colonna dei nomi lasciando il nome della colonna.
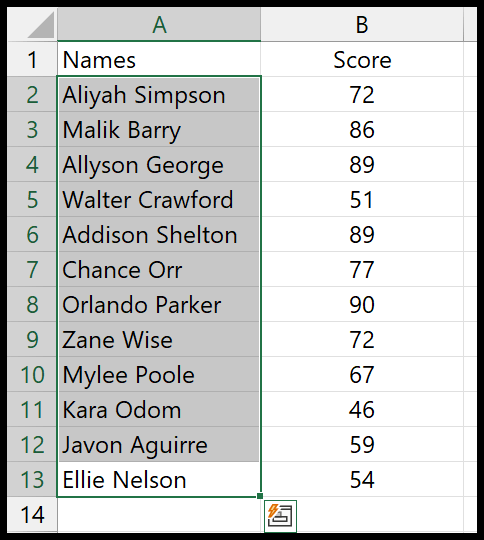
- Successivamente, vai alla scheda Home > Formattazione condizionale > Nuova regola.
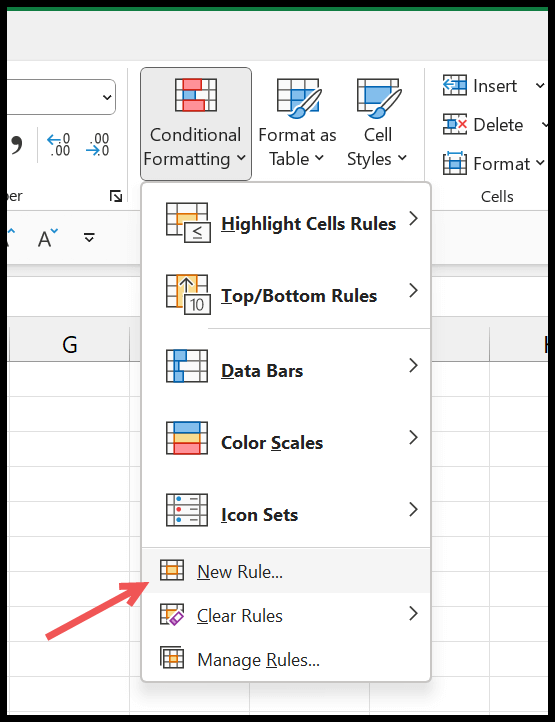
- Quindi, nella finestra di dialogo della nuova regola, fai clic su “Utilizza una formula per determinare quale cella formattare”.
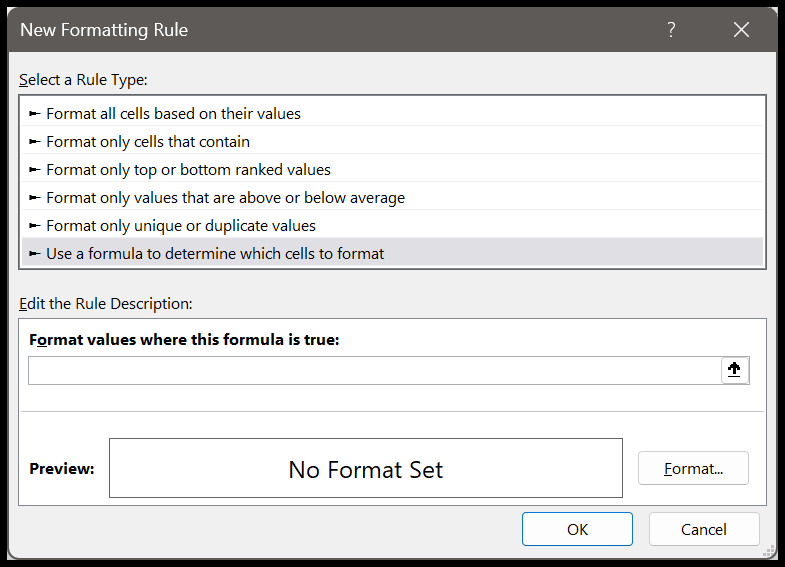
- Ora nella finestra di dialogo “Formatta valore in cui questa formula è vera”, inserisci questa formula =$B2>=75.
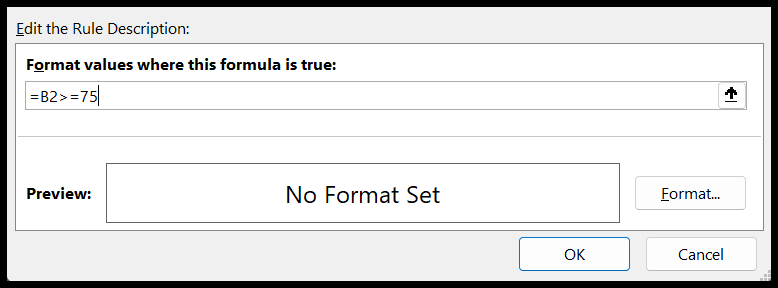
- Da lì, fai clic sul pulsante “Formato…” per specificare la formattazione della cella che desideri applicare alla cella del nome dello studente e, alla fine, fai clic su OK per salvare la regola.
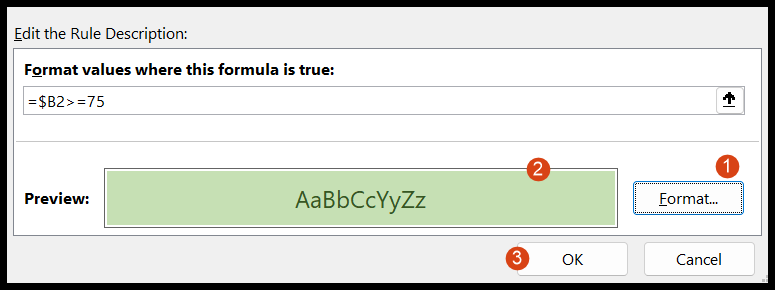
- Alla fine, fai clic su OK per chiudere il Gestore regole di formattazione condizionale.
E nel momento in cui fai clic su OK, tutti i nomi degli studenti il cui punteggio è superiore a 75 verranno evidenziati nella colonna del punteggio.
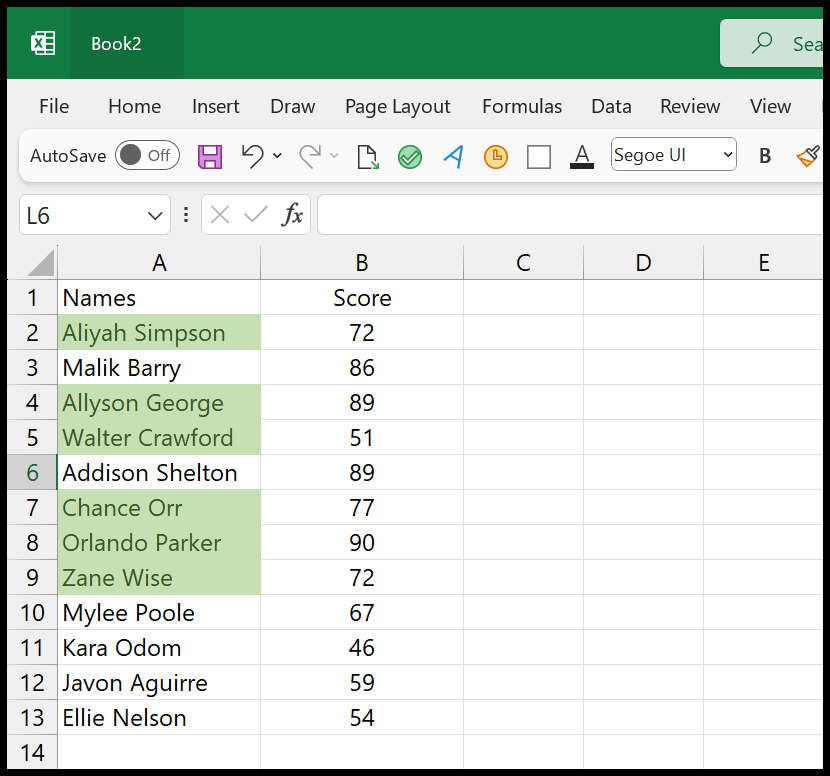
Utilizzando una tabella Excel
Una volta applicata la formattazione condizionale e quando si aggiornano nuovi dati nell’elenco, Excel non estenderà la formattazione condizionale alla nuova voce.
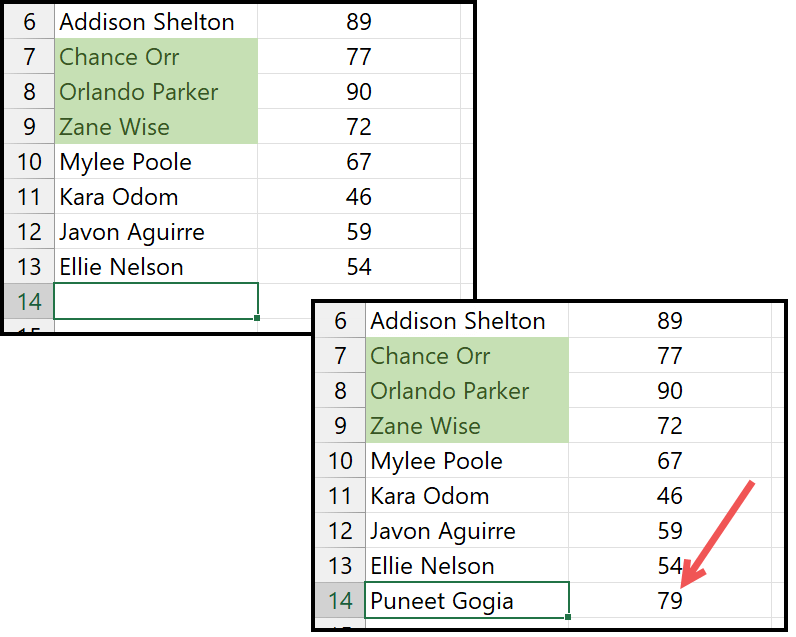
La migliore soluzione a questo problema è utilizzare una tabella Excel sui dati. Dopo aver applicato la tabella (Ctrl + T) e aver inserito una nuova voce di dati nell’elenco con il punteggio, applica ad essa la formattazione condizionale.
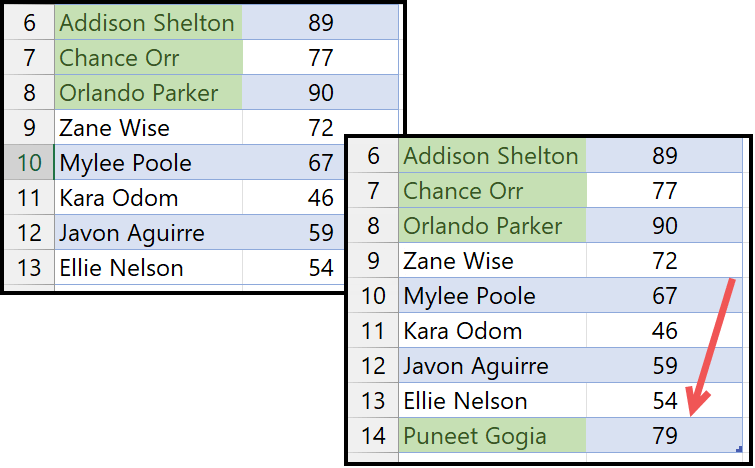
L’utilizzo di una tabella Excel rende dinamica la regola di formattazione condizionale, che si espande quando inserisci un nuovo valore nei dati.